El mundo de los Chromebooks evoluciona rápidamente. Las máquinas más nuevas son notablemente más potentes que sus predecesoras de hace sólo un par de años.
Si quieres ver cómo se compara Chromebook con los modelos recientes. Necesitas saber cómo comprobar las especificaciones de un libro de cromos. Aquí hay varias maneras de hacerlo.
1.- Comprueba las especificaciones de tu Chromebook con una aplicación
Normalmente, discutiríamos las soluciones nativas de un sistema operativo antes de considerar las opciones de terceros.
Sin embargo, si sólo deseas conocer la información de los titulares sobre el hardware de tu equipo. La mayoría de los usuarios deben dirigirse directamente a una opción externa. Como veremos más adelante, la herramienta nativa en Chrome OS no es fácil de usar y está muy por encima de las necesidades de la mayoría de los usuarios.
Tres aplicaciones que valen la pena comprobar:
Cog
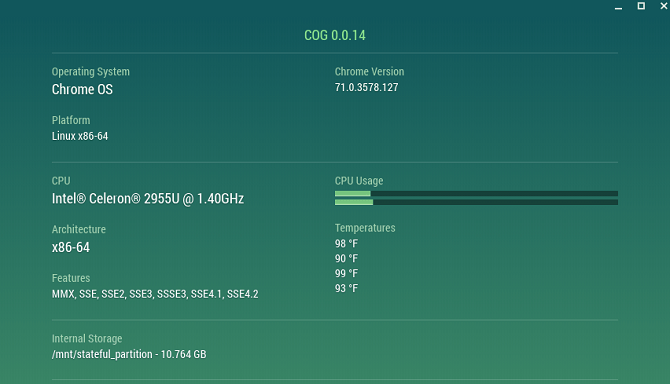
Cog es una aplicación gratuita disponible en la Chrome Web Store.
La interfaz sencilla muestra los datos que deseas. Esto incluye información sobre la CPU, la arquitectura del sistema, el almacenamiento, la red y la visualización.
También puedes utilizar Cog para ver qué paquetes de idiomas estás utilizando, el nivel y la tasa de descarga de la batería y los plugins de Chrome.
Información del sistema
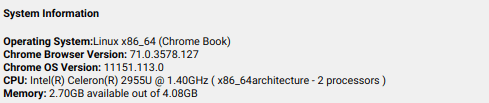
Información del sistema ofrece un nivel más básico de información sobre tu máquina. Se muestran cinco cosas:
Sistema operativo
Versión cromada del navegador
Versión de Chrome OS
CPU
Memoria
La información del sistema es gratuita en Chrome Web Store.
System Info
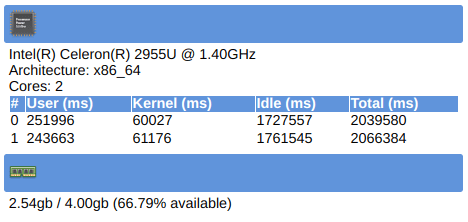
System Info añade una barra de herramientas a Chrome. La barra de herramientas proporciona la CPU y RAM de tu ordenador.
El plugin también proporciona datos sobre la actividad de los núcleos de tu CPU.
Una vez más, el plugin se puede descargar gratuitamente.
Cuál de las tres aplicaciones es la adecuada para ti depende de la información que estés buscando.
Ahora veamos las formas nativas de comprobar la información y las especificaciones del sistema de un Chromebook.
2.- Información del sistema Chrome
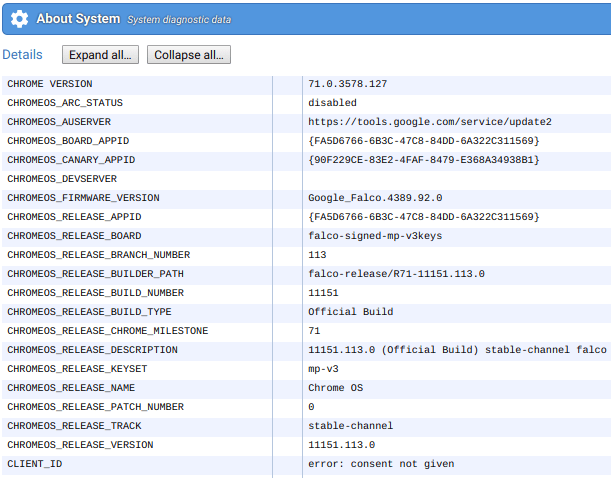
Chrome tiene una herramienta incorporada que te permite ver todo sobre las especificaciones y la información del sistema de un Chromebook. Pero como mencionamos, no es fácil de usar.
Si quieres comprobarlo, tienes que abrir el navegador Chrome y escribir chrome://system en la barra de direcciones. Proporcionará acceso a la página de Chrome’s About System.
Desplázate por la lista de entradas y encontrarás información sobre la BIOS, la RAM, el kernel, el hardware de red, la fuente de alimentación y mucho más de tu Chromebook. Haz clic en Expandir para ver más detalles sobre una entrada.
También hay mucha información del sistema que no es de hardware. Incluyendo perfiles de usuario, configuraciones y archivos de registro.
3.- Acerca de Chrome OS
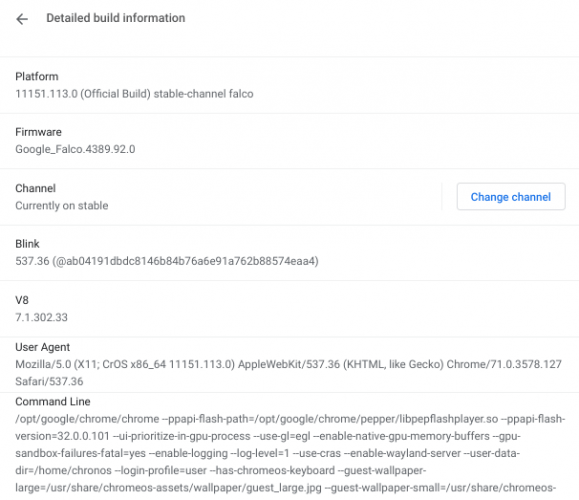
Si sólo estás interesado en aprender sobre un aspecto específico de las especificaciones de tu Chromebook. Hay algunas otras herramientas que deberías conocer.
Por ejemplo, si sólo quieres saber qué versión de Chrome OS estás ejecutand. Quizás para comprobar si una actualización reciente se ha instalado correctamente. Ve al menú Configuración.
En el lado izquierdo de la pantalla, haz clic en las tres líneas verticales para abrir un menú. En la parte inferior del menú. Haz clic en Acerca de Chrome OS. Verá la versión que está ejecutando, junto con el botón Buscar actualizaciones.
Si necesitas un poco más de profundidad. Haz clic en Información detallada de construcción. Podrás ver la plataforma de tu máquina, el firmware, el canal de actualización, el agente de usuario y mucho más.
4.- Cómo comprobar el almacenamiento en tu Chromebook
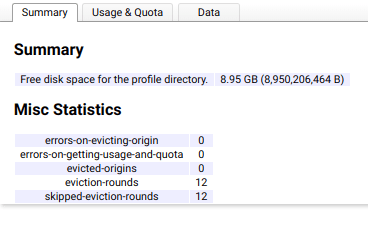
Una de las muchas razones por las que Chromebook’s tienen un precio tan razonable es porque no tienen discos duros masivos.
32GB es estándar. Los dispositivos más caros tienen 64 o 128GB. Pero todavía hay muchos Chromebooks en el mercado que se envían con 16GB o menos.
Debido a las estrechas restricciones. Debes vigilar de cerca tu situación de almacenamiento.
Para comprobar el almacenamiento en un libro de Chrome, escribe chrome://quota-internals en la barra de direcciones de Chrome. Verás la cantidad exacta de espacio que queda en tu unidad. Así como algunas otras estadísticas misceláneas.
Nota: Una forma de aliviar los problemas de almacenamiento en un Chromebook es utilizar Google Drive. Obtienes 15GB gratis, pero los propietarios de Chromebook reciben 100GB adicionales de espacio libre durante dos años.
Cómo comprobar la unidad de almacenamiento de Google en Chromebook
Para comprobar el espacio disponible en tu cuenta de Google Drive desde Chrome OS, abre la aplicación Archivos, haz clic en los tres puntos verticales de la esquina superior derecha y comprueba la barra de la parte inferior del menú que aparece.
5.- Uso de la memoria, CPU y red
Los usuarios de Windows están familiarizados con el Administrador de tareas. Pero muchos de ellos no se dan cuenta de que Chrome OS tiene una característica equivalente.
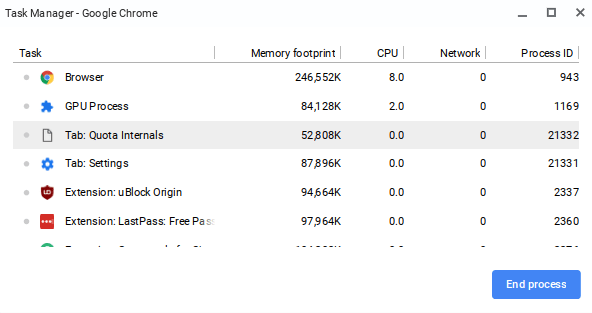
El Administrador de tareas en Chrome OS muestra estadísticas sobre la huella de memoria, el uso de la CPU y el uso de la red para cada tarea actualmente activa en tu ordenador.
Para acceder al Administrador de tareas, abre el navegador Chrome y haz clic en los tres puntos verticales de la esquina superior derecha. Ve a Más herramientas > Administrador de tareas para abrirlo.
6.- Comprueba la información de la red en un libro de cromatografía
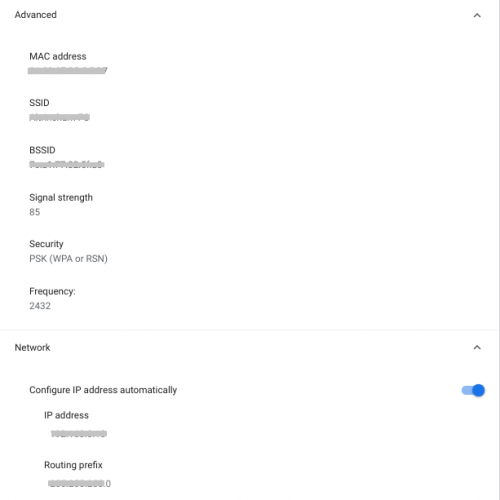
Si quieres comprobar algo sobre el hardware o la conexión de red de tu Chromebook, tienes que ir a la aplicación Configuración.
En la parte superior de la aplicación Configuración. Deberías ver el nombre de tu conexión actual. Haz clic en él, luego haz clic en él por segunda vez en el menú expandido.
Verás tu dirección IP. Si expandes las listas de Avanzado, Red y Proxy, puedes encontrar información sobre todo, desde tu dirección MAC hasta tu prefijo de enrutamiento.
7.- Consulta con el fabricante
Si aún así no puedes encontrar los datos que necesitas, puedes consultar el sitio web del fabricante como último recurso. Dependiendo de la antigüedad de tu Chromebook. Es posible que aún puedas encontrar la hoja de especificaciones técnicas de tu máquina disponible para descargar.


Acabo de comprar un Acer Chromebook Spin 311 (CP311-3H-K23X), con un procesador MT8183C. Instalé la app COG, y me dice que la arquitectura es de 64 bits, sin embargo, la versión de Chrome OS que tengo en el equipo es de 32 bits. Cual es la razón de esto? Se puede cambiar al Chrome OS de 64 bits? Gracias de antemano por su orientación!!!!