Windows 10 te permite conectar a tu sistema tantas pantallas como te permita tu GPU. Las pantallas externas son en su mayoría plug & play. Lo que significa que sólo necesitas conectar un monitor o un televisor a tu ordenador de sobremesa y portátil, y automáticamente comenzará a funcionar.
Tienes que elegir si deseas que la segunda o tercera pantalla refleje tu pantalla principal o que se extienda a través de las múltiples pantallas que están conectadas. Otro aspecto que debes tener en cuenta es el orden de las pantallas. Es decir, cuál es la pantalla más a la izquierda y cuál está situada a tu derecha.
Esto determina cómo se mueve el ratón y dónde termina la pantalla. A continuación, se describe cómo configurar el orden de visualización en Windows 10.
Fijar el orden de visualización
Antes de que puedas establecer el orden de visualización de tus pantallas. Primero debe saber qué número está asignado a cada pantalla. Si estás utilizando un portátil y has conectado un monitor externo a él. La pantalla interna del portátil siempre será la primera pantalla con el número 1 asignado. No obstante, para estar seguro. Puedes comprobar el número de la pantalla.
Para comprobar el número de pantalla, abre la aplicación Configuración y ve al grupo Configuración del sistema. Selecciona la ficha Mostrar y haz clic en Identificar. Se superpondrá un número en tus pantallas indicando el número que se les ha asignado.
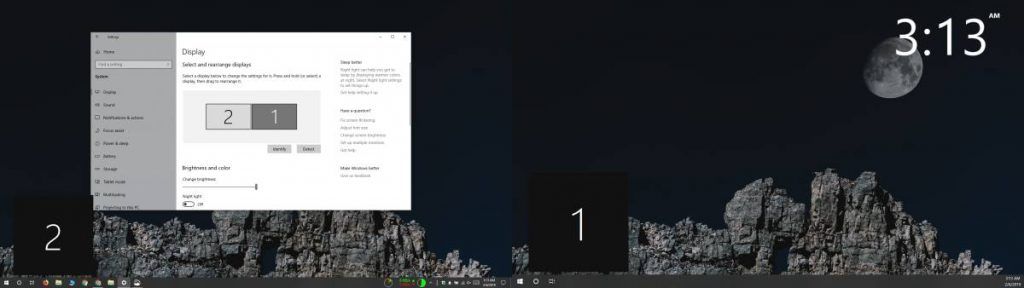
Ahora que sabe qué pantalla es cada una. Puedes establecer tu orden. Primero, retrocede y observa la configuración de la pantalla múltiple. Qué pantalla se encuentra físicamente a la izquierda y cuál a la derecha.
En la pestaña Mostrar de la aplicación Configuración. Comprueba si las pantallas están alineadas de la misma manera que físicamente.
Por ejemplo, supongamos que tienes una pantalla externa marcada como 2 y una pantalla interna marcada como 1. Físicamente, la pantalla 2 se encuentra en el lado izquierdo de la pantalla 1. Pero la pestaña Mostrar muestra que la pantalla 2 se encuentra en el lado derecho de la pantalla 1.
Otros detalles de la configuración
Si dejas esta configuración como está. Lo que sucederá es que si mueves el ratón al borde derecho de la pantalla 1. Desaparecerá y volverá a aparecer en el borde izquierdo de la pantalla 2. La dirección de desplazamiento será básicamente incorrecta.
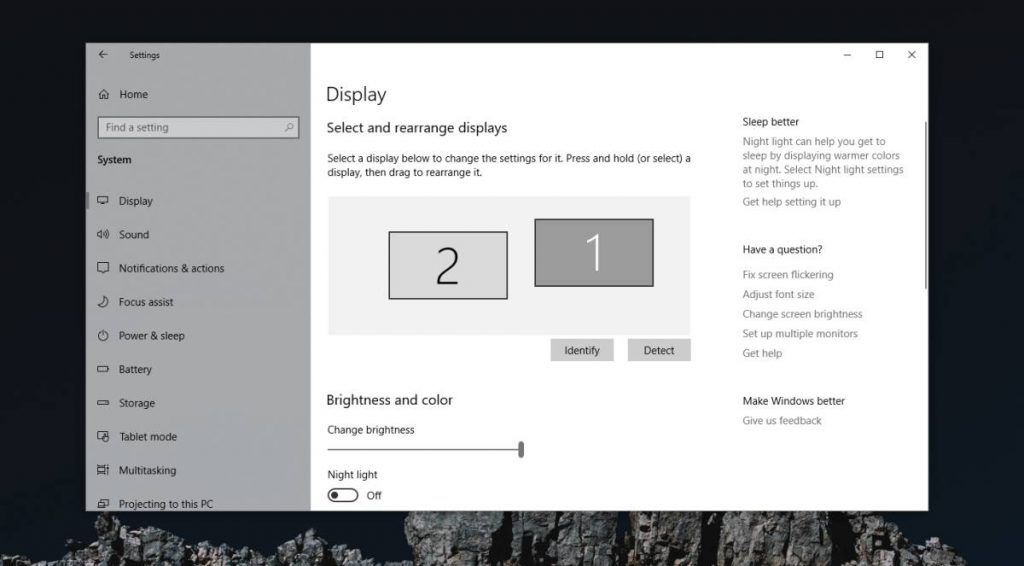
Para solucionar este problema. Debes arrastrar y reordenar las pantallas de la ficha Pantallas de la aplicación Configuración. Realmente es así de simple. Arrastra una pantalla y colócala en el lado izquierdo o derecho de la otra pantalla para alinearla con la configuración física de las pantallas.
Si las dos pantallas son diferentes en tamaño. Es decir, una es más pequeña y la otra es más grande. Es necesario que coincida con tus resoluciones. Esto no siempre es posible, especialmente si tienes una pantalla interna normal y una pantalla externa de 4K. En tal caso, intenta ajustar la resolución de las pantallas lo más cerca posible.
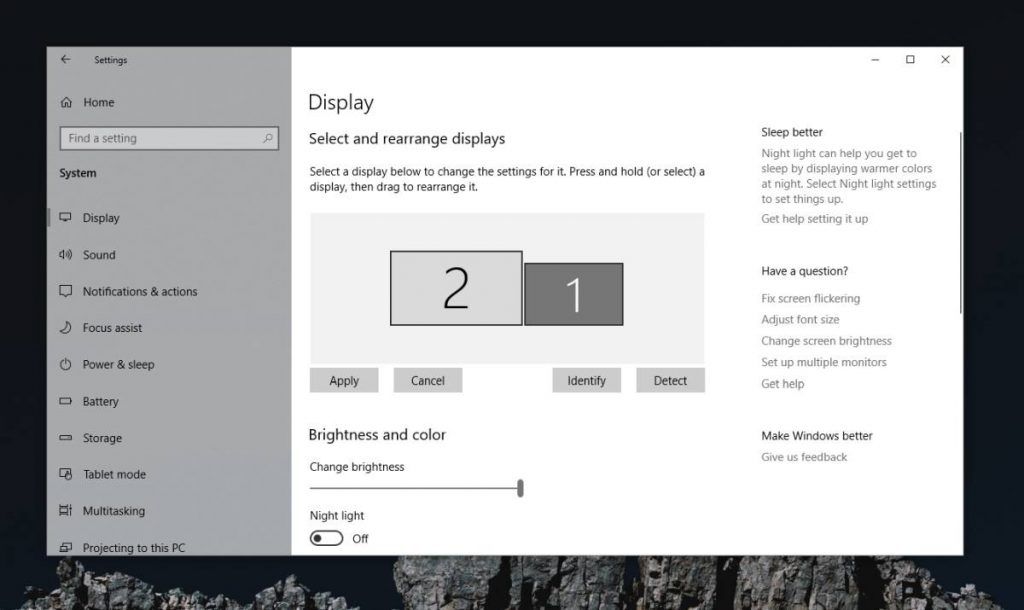


¿Tienes alguna pregunta o problema relacionado con el tema del artículo? Queremos ayudarte.
Deja un comentario con tu problema o pregunta. Leemos y respondemos todos los comentarios, aunque a veces podamos tardar un poco debido al volumen que recibimos. Además, si tu consulta inspira la escritura de un artículo, te notificaremos por email cuando lo publiquemos.
*Moderamos los comentarios para evitar spam.
¡Gracias por enriquecer nuestra comunidad con tu participación!