Tienes una foto en tu móvil o tableta Android y necesitas llevarla a tu ordeandor. Pero, ¿cómo se hace esto?
Resulta que tienes varias opciones, como un cable USB, Bluetooth y sincronización en la nube. También puedes utilizar una aplicación como AirDroid o Pushbullet. Tal vez recurras a enviar el archivo o la foto por correo electrónico.
En pocas palabras, la transferencia de archivos de Android a un ordenador con Windows no es difícil. Aquí está todo lo que necesitas saber sobre cómo mover archivos desde tu teléfono Android a tu computador.
1.- Transferir archivos de Android a ordenadores con transferencia de archivos Bluetooth
¿Está habilitado el Bluetooth en tu ordenador? Puede que tengas una llave USB Bluetooth o que tu dispositivo tenga Bluetooth incorporado. De cualquier manera, el envío de datos a través de la transferencia de archivos Bluetooth desde Android a Windows es una buena opción. Especialmente para los archivos más pequeños.
Para empezar, deberás habilitar Bluetooth en Windows y, a continuación, en Android.
En Windows, pulsa Win + I para abrir Configuración. Abre la sección Dispositivos y selecciona la pestaña Bluetooth y otros dispositivos a la izquierda. Aquí, activa la opción Bluetooth y haz clic en Agregar Bluetooth u otro dispositivo. Selecciona Bluetooth una vez más para iniciar la búsqueda de dispositivos compatibles.
Al mismo tiempo, abre el panel de configuración rápida en Android deslizando dos veces hacia abajo desde la parte superior de la pantalla. Aquí, pulsa Bluetooth. En el menú resultante, toca Emparejar nuevo dispositivo y espere mientras el teléfono descubre el equipo. Ambos dispositivos te pedirán que confirmes un código de seguridad para emparejarlos.
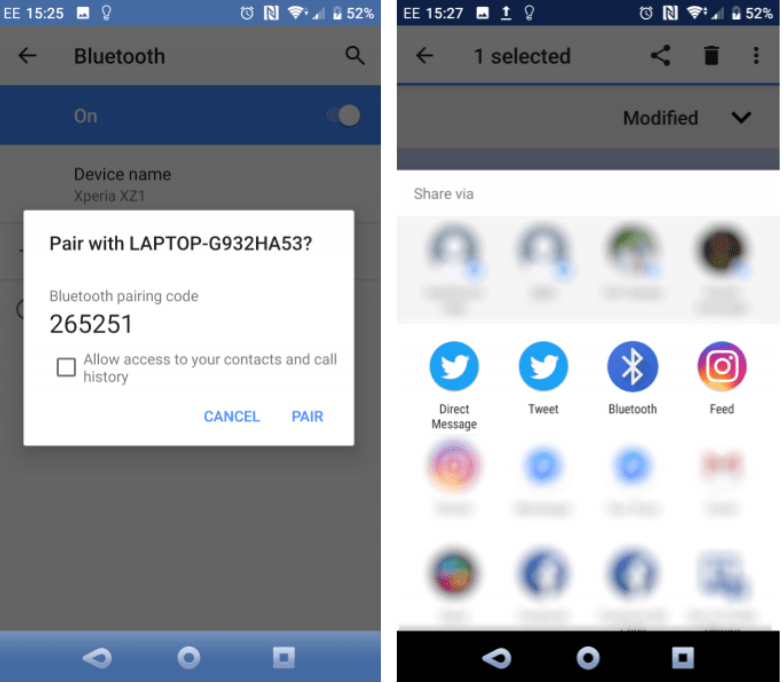
Una vez establecida la conexión, busca el icono de Bluetooth en la bandeja del sistema en la esquina inferior derecha de su OC. Haz clic con el botón derecho y selecciona Recibir un archivo, luego haz clic en Siguiente para iniciar la transferencia.
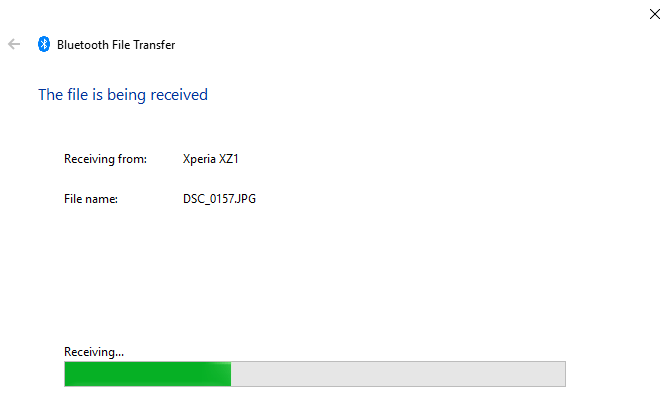
Mientras tanto, utiliza tu navegador de archivos Android o la aplicación Gallery para seleccionar el archivo que deseas transferir. Utiliza el botón Compartir y selecciona Bluetooth para compartir los datos y, a continuación, selecciona tu ordenador en la lista siguiente.
Una vez transferidos los datos, deberías recibir una notificación de que la transferencia de ficheros se ha completado con éxito. Se te preguntará dónde guardarlo. Así que busca el destino que prefieras y haz clic en Finalizar.
2.- Transferir archivos de Android a ordenador con AirDroid
AirDroid es una aplicación vital para todos los usuarios de Android. Es gratis con una suscripción premium opcional. Tendrás que crear una cuenta o iniciar sesión con Google, Facebook o Twitter si tienes poco tiempo.
AirDroid ofrece herramientas de notificación y vinculación. Así como una sencilla transferencia de archivos a un ordenador de la misma red Wi-Fi.
Empieza por instalar y abrir la aplicación AirDroid mobile. AirDroid solicitará permiso para acceder a las llamadas, registros de llamadas y medios de tu dispositivo. Para utilizar la aplicación en toda su capacidad, seleccione Permitir estas opciones.
Hay varias herramientas disponibles en AirDroid. Para transferir archivos a un ordenador Asegúrate de que la opción Archivos esté activada.
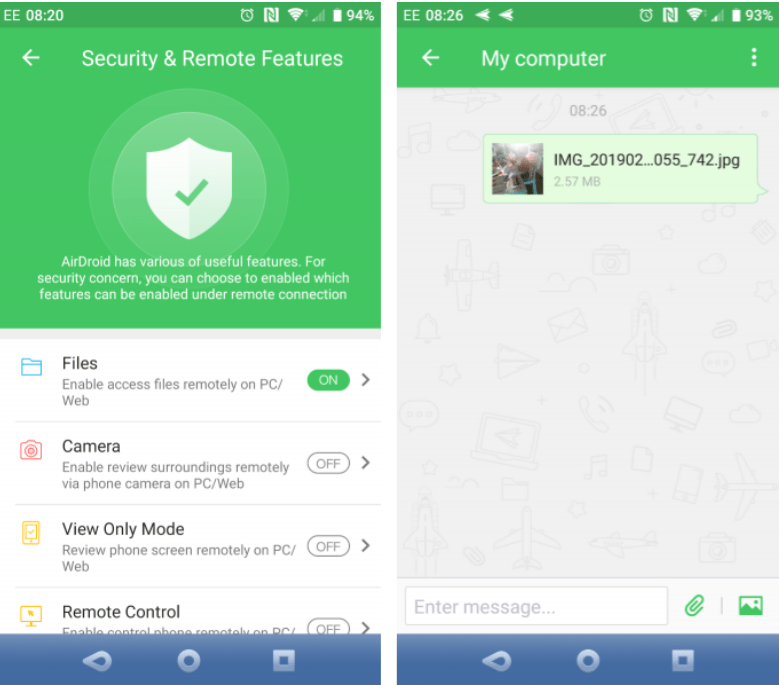
A continuación, dirígete a la página de descargas de AirDroid y coge el cliente de escritorio.
Si no se te pide que inicie sesión. Selecciona uno de los iconos o menús para solicitar tus datos.
En el teléfono, busca el archivo que estás compartiendo. Selecciónalo y usa el menú para compartir para encontrar AirDroid. Escoge el archivo y envíalo.
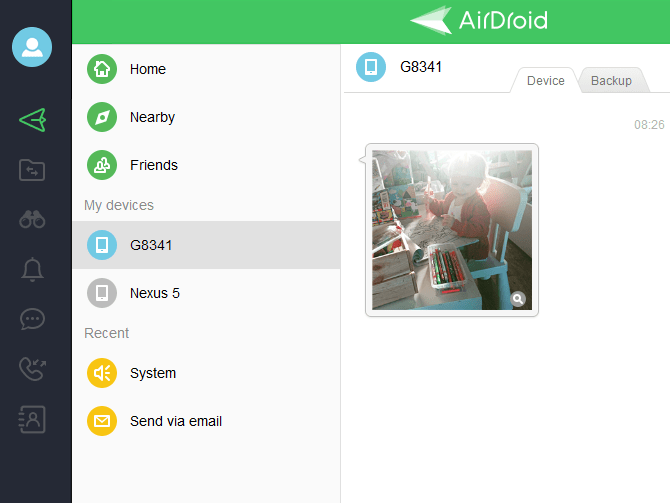
¿Necesitas enviar archivos desde tu ordenador a tu dispositivo Android? Simplemente arrastra y suelta el archivo desde tu escritorio al cliente AirDroid.
3.- Transferir archivos de Android a ordenadores con Pushbullet
Al igual que AirDroid, Pushbullet sincroniza datos y notificaciones entre el teléfono y el computador. En resumen, si no te gusta AirDroid, o no puedes hacer que funcione. Pushbullet es tu mejor alternativa. Comienza por instalar la aplicación Pushbullet Android.
Al realizar la instalación, tendrás que volver a aceptar que la aplicación acceda a tus archivos multimedia. Haz clic en Permitir si estás de acuerdo con esto y, a continuación. Ve al sitio web de Pushbullet. Puedes iniciar sesión en el cliente web o descargar la aplicación dedicada de Windows.
Para enviar un archivo a tu ordenador, pulsa el botón del menú en la aplicación y selecciona Pushing. A continuación, puntea en el icono del sujetapapeles, selecciona la imagen y pulsa el botón Enviar.
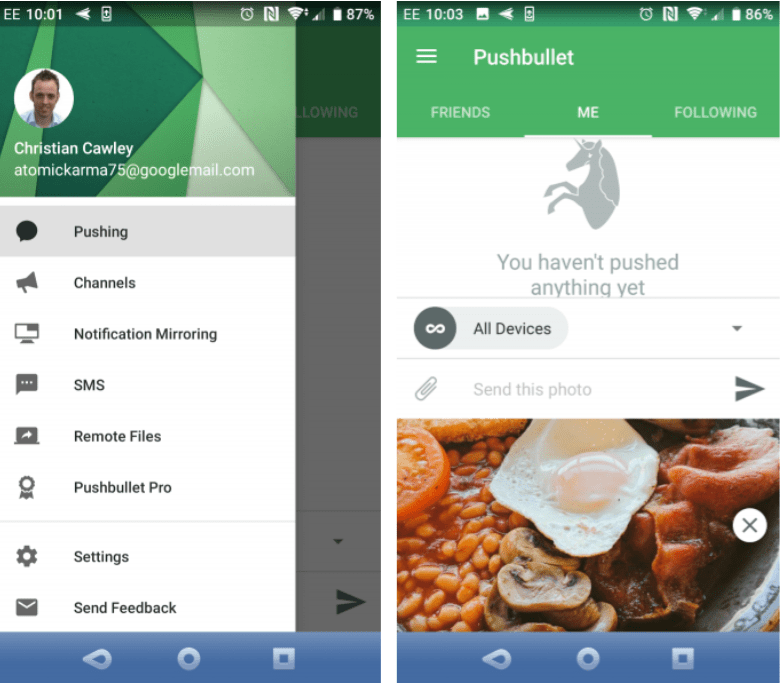
Un momento después, la imagen aparecerá en el cliente web junto al nombre del dispositivo de envío.
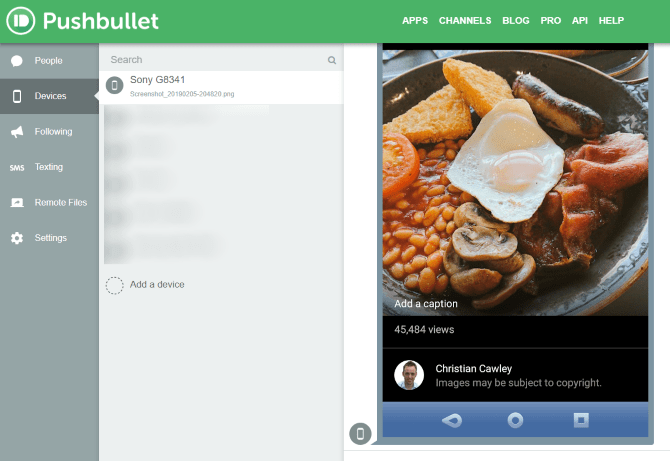
Casi instantáneamente, si estás en la misma red. Verás que el archivo aparece en la ventana de tu navegador.


¿Tienes alguna pregunta o problema relacionado con el tema del artículo? Queremos ayudarte.
Deja un comentario con tu problema o pregunta. Leemos y respondemos todos los comentarios, aunque a veces podamos tardar un poco debido al volumen que recibimos. Además, si tu consulta inspira la escritura de un artículo, te notificaremos por email cuando lo publiquemos.
*Moderamos los comentarios para evitar spam.
¡Gracias por enriquecer nuestra comunidad con tu participación!