En esta oportunidad, te diremos que el lanzador de Epic solo te permite mover Fortnite al desinstalarlo y al volver a descargarlo. Por este motivo, te vamos a explicar cómo mover Fortnite a otra carpeta o copiarlo en otro ordenador, sin necesidad de descargar 32 GB en el proceso.
Debes hacer una copia de seguridad de tu carpeta de Fortnite
En primer lugar, deberás crear una copia de seguridad para la carpeta de Fortnite. El juego se instala en la siguiente ruta: C:\Program Files\Epic Games\Fortnite. Esto lo hace de forma predeterminada, así que obviamente, lo encontrarás allí. Debes navegar hasta esa carpeta en una ventana del explorador de archivos de tu PC.
Ahora, debes hacer clic derecho en la carpeta “Fortnite”, después, debes seleccionar “Copiar· para tenerlo en el portapapeles.
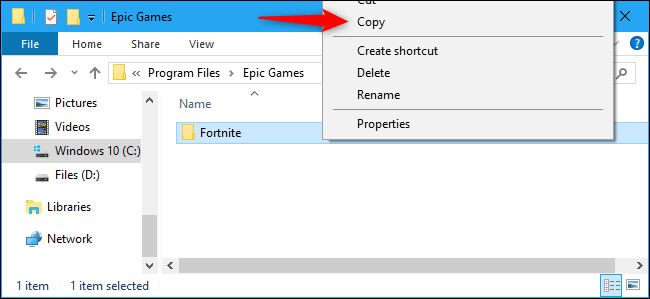
Ahora, debes pegar la copia de la carpeta de Fortnite en otra ubicación. Si vas a trasladar la carpeta desde la unidad C: a la unidad D: por ejemplo, entonces deberás pegar la carpeta en la unidad D:
Si planeas trasladar Fortnite de una PC a otra, entonces debes pegar la carpeta de Fortnite en tu unidad USB externa.
Ahora, no debes copiar inmediatamente la carpeta Fortnite en la ubicación que quieres. Por ejemplo, si vas a instalar Fortnite en la ubicación: D:\Epic Games\Fortnite, no copies la carpeta allí. Por lo tanto, puedes hacer la copia en la siguiente ruta: D:\Temporary\Fortnite.
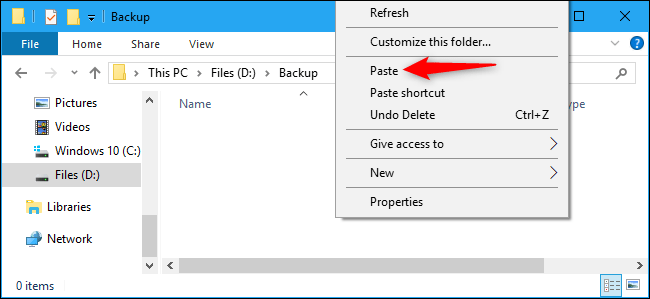
Ahora, solo deberás esperar a que el proceso termine la copia de archivos para que puedas continuar.
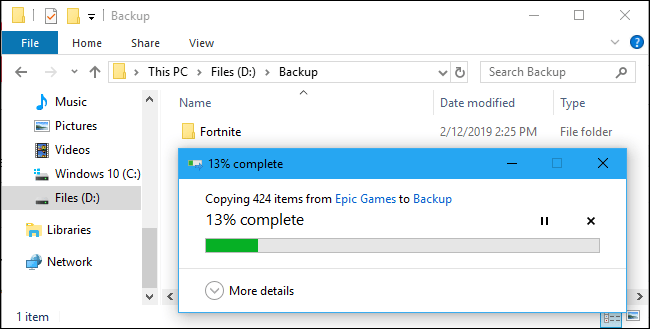
Desinstalar Fortnite
Por otro lado, y ya cuando la copia de los archivos de Fortnite están almacenados de manera segura en otra ubicación. Debes proceder a desinstalar Fortnite desde la ubicación original del mismo.
Ahora, este paso solo es necesario si quieres desinstalar Fortnite de la ubicación actual. Es decir, si quieres mover Fortnite a otra computadora. Ahora bien, si solo quieres copiar los archivos de instalación de Fortnite en otra PC, puedes omitir este paso.
Asimismo, para desinstalar Fortnite de tu ordenador, debes abrir la aplicación Epic Games Launcher. Debes seleccionar la biblioteca en el panel de la izquierda, después, debes hacer clic en el icono de configuración y seleccionar “Desinstalar”.

Ahora bien, debes hacer clic en “Desinstalar” para confirmar. Esta acción va a eliminar los archivos de Fortnite de tu ubicación original.
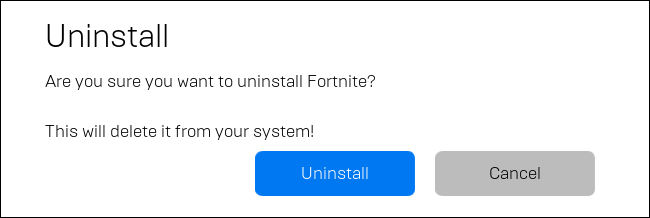
Instala Fortnite en la nueva ubicación
Acto seguido, va a comenzar la instalación normal de Fortnite. En la aplicación Epic Games Launcher, debes seleccionar la biblioteca y dar clic en el botón “Instalar” para Fortnite.
Ahora bien, si estás moviendo Fortnite a una PC nueva, debes descargar e instalar Epic Games Launcher. Debes iniciar sesión con tu cuenta de usuario y después, debes comenzar a instalar Fortnite.

Selecciona la ubicación de la instalación deseada y haz clic en “Instalar”. Por ejemplo, si quieres mover Fortnite a la ruta: D:\Epic Games\Fortnite, debes seleccionar esta ubicación. Por otro lado, si quieres instalar Fortnite en la ubicación normal en la unidad C: en una computadora diferente; entonces debes dejar la opción predeterminada como está.
Ahora, debes dejar una carpeta vacía aquí, ya que, si intentas apuntar el lanzador a una carpeta de Fortnite existente, vas a ver un mensaje de error.
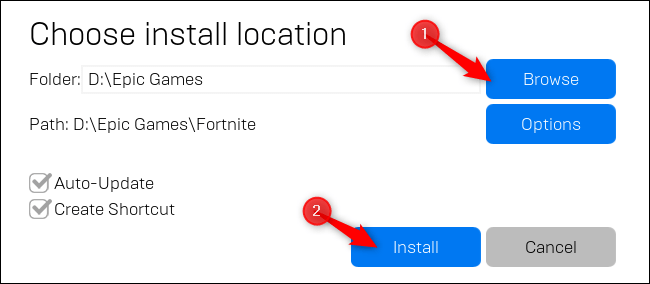
Cancela la descarga y cierra el lanzador Epic Games
Epic Games Launcher va a comenzar a descargar Fortnite. Debes esperar a que se complete el proceso llamado “Inicialización”. Ahora, cuando aparezca el texto “Instalación”, debes hacer clic en la “X” debajo del logo de Fortnite para cancelar la descarga.
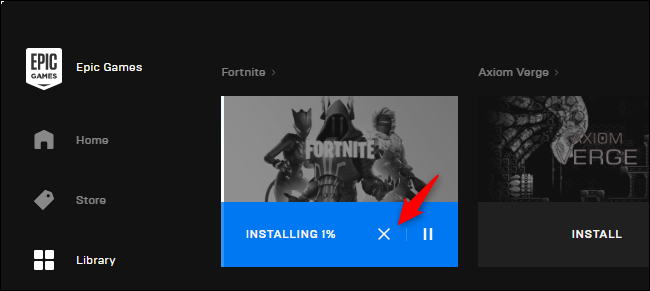
Ahora, para continuar, debes cerrar la ventana de Epic Games Launcher haciendo clic en la “X”, se encuentra en la esquina superior derecha de la ventana.
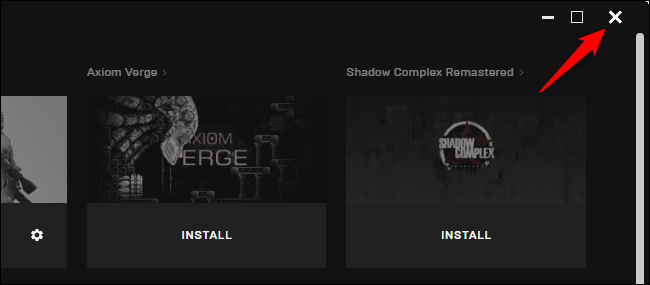
Mueve tu copia de seguridad de Fortnite a la nueva ubicación de descarga
Verás que ahora tienes una carpeta Fortnite nueva, la cual está casi vacía en la nueva ubicación de descarga. Por ejemplo, si comenzaste a instalar Fortnite en la ruta: D:\Epic Games\Fortnite, tendrás una carpeta en ese lugar.
Por lo tanto, debes mover o copiar la carpeta de copia de seguridad de Fortnite a la nueva carpeta raíz. Debes saber que el contenido de la carpeta que guardaste, se va a combinar con el contenido de la nueva carpeta de Fortnite.
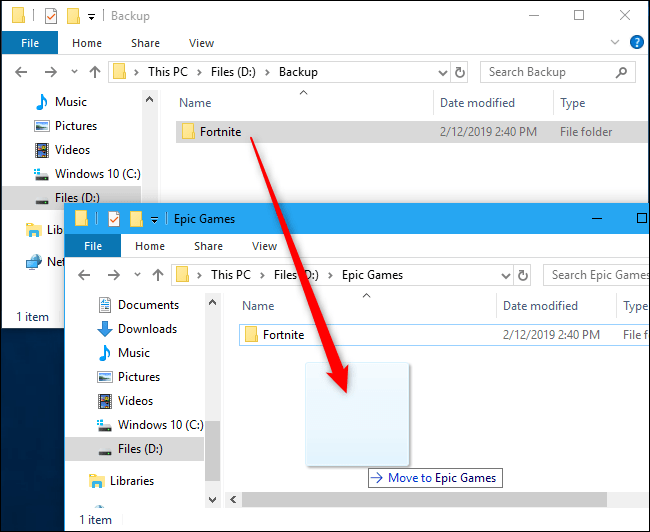
Del mismo modo, debes saber que hay archivos con el mismo nombre. Solo debes hacer clic en “Reemplazar los archivos en el destino”. Por lo tanto, esto va a sobrescribir los archivos de descarga incompletos con los archivos de tu copia de seguridad.
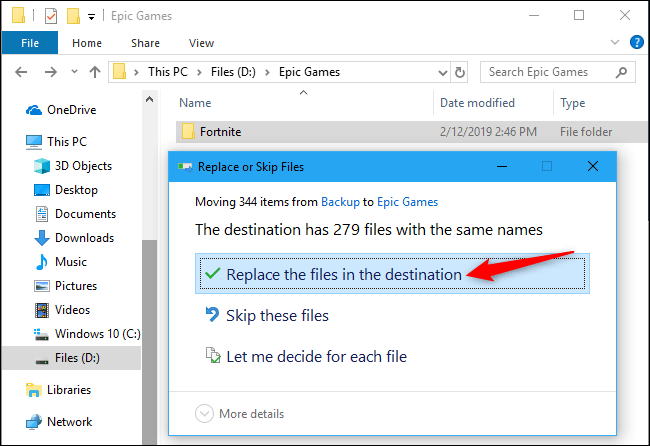
Reinicia el Launcher de Epic Games y continúa con la instalación de Fortnite
Ahora, en este punto, ya casi terminas. Debes abrir el Epic Games Launcher de nuevo y hacer clic en la opción “Reanudar” en Fortnite.
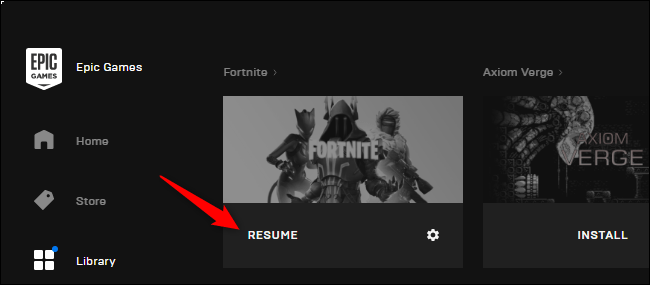
De esta manera, Epic Games Launcher va a escáner el directorio de Fortnite. Se va a dar cuenta de que ya tiene los archivos y va a omitir la descarga. Del mismo modo, la barra de progreso de “Verificación” va a aumentar lentamente. Esto a medida que el Epic Games Launcher verifique que todos los archivos estén en su lugar. Esto no es una descarga.
Igualmente, si hay problemas, el estado va a cambiar a “Descargando” y el lanzador va as descargar los reemplazos para los archivos dañados, faltantes u obsoletos.
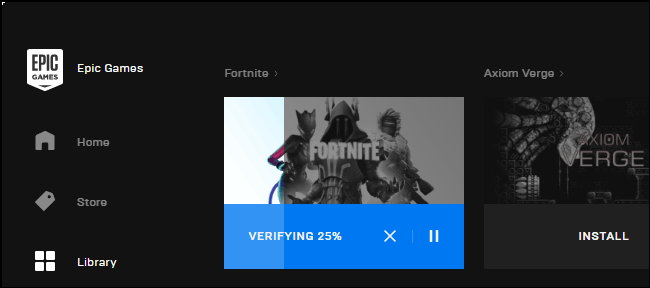
Del mismo modo, Fortnite se va a instalar en la nueva ubicación, y estará listo para jugar.
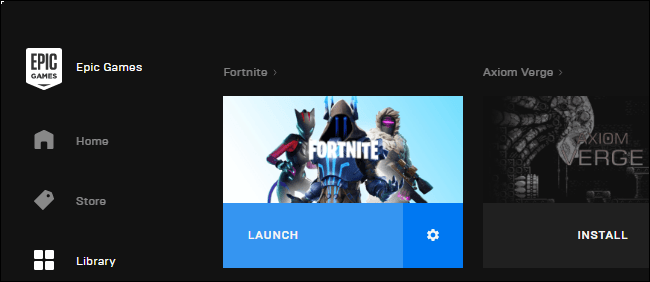
Por último, puedes mantener una copia de seguridad de tus archivos de Fortnite en tu unidad USB externa. A su vez, puedes utilizar este método para instalar rápidamente Fortnite en una PC nueva sin necesidad de una descarga masiva.
Del mismo modo, el lanzador tendrá que descargar las actualizaciones que se han publicado desde que guardaste la copia de seguridad. Por lo tanto, es posible que quieras actualizarla con frecuencia.

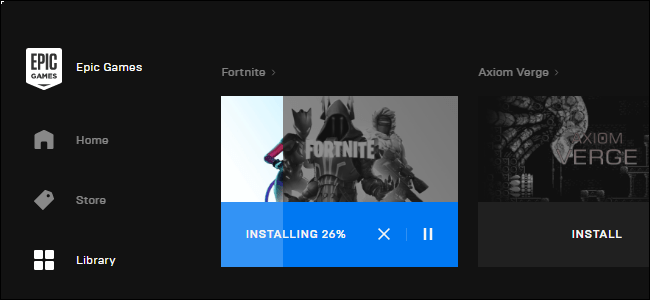
Ya cambiaron ese sistema, cuando cierro el launcher se cancela y no me verifica nada
Hola ME acaba de funcionar perfecto con estas instrucciones
ME PUEDES DECIR CUANTA ESPACIO DEBE TENER UN USB PARA INSTALARLO FORTNITE
Por lo menos unos 64 gb.
A menos que quieras comprimir la carpeta y pegarla en la usb, si tal es el caso con una de 32 gb ya alcanza
hice todos lo pasosera para pasarlo de C al Dy despueds de reanudar empezo de cero como si hubira borrado la carpeta que yo le puse.
genial, me funciono, iba hacer todo de cero y se me ocurrio buscar la solucion y encontre este sitio, muchas gracias
Me funcionó! Muchas gracias! Es muy sencillo, ojo, no cerré del todo fortnite.
Como es eso que no cerraste del todo
Me alegro que os funcione. Un saludo.
Sí funciona en 2020, muchas gracias
a mi no me funciona 🙁
SI ME FUNCIONO!! GRACIAS!!
Prove este mismo metodo con GTA V y funciono muy bien, Gracias!!!
Muchas gracias, me sirvió.
me sirvio gracias
Buenazo, pero hay un forma de ahorrar un poco más de tiempo, solo cambie el nombre de la carpeta de Fornite a cualquier otro yo le puse (Fornite feik), finalizas Epic games entonces este no encuentra la carpeta, desinstalas Fornite y vuelves a instalar en la ruta que quieras, esperas que inicie la descarga, lo pusas finalizas nuevamente Epic Games y finalmente solo mueves los archivos de (Fornite feik) a la nueva ubicación (Fornite), asi te evitas hacer un backup que toma tiempo y además tienes que esperar a que copien los 82GB aproximadamente.
Mejor aún Jhon Alex, gracias por tu aporte!
hola como estas quiero que me agas un favor esa carpeta de fornite pon la por mega y por media fire para yo poder descargar fornite mas rapido es que no quiero esperar todo ese tiempo ago lo que sea te lo juro es lo que sea pero i me pasa esos archivos
jajajajajajaja
son igual de rapidos los servidores de Epic que Mega, si no es que mas rapido, y no tiene limite
Hola, este metodo no funciona mas, desde el ultimo parche, para copiar en otra PC, Saludos
Diciembre de 2020 me funcionó perfecto todos los pasos..
Tenia solo un disco solido y agregue uno con mas espacio y pude pasar todo al nuevo
Gracias por compartir los pasos!!
Sólo una corrección. Me parece que «Es decir, si quieres mover Fortnite a otra computadora.» debió ser, «(…) si quieres mover Fortnite a otra ubicación en la misma computadora.»
Un saludo! 😉
Todavia sirve. En resumen, si lo que queres es copiar el juego para no tener que descargarlo de nuevo (en caso de tener 2 PC). Siguiendo el tutorial lo podes lograr. Ahora mismo lo estoy haciendo. Copié la carpeta de Fortnite a un disco externo, luego, fui a la PC (2), abri el launcher de epic, puse desinstalar, una vez terminado, le di a »instalar», cree una carpeta nueva y la seleccione, deje que descargara un par de archivos, le di a cancelar y cerre todo. Acto seguido, copie y pegue todas las carpetas (del disco externo) en la carpeta que habia creado para la nueva instalación, reemplazando algunas cosas que se habían descargado. Volví a abrir el launcher, le di a reanudar y empezó una verificación. Terminada la verificación y habiéndose descargado algún archivo dañado (100mb) ya puedo acceder al juego.
Nos alegra que te haya sido útil el artículo LKFC.
Gracias a ti por el detalle sobre cada uno de los pasos del proceso.
Saludos!
09 de Diciembre de 2021 – Funciona perfecto el Tutorial, mas la explicación de LKCF. Fue casi idéntico mi caso. Lo utilicé para actualizar al capítulo 3 de Fortnite.
no me sirvio los 82 gb los copie tal cual, empeze una instalacion, la cancele, cerrer el launcher, pegue la carpeta que tenia de respaldo y segun verifico pero de nuevo empezo la instalacion en el 1 %
Buenos dias
Ha funcionado perfecto. Necesitaba liberar del C y pasarlo al D, y lo he podido hacer en 5 min (mas que nada copiando archivos entre ambas unidades).
Tan solo una «errata» que hay en las instrucciones.
En el momento de copiar decís lo siguiente, y creo que está mal expresado y da lugar a confusión:
«Ahora, este paso solo es necesario si quieres desinstalar Fortnite de la ubicación actual. Es decir, si quieres mover Fortnite «»»»a otra computadora»»»». Ahora bien, si solo quieres copiar los archivos de instalación de Fortnite en otra PC, puedes omitir este paso.»
Yo creo que debería poner «»»»a otra computadora o a otra ubicación en el mismo PC»»»
Puede que esté equivocado, pero creo que se debería borrar en ambos casos, porque sino, tendríamos archivos duplicados en el mismo PC
Un saludo
Hola Enrique, qué tal?
Muchas gracias por la corrección. Tienes razón. Procederemos a modificarlo en el corto plazo.
Un saludo grande!