La aplicación Microsoft OneNote sirve para tomar notas, además de ser una aplicación multipropósito. Así pues, puedes moldearlo de cualquier manera para que puedas hacer tu trabajo. A su vez, con el sistema de wiki simple incorporado, puedes hacer conexiones con otras notas en la misma sección, o en cualquier otro cuaderno. También puedes vincular tus notas con una página web, y un enlace a documentos Office, entre otros.
Su estructura de enlace profundo garantiza que te involucres rápidamente en la construcción del conocimiento, el pensamiento crítico y el aprendizaje contextual. En este caso, te vamos a mostrar cómo puedes configurar una wiki en OneNote y construir tu repositorio de conocimientos para administrar dicha información.
¿Qué hace de OneNote una gran Wiki?
Generalmente, una wiki es un espacio web de colaboración donde cualquier persona puede agregar o editar contenido. En cualquier página, puedes vincular de forma intuitiva entre las páginas marcando palabras clave y temas.
Después el software cataloga y crea una jerarquía de categorías de arriba abajo, todo ello de forma automática. Aunque, OneNote no puede coincidir con una aplicación de wiki dedicada, tiene algunas características asombrosas relacionadas con wiki. Además es gratis, es multiplataforma y fácil de configurar. Además, si tienes una máquina pequeña, puedes compartir información organizada, sin pasar por una curva de aprendizaje empinada.
Así pues, OneNote no te va a limitar a una estructura de información particular. Al igual que en una wiki, puedes ir a cualquier profundidad. El cuaderno consta de secciones. Del mismo modo, cada sección se puede dividir en grupos con diferentes materias. Y cada sección puede contener varias páginas o subpáginas, interconectadas entre sí.
De la misma forma, cualquier persona con privilegios de acceso al cuaderno, puede editar el contenido de OneNote. Ni siquiera necesitan saber la edición de estilo wiki.
1.- Crea una página de inicio
En primer lugar, vamos a configurar una página de inicio wiki, con un resumen del documento. Los esquemas ofrecen una vista condensada de un tema en particular. A menudo, estas páginas se crean para planificar y para resumir un proyecto en concreto.
Además, puedes tener un esquema con un encabezado principal en la parte superior y tres niveles de puntos principales a continuación. Cada uno de los cuales tiene de cinco a seis líneas de detalle.
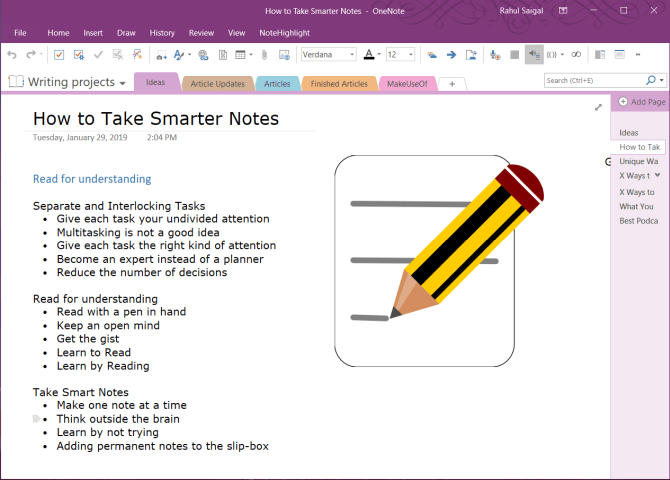
Así pues, como cada proyecto puede ser diferente, puedes agregar objetivos, una lista de tareas, un calendario, un tablero Kanban, o cualquier cosa para que puedas personalizarlos. Con las capacidades de enlace de OneNote, puedes conectar cada tema a una página, párrafo, una página en diferentes secciones o a un cuaderno separado.
2.- Enlace a una página o sección usando la sintaxis de wiki
Asimismo, si recién estás empezando, puedes convertir instantáneamente estos puntos en páginas individuales. Para hacer esto, debes resaltar tu texto y seleccionar “Vincular a páginas en el menú contextual”.
Cada punto va a crear una página separada en tu cuaderno e inserta enlaces internos que apuntarán a la página correspondiente.
Así pues, OneNote también admite la sintaxis de creación de vínculos utilizada en varios paquetes de wiki. Debes ingresar un par de corchetes a la izquierda, seguido del nombre de la página o sección. Además, este texto debe coincidir exactamente con el nombre de tu objetivo de enlace. Después, debes terminar tu enlace con un par de corchetes derechos.
Si el nombre de tu destino de enlace existe, entonces el texto apuntará a esa ubicación con una línea azul nítida. También, OneNote puede crear una nueva página en blanco con una línea azul discontinua, que te indica que debes agregar contenido a dicha página.
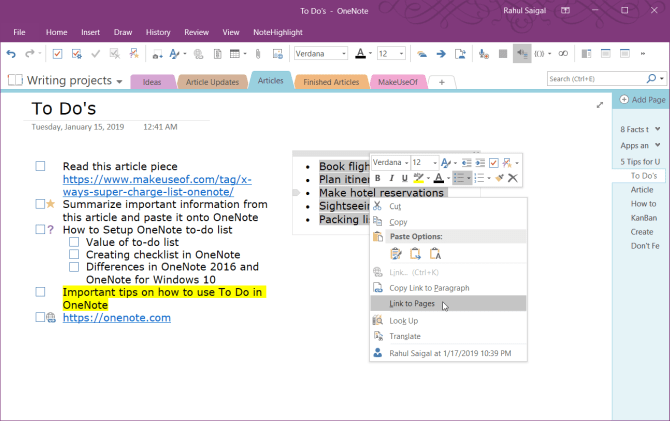
Como nota aparte; debes saber que si eliminas el enlace de destino, OneNote abrirá la página que has eliminado en la papelera de reciclaje de tu máquina. Del mismo modo, la oportunidad de restaurar esta página expira después de 60 días. Si tienes una sección y una página con el mismo nombre, los enlaces wiki favorecerán a la página primero. Debes tratar de usar el método manual para crear enlaces.
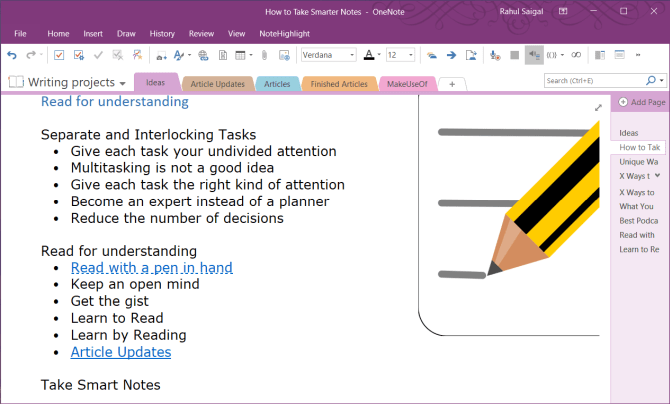
3.- Enlaces a una sección a través del cuadro de diálogo llamado “Enlace”
En primer lugar, resalta el texto que deseas vincular. Después, debes seleccionar “Insertar”, seguido de “Enlace”. En el cuadro de diálogo “Vincular”, debes hacer clic en el signo “más” (+), este se encuentra junto a un cuaderno. Debes expandir el cuaderno y elegir la opción que quieras. Ahora, debes hacer clic en la sección o página que desees vincular, para luego hacer clic en “Aceptar”.
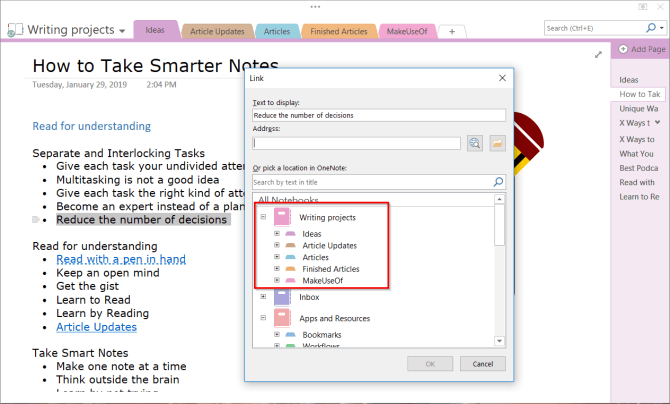
Del mismo modo, los enlaces que crees a través de la sintaxis wiki o por métodos manuales, no se romperán si cambias el nombre de las páginas o secciones.
Inclusive, si mueves páginas y secciones alrededor de tu cuaderno, el enlace va a permanecer intacto. Del mismo modo, OneNote se actualiza y se mantiene automáticamente según sea necesario.
4.- Enlaces a un párrafo específico
También, puedes vincular a un párrafo específico en un cuaderno. Este te va a permitir ir directamente a la información exacta. Ahora, debes abrir el cuaderno y navegar hasta el párrafo que deseas vincular.
Ahora, debes seleccionar tu texto, después, debes hacer clic con el botón derecho y debes elegir “Copiar enlace al párrafo”. Después, debes cambiar a una página en otra sección, ahora, resalta el texto e inserta tu enlace a través del cuadro de diálogo del enlace.
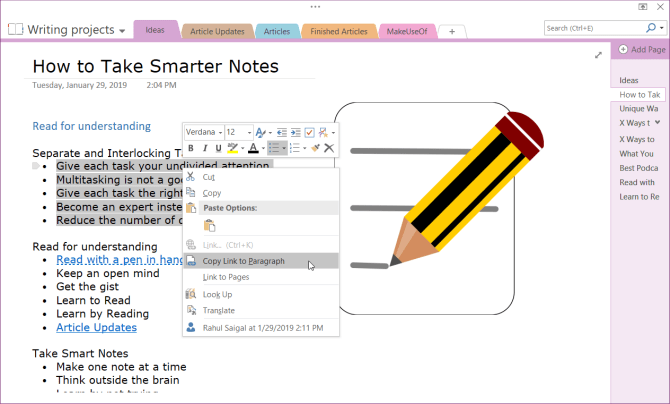
5.- Enlace a tus archivos y documentos de Office
Una de las mayores ventajas de usar OneNote como plataforma wiki, es su soporte para muchos tipos diferentes de contenido. Asimismo, puedes obtener características similares con otros paquetes de wiki, pero es mucho más fácil de lograr con OneNote. Debes ir a la sección “Archivos”, después, haz clic en la pestaña “Insertar”. y luego, selecciona “Archivo adjunto”.
Como manera alterna, puedes almacenar el archivo adjunto en la nube. En OneNote para Windows 10, debes ir a “Configuración”, después a “Opciones” y después, debes desactivar “Almacenar adjuntos en la nube”. Cuando insertas un archivo, como un PDF; debes cargar dicho archivo a OneDrive e insertar un enlace al mismo.
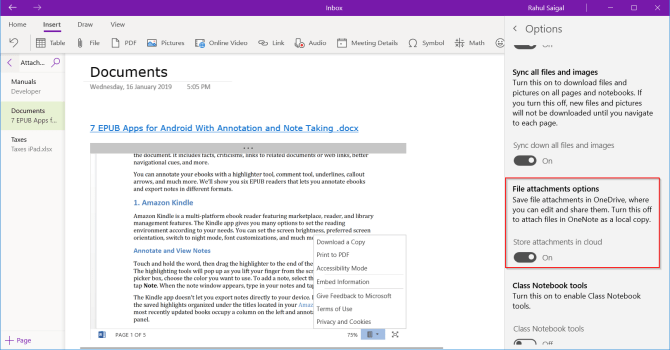
En el caso de documentos de Word, OneNote te mostrará una vista previa en vivo de dichos documentos. También, puedes vincularlo a otra página y ver los cambios realizados en el documento en tiempo real.
Hacer una tabla de contenido en OneNote
Al crear encabezados en la página, la wiki va a generar automáticamente una tabla de contenido. Esto es otra de las mayores ventajas de las wikis, hacer las cosas de manera automática.
Aunque OneNote no te permite crear una tabla de contenido de forma predeterminada, puedes crear una nueva página en el nivel superior, y vincular a las páginas utilizando la sintaxis wiki.
Ahora bien, y para que ahorres tiempo, debes instalar Onetastic y reiniciar OneNote. Ahora, debes ir a Macroland e instalar la macro de tabla de contenido. Debes seleccionar un modo de generación de enlaces y después, debes elegir “Crear nueva página de TDC”.
También, debes probar estas macros para aumentar tu productividad con OneNote. A partir de este momento, puedes usar macros solo con OneNote 2016.
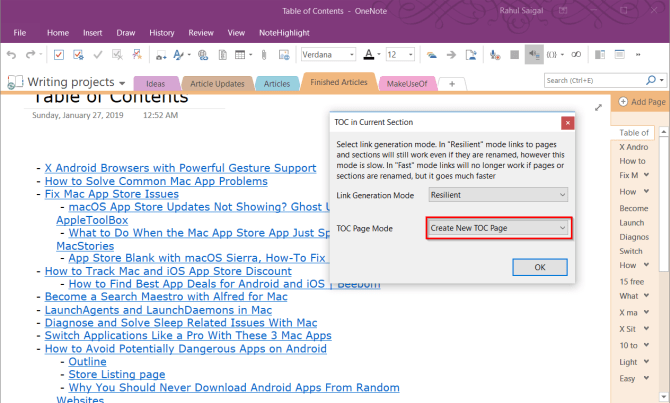
También, hay macros para crear tabla de contenido en el cuaderno actual y en la página actual. Y si creas más páginas, puedes también actualizar la tabla de contenido sin eliminar las actuales.
Puedes ver el historial de páginas en OneNote
La página de historial te va a mostrar todas las ediciones realizadas por los usuarios a un artículo. En Wikipedia, verás el historial de la página como “Ver historial”, en la esquina superior derecha de la página. Puedes profundizar en una amplia selección de páginas y ediciones que se remontan a muchos años atrás.
En OneNote2016, debes ir a la sección “Historial” y después, haz clic en “Versiones de página”. Verás todas las ediciones que hiciste en dicha página con sus fechas en la barra de navegación de la página en cuestión.
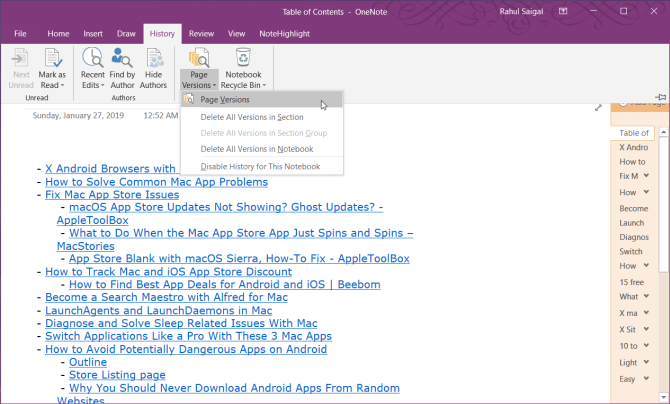
Para restaurar la versión anterior, debes hacer clic en la barra amarilla en la parte superior de la página. Después, debes elegir “Restaurar la página” o “Eliminar este historial” de las versiones de dicha página.
Colabora con otros usuarios en OneNote
Cuando estés trabajando en un proyecto de wiki, es posible que quieras compartir notas con otros miembros de tu grupo. Y de esta manera, colaborar juntos. Para ello, debes ir a la sección “Archivo” y después, debes hacer clic en “Compartir” para mostrar las opciones de uso compartido. Ahora, debes hacer clic en “Compartir con personas” para mostrar este cuadro.
Ahora, debes ingresar la dirección de email de las personas con las que deseas compartir y después, elige “Editar”. Luego, debes hacer clic en el botón “Compartir”. Los usuarios deben hacer clic en el email de invitación para que puedan abrir el cuaderno de OneNote Online.
En casos en donde más de un usuario está editando un cuaderno, cada cambio realizado se identificará con el nombre o las iniciales del nombre del usuario. Debes pasar el ratón por el nombre para ver la fecha y el autor de la página.
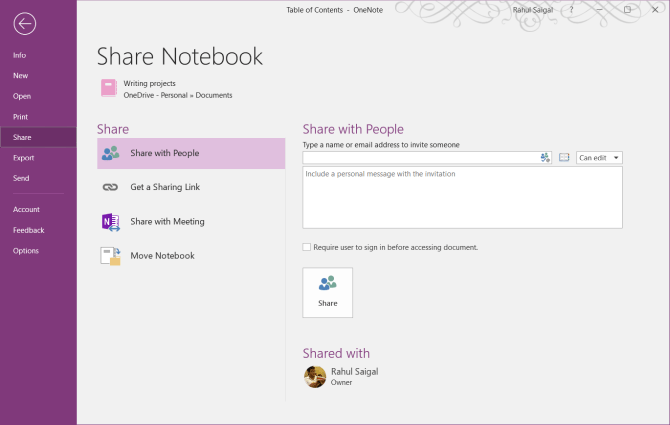
En OneNote para Windows 10, debes abrir el cuaderno que quieres compartir. En la esquina superior derecha, de la ventana de la aplicación, debes hacer clic en “Compartir”. Después, debes repetir todos los pasos anteriores.
Así pues, cada vez que comiences a colaborar, el mantenimiento de tus páginas wiki se torna más sencillo. A su vez, te ayudará a administrar mucha información rápidamente.
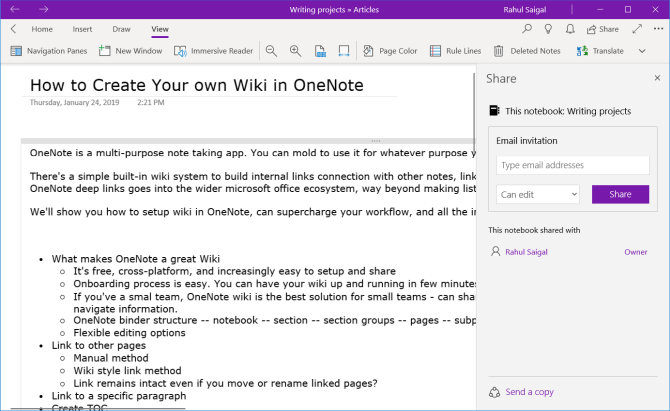
Administra listas de tareas pendientes con OneNote
OneNote es una poderosa plataforma wiki cuando la usas como una de ellas. La mejor manera de entender lo que funciona para ti, es experimentar de manera libre. Puedes ver qué funciones son útiles, realiza ediciones periódicas en la forma que esté estructurada tu información. Así como también, debes integrarla en tu flujo de trabajo.

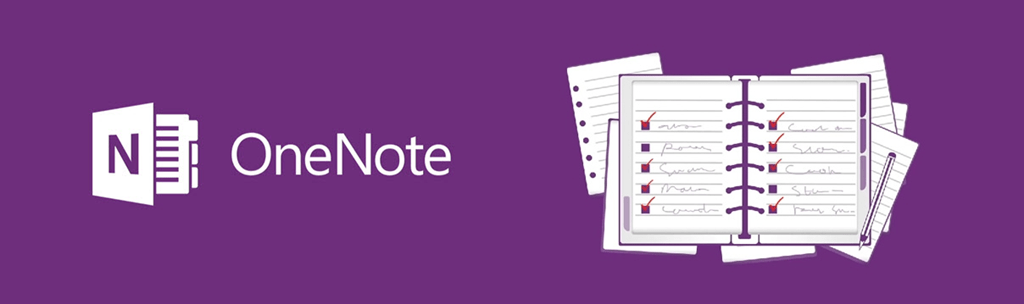
muy importante para estos tiempos.