➥ Ir al inicio del Curso de Excel online gratis
Los gráficos son herramientas geniales para mostrar datos de manera visual. Si eres usuario de Microsoft Excel, entonces tienes una variedad de opciones de gráficos a tu alcance. Te vamos a explicar detalladamente cómo hacer gráficos en Excel y personalizarlo. Todo ello utilizando los tipos de gráficos más comunes.
Comienza a hacer el gráfico
Con cada tipo de gráfico en Excel, pasarás por el mismo proceso inicial para insertarlo cada vez que lo necesites.
Selecciona tus datos; puedes hacer esto haciendo clic en la primera celda, manteniendo presionado el ratón y luego arrastrando el resto de las celdas. O bien, puedes hacer clic en la celda superior izquierda, mantener presionada la tecla SHIFT y luego haces clic en la celda inferior izquierda.

Tus datos se mostrarán en el gráfico de la mejor manera si incluyes encabezados para las columnas y filas. Esto hará que la tabla sea más fácil de leer y puedes hacer los ajustes necesarios.
Inserta el gráfico; debes hacer clic en la pestaña “Insertar”. Luego, debes elegir el gráfico de la cinta que aparece allí. Verás una breve vista previa de la misma cuando pase el ratón sobre ella. Después, al hacer clic, aparecerá un tu hoja de cálculo.
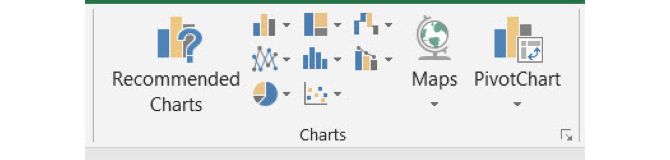
De forma alternativa, puedes elegir el botón “Gráficos” recomendados para ver diferentes opciones si no estás seguro de cuál quieres utilizar. También, puedes ver todos los tipos de gráficos disponibles, lo que puede ser útil. Si selecciones uno desde allí, debes hacer clic en “Aceptar” para insertarlo.
Gráfico de líneas en Excel
El gráfico de líneas es un tipo de gráfico común. Excel ofrece 2D y 3D, apilados o sin apilar. También, con o sin gráficos de líneas de marcador.
Este funciona bien para mostrar tendencias durante un periodo de tiempo o categorías cuando su orden es esencial. Por ejemplo, si tienes totales de ventas para productos de más de seis meses.
Selecciona tus datos.
Haz clic en “Insertar”.
Ahora, haz clic en el botón en la cinta para “Insertar Línea” o “Gráfico de Área”.
Elije el estilo de gráfico que quieras y el gráfico aparecerá en tu hoja de cálculo.
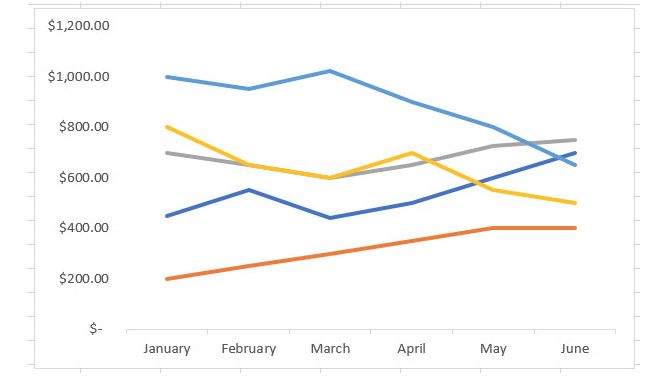
Realiza una columna o gráfico de barras en Excel
Otro tipo de gráfico que probablemente veas a menudo, es un gráfico de barras o de columnas. Además, Excel proporciona gráficos de barras y columnas bidimensionales y tridimensionales.
Estos tipos de gráficos también funcionan bien con datos de ventas que usaste para tu gráfico de líneas. Están destinados a comparar partes de un todo o categorías junto con cambios a lo largo del tiempo.
Selecciona tus datos.
Haz clic en “Insertar”.
Haz clic en el botón de la cinta para insertar columna o gráfico de barras.
Elije el estilo del gráfico y el gráfico aparecerá en tu hoja de cálculo.
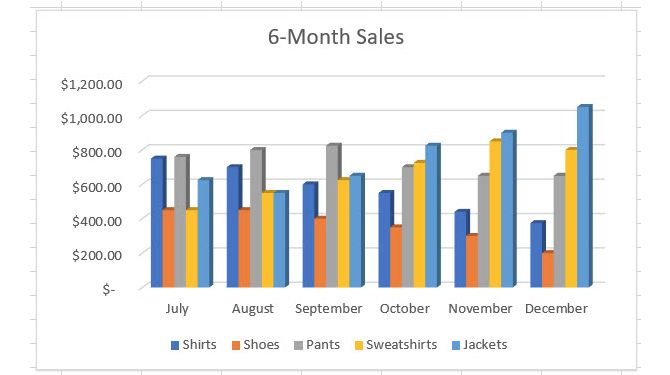
Crea un gráfico circular en Excel
Los gráficos circulares o “tortas”, son excelentes herramientas para mostrar partes de un todo. Cuando es total, equivale al 100%. Excel ofrece gráficos circulares en 2D, 3D y gráficos de estilo donas.
En primer lugar, selecciona tus datos.
Debes hacer clic en Insertar.
Haz clic en el botón de la cinta de opciones para insertar gráfico circular o torta.
Ahora, escoge el estilo de gráfico que quieres y se mostrará en tu hoja de cálculo.
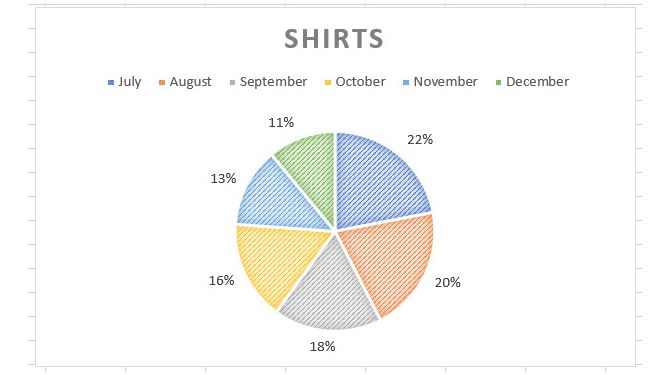
¿Cómo crear un gráfico de Cascada?
A su vez, lo gráficos de cascada no son tan comunes como los tipos de gráficos anteriores. Del mismo modo, pueden funcionar bien cuando se trata de dato financieros y quieres mostrar aumentos y disminuciones. No obstante, solo hay un tipo de gráfico de cascada en Excel. Pero también te decimos que puedes ajustar su apariencia.
Por lo tanto, podrías utilizar un gráfico de cascada para mostrar los altibajos de los ingresos mensuales, los porcentajes de ventas o los recuentos de inventario.
Primero, selecciona tus datos.
Ahora, haz clic en “Insertar”.
Haz clic en el botón de la cinta para insertar cascada, embudo, stock, superficie o gráfico de radar.
Escoge “Cascada y se mostrará en tu hoja de cálculo.
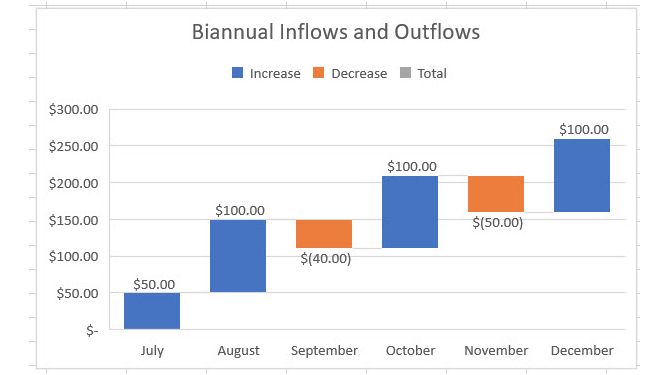
Más tipos de gráficos de Excel
Esto ciertamente no es la extensión de los gráficos de Excel que puedes crear. Para ver los que se recomiendan para tus datos o todos los tipos de gráficos, haz clic en la pestaña “Insertar”. Luego, en “Gráficos Recomendados”.
Del mismo modo, podrás navegar a través de la pestaña Gráficos Recomendados si no está seguro de qué tipo de gráfico es el mejor para ti.
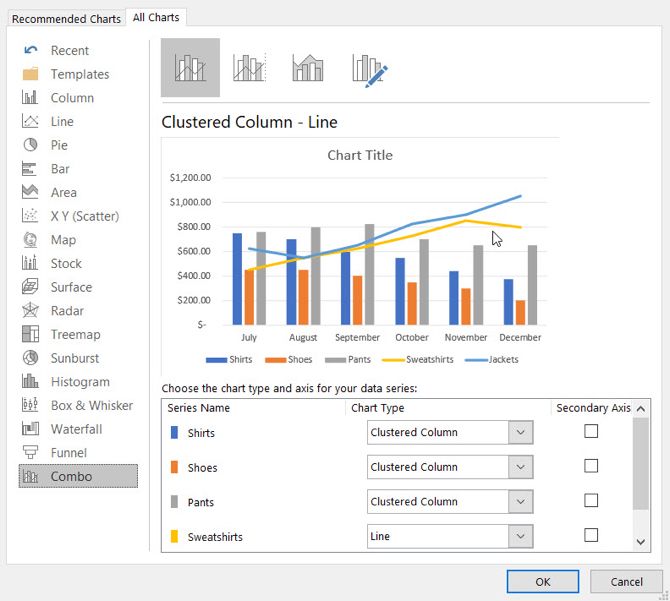
Ahora, debes hacer clic en la pestaña “Todos los Gráficos” para ver todos ellos disponibles para Excel. Como puedes ver, hay muchas opciones para escoger junto con los tipos comunes. Debes elegir un gráfico de acciones, embudos, rayos solares o superficies si se adaptan mejor a tus datos. Una vez que hagas la selección, debes hacer clic en “Aceptar” y el gráfico se mostrará en tu hoja de cálculo.

Personaliza tus gráficos en Excel
Ahora que ya tienes tu gráfico, puedes personalizarlo con una variedad de opciones. Puedes seleccionar tu gráfico y aparecerá un pequeño menú en la parte superior derecha con botones para: Elementos de Gráfico, Estilos de Gráfico y Filtros de Gráfico (solo determinados gráficos).
Elementos del gráfico
Este apartado te permite escoger los elementos del gráfico que quieras mostrar. Como ejes, etiquetas de datos, líneas de cuadrícula y una leyenda. Del mismo modo, estas opciones cambian según el tipo de gráfico que uses. Igualmente, alguno de los elementos te permite profundizar aún más.
En primer lugar, escoge el gráfico y haz clic en el botón “Elementos del Gráfico”. Después, marca y desmarca los elementos a medida que los necesites.
Ahora, verifica el título del gráfico. Haz clic en la flecha, selecciona el gráfico y luego haz clic dentro del cuadro del gráfico para ingresar el título del mismo.
Verifica la tabla de datos, haz clic en la flecha y escoge “Sin claves de leyenda”.
Marca las líneas de la cuadrícula. Haz clic en la flecha, ahora marca la opción “Primary Minor Horizontal” y desmarca las demás opciones.
Del mismo modo, verifica “Leyenda”, haz clic en la flecha y selecciona “Derecha”.
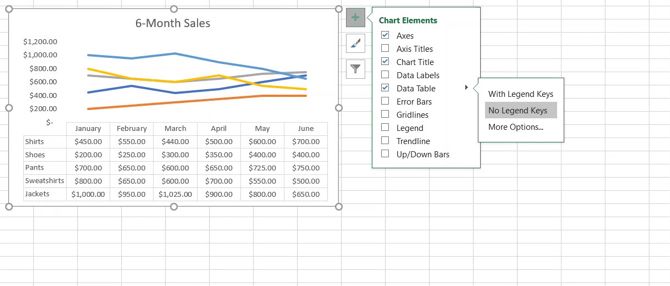
Estilos de gráficos
Esta característica te permite cambiar la apariencia de tus gráficos. Del mismo modo, puedes elegir entre estilos atractivos y combinaciones de colores para darle personalidad a tu gráfico. Puedes darle dinamismo al gráfico combinando los colores del mismo correctamente.
Primero, selecciona el gráfico y haz clic en el botón “Estilos de gráfico”, en la pestaña “Estilo”. A medida que pasa el ratón sobre los diferentes estilos, puedes ver una vista previa de cómo se verá tu gráfico. Haz clic cuando veas que uno te guste.
Igualmente, funciona con la pestaña “Color”. Debes pasar con el ratón sobre las opciones de los esquemas de colores para que mires cómo se ven. Después, haz clic para hacer la selección que más te guste. Para obtener combinaciones de colores y temas adicionales para tu gráfico, debes seleccionar la pestaña “Diseño de página”. Después, navega con los botones en “Temas y Colores”.
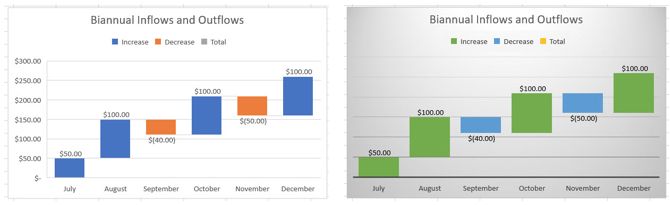
Filtros de gráficos
Ciertos tipos de gráficos, como líneas y sectores, ofrecen filtros de gráficos para que agregues o elimines datos específicos. Esto puede ser útil si necesitas hacer un cambio rápido.
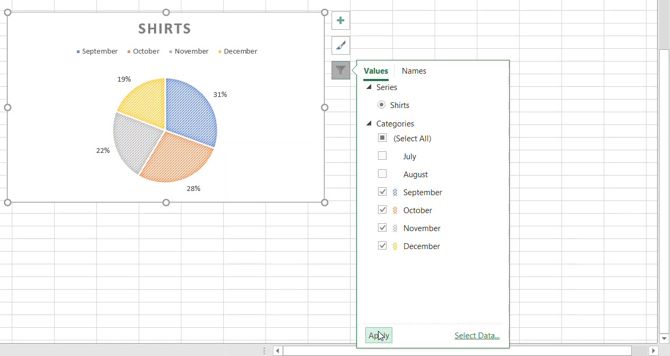
Mueve o redimensiona los gráficos circulares en Excel
Para que puedas mover tu gráfico a otro lugar en la hoja de cálculo, debes seleccionarlo. Y cuando aparezca la flecha de cuatro lados, debes arrastrar tu gráfico a su nueva ubicación. Ahora, para cambiar el tamaño del gráfico, debes seleccionarlo y luego arrastrar los círculos en el borde del gráfico en la dirección que deseas agrandarlo.
Finalmente, y como puedes ver, hacer gráficos en Excel es mucho más fácil de lo que piensas. Si estás listo para hacer gráficos con tus datos, solo debes insertarlos para tu propósito.


¿Tienes alguna pregunta o problema relacionado con el tema del artículo? Queremos ayudarte.
Deja un comentario con tu problema o pregunta. Leemos y respondemos todos los comentarios, aunque a veces podamos tardar un poco debido al volumen que recibimos. Además, si tu consulta inspira la escritura de un artículo, te notificaremos por email cuando lo publiquemos.
*Moderamos los comentarios para evitar spam.
¡Gracias por enriquecer nuestra comunidad con tu participación!