Bluetooth es una alternativa conveniente a los cables. Con Bluetooth, puedes conectar teléfonos, ratones, auriculares, impresoras, teclados, tablets y muchos otros dispositivos en Windows 7. Todos ellos compatibles con tu PC, siempre que también sea compatible con Bluetooth.
Por lo general, Bluetooth es bastante sencillo de utilizar. Sin embargo, puede ser un poco confuso para los nuevos usuarios. Para conectar dos dispositivos Bluetooth juntos, uno o ambos dispositivos deben ser reconocibles. Y este proceso de conexión Bluetooth inicial, se conoce como “emparejamiento”.
Enciende el Bluetooth en tu computadora y en tu dispositivo
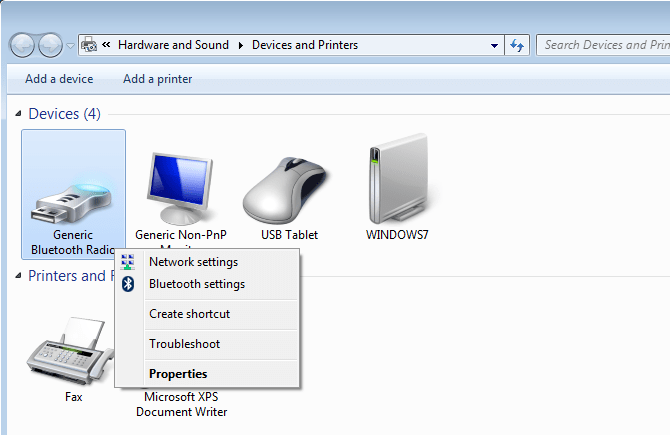
En primer lugar, debes asegurarte de que Bluetooth está habilitado en tu computadora. Muchas laptops son compatibles con Bluetooth, pero puede estar deshabilitado de forma predeterminada para ahorrar energía de la batería. Con frecuencia, puedes encontrar un botón en el teclado de tu laptop que encienda el Bluetooth.
Del mismo modo, puedes tener un icono en la bandeja del sistema en la parte inferior de la pantalla, o una opción en el software incluido en el fabricante de tu computadora. Si una PC no es compatible con Bluetooth, como es el caso de muchas PC de escritorio. Puedes comprar un adaptador Bluetooth económico. El mismo, es un pequeño USB que proporciona acceso Bluetooth en cualquier ordenador.
Acto seguido, debes asegurarte que el Bluetooth esté habilitado en el otro dispositivo a emparejar. Igualmente, el Bluetooth está habilitado de forma predeterminada en los ratones y audífonos que vienen con Bluetooth. Pero de igual manera, puede estar deshabilitado en smartphones y tablets.
La ubicación exacta de esta opción dependerá de tu dispositivo
Si tienes un dispositivo Android, desliza el dedo hacia abajo desde la parte superior de la pantalla dos veces para acceder a la Configuración Rápida. Ahora, debes asegurarte que el Bluetooth está habilitado.
En cambio, si eres usuario de iOS, debes abrir el Centro de Control. Solo tienes que deslizarte hacia arriba desde la parte inferior de la pantalla, en el caso del iPhone 8 o anteriores. Debes deslizarte hacia abajo desde la esquina superior derecha de la pantalla, si tienes iPhone X o superior. Después, debes tocar el icono de Bluetooth para habilitarlo, en caso de que no lo esté.
¿Cómo hacer que la computadora y los dispositivos sean visibles?
Ahora bien, como vez, el Bluetooth está habilitado tanto en tu pc, como en tu dispositivo. Pero aún no se pueden ver. Para que un dispositivo Bluetooth pueda ver otro, debe ser detectable. En modo visible, tu computadora o dispositivo envía señales de advertencia. Esto está deshabilitado por defecto por razones de seguridad; solo debe habilitarse cuando se están emparejando dispositivos.
Del mismo modo, solo necesitas hacer que uno de los dispositivos sea visible. Hacer esto ya sea para tu ordenador o para el dispositivo que quieres conectar, funcionará de igual manera. Del mismo modo, no está mal hacer detectable ambos dispositivos.
Para hacer que tu computadora con Windows 7 sea detectable, debes hacer clic en el botón “Inicio” y seleccionar “Dispositivos e impresoras”, en el lado derecho del menú Inicio. Después, haz clic derecho en el nombre de tu computadora. O en su defecto, en el nombre del adaptador Bluetooth. Ahora, debes seleccionar la configuración de Bluetooth.
Ahora, debes hacer clic en el apartado: “Permitir que los dispositivos Bluetooth encuentren esta casilla de verificación”. En la ventana “Configuración de Bluetooth”, luego, haz clic en “Aceptar”. Tu computadora ahora será visible para otros dispositivos.
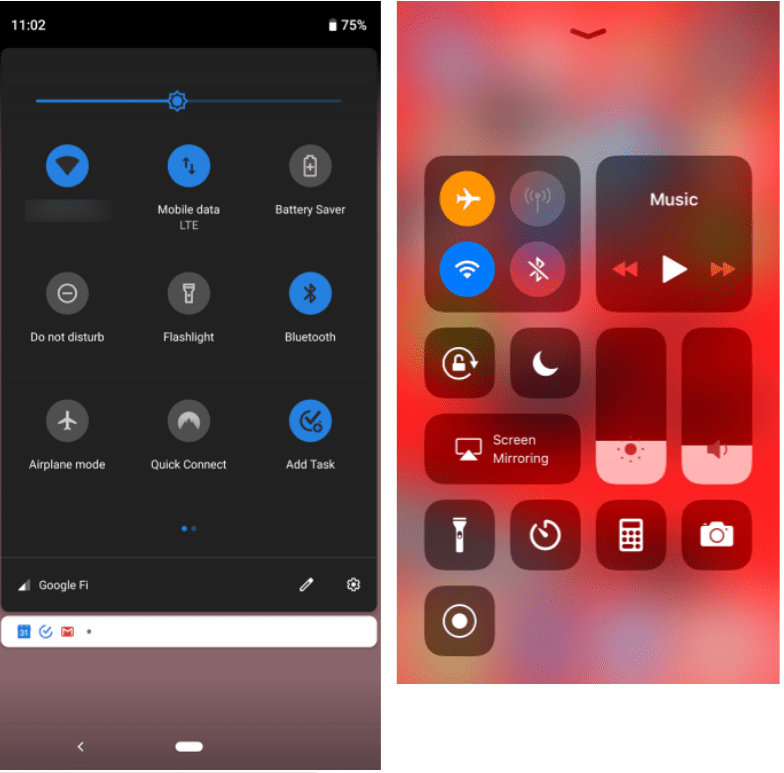
Ahora, para que tu móvil sea visible, debes ingresar a sus opciones de Bluetooth. Si estás utilizando Android, lo encontrarás en “Configuración”, después en “Dispositivos Conectados”. En iOS, debes dirigirte a “Configuración”, luego a “Bluetooth”. Ambos mostrarán un mensaje de que el dispositivo está en estado detectable. Lo que estará listo para emparejarse.
Si estás emparejando un dispositivo como un ratón Bluetooth o audífonos, debes seguir las instrucciones del manual para poner el dispositivo en modo de emparejamiento.
Normalmente, deberás mantener presionado el botón de encendido durante varios segundos, o por un espacio similar de tiempo.
Ahora empareja el dispositivo
Ahora puedes vincular el dispositivo con tu PC. Si has hecho que tu computadora sea visible, puedes seleccionar tu ordenador de la lista de dispositivos disponibles que se muestran en tu teléfono o tablet para iniciar el proceso de emparejamiento.
Como manera alternativa, puedes vincular un dispositivo desde tu computadora, siempre y cuando dicho dispositivo sea detectable. En primer lugar, debes hacer clic en el botón “Agregar un dispositivo”. Se encuentra en el panel “Dispositivos e impresoras” de Windows 7. Ahora, si deseas vincular una impresora con Bluetooth, debes hacer clic en “Agregar una impresora”.
Del mismo modo, Windows buscará dispositivos Bluetooth detectables y los presentará en la lista. Debes seleccionar uno de ellos y después, haz clic en “Siguiente” para poder agregarlo.
Si no ves tu dispositivo Bluetooth en este lugar, debes asegurarte que sea detectable y que tenga el Bluetooth habilitado. Como te hemos dicho anteriormente, esto puede requerir una cierta entrada de botón en los accesorios Bluetooth, como los teclados.
Por otra parte, para muchos dispositivos, verás un código de acceso. Debes asegurarte que la contraseña de tu ordenador y del dispositivo sean las mismas. Esto te ayudará a asegurarte de que estás conectando el dispositivo a la máquina correcta y no a otra computadora cercana.
Ahora, tendrás que aceptar la solicitud de emparejamiento para iniciar la conexión. Al vincular un móvil, deberás confirmar el código tanto en el smartphone, como en tu PC. Aparecerá una ventana pidiéndote que confirmes la conexión. Esto ayudará a evitar que otras personas se vinculen con tu dispositivo cuando está en modo visible.
Una vez que confirmes, Windows podrá instalar los controladores según sea necesario. Entonces, ya estarás listo para usarlo.
Puedes hacer doble clic en el dispositivo, en la ventana “Dispositivos e impresoras”, para acceder a más funciones. Como la capacidad de enviar archivos y reproducir música. Las características exactas disponibles dependerán de tu dispositivo.
Descubre, empareja y ve
Ahora que tu dispositivo y la PC están emparejados, van a continuar trabajando juntos. No tendrás que pasar por el proceso del emparejamiento cada vez que quieras utilizar los dispositivos. Y se conectarán automáticamente cuando estén dentro del alcance y estén encendidos.
Por último, y cuando no estés emparejando dispositivos, por tu seguridad, debes asegurarte que tanto el dispositivo como tu ordenador no sean detectables. También es posible que quieras desactivar el Bluetooth cuando no lo estés usando. Esto te puede ayudar a ahorrar energía de la batería tanto de tu laptop como de tu otro dispositivo.


¿Tienes alguna pregunta o problema relacionado con el tema del artículo? Queremos ayudarte.
Deja un comentario con tu problema o pregunta. Leemos y respondemos todos los comentarios, aunque a veces podamos tardar un poco debido al volumen que recibimos. Además, si tu consulta inspira la escritura de un artículo, te notificaremos por email cuando lo publiquemos.
*Moderamos los comentarios para evitar spam.
¡Gracias por enriquecer nuestra comunidad con tu participación!