A veces te ha pasado que tienes la necesidad de enviar una imagen. Una imagen de algo que tienes en la pantalla de tu Chromebook. Del mismo modo, puede haber muchos motivos para hacer una captura de pantalla. Ya sea para solicitar ayuda si ha pasado algún problema, o simplemente para mostrar algo de tu portátil a los demás.
Así pues, sobre estas líneas encontrarás una serie de pasos para que tomes las capturas de pantalla desde tu Chromebook. Por si no sabes cómo hacerlo. Además, no requiere de la instalación de ningún software de terceros.
Pasos para tomar una captura de pantalla en la Chromebook

En primer lugar, el único requisito que podrías completar antes de tomar la captura de pantalla desde tu Chromebook. Es que la versión de Chrome OS debe estar relativamente actualizada.
Así pues, puedes tomar 3 “tipos” de capturas de pantalla: la pantalla completa de tu Chromebook, una ventana específica, o un área que selecciones con el cursor del ratón. Del mismo modo, cada tipo de captura de pantalla tiene su propio método abreviado de teclado.
Tipos de captura de pantalla
Captura de pantalla completa: deberás pulsar CTRL + icono de la tecla de vista general de la ventana de Chromebook. (F5, también conocida como tecla “Resumen”).
Captura de ventana: debes pulsar CTRL + ALT + tecla de vista general de la ventana de Chromebook.
Captura de pantalla del área seleccionada: CTRL + SHIFT + tecla de vista general de la ventana del Chromebook.
Podrás tener otras opciones
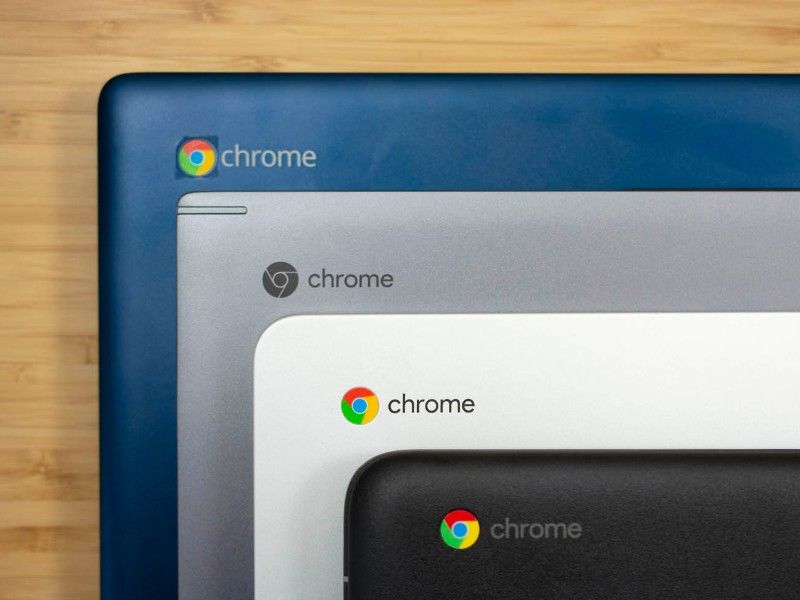
Igualmente, una vez que hayas tomado una captura de pantalla, Chrome OS te notificará lo que acabas de hacer. Y desde esa notificación, podrás incluso realizar un par de acciones: la primera es ver el archivo en un administrador de archivos. La segunda, es copiar la captura de pantalla en tu portapapeles para que puedas pegarlo en otra aplicación.
Y por último, las capturas de pantallas de descargarán automáticamente en la carpeta de “Descargas”. Y así pues, ya podrás hacer las capturas de pantalla que deseas desde tu portátil Chromebook. No es para nada difícil, pero a veces se olvida una que otra tecla y no podrás hacerlo de la mejor manera. Por lo que solamente tendrás que leer este artículo y ya recordarás.


¿Tienes alguna pregunta o problema relacionado con el tema del artículo? Queremos ayudarte.
Deja un comentario con tu problema o pregunta. Leemos y respondemos todos los comentarios, aunque a veces podamos tardar un poco debido al volumen que recibimos. Además, si tu consulta inspira la escritura de un artículo, te notificaremos por email cuando lo publiquemos.
*Moderamos los comentarios para evitar spam.
¡Gracias por enriquecer nuestra comunidad con tu participación!