Los iconos de la aplicación en la barra de tareas en Windows 10, están programados para hacer una cosa por defecto.
Y es que abre una ventana de vista previa de todas las ventanas abiertas y cambia a la ventana en la que haces clic. Asimismo, puedes modificar el registro y cambiar bastante su comportamiento.
Por ejemplo, puedes cambiar el tamaño de las vistas previas, igualmente, puedes reemplazar las vistas previas por una vista de lista. En ambos casos, debes seleccionar la ventana a la que deseas cambiar de la lista. Por ello, si deseas cambiar automáticamente a la última ventana activa de una aplicación al hacer clic en su icono en la barra de tareas.
De igual manera puedes hacerlo solamente haciendo una pequeña edición en el registro.
Cómo cambiar a la última ventana activa en Windows 10
En primer lugar, debes abrir el editor del registro. Puedes usar la Búsqueda de Windows 10 para buscarla, o puedes escribir “regedit” en el cuadro de ejecución y ejecutarlo desde allí. Ahora, necesitarás derechos de administrador para realizar cambios en el registro.
Una vez que tengas el editor de registro abierto, debes ir a la siguiente ubicación:
HKEY_CURRENT_USER\Software\Microsoft\Windows\CurrentVersion\Explorer\Advanced
Ahora, haz clic con el botón derecho en la parte de “Avanzado”. Después, selecciona “Nuevo” y “Valor DWORD (32 bits)” en el menú contextual. Debes nombrar este valor como: LastActiveClick.
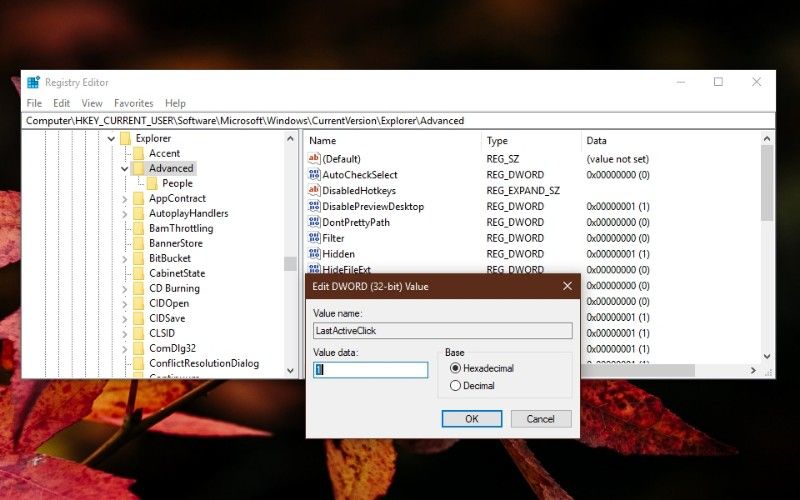
Acto seguido, debes hacer doble clic en él y en el cuadro que se abre. Debes ingresar el número 1 en el campo de datos de valor. Luego, debes hacer clic en Aceptar y acto seguido, cierra el editor del registro.
Del mismo modo, debes reiniciar el explorer.exe para aplicar el cambio. Así pues, la forma más sencilla de hacerlo es desde el Administrador de tareas. Debes abrirlo y en la pestaña “Procesos” busca el Explorador de Windows.
Selecciónalo y haz clic en el botón “Reiniciar” en la parte inferior. Cuando la barra de tareas y el escritorio regresen, el cambio se habrá aplicado.
¿Cómo funciona?
Esto funcionará para las ventanas de la misma aplicación. Así pues, digamos que tienes tres archivos de Bloc de notas abiertos en tu escritorio. Ahora, minimizas cada uno, uno por uno. Entonces, a modo de ejemplo, minimizarás el archivo del Bloc de notas con “3” primero, luego el que tiene “2” y después, el que tiene “1”.
Esto significa que la última ventana activa será el archivo de Bloc de notas con “1” en ella. Una vez que se hayan minimizado las tres ventanas, al hacer clic en el icono del Bloc de notas en la barra de tareas.
El archivo del Bloc de notas con “1” se restaurará automáticamente. Del mismo modo, cuando vuelvas a hacer clic en el icono del Bloc de notas, se restaurará el archivo con “2”, y cuando vuelvas a hacer clic en él, se restaurará el archivo con “3”.
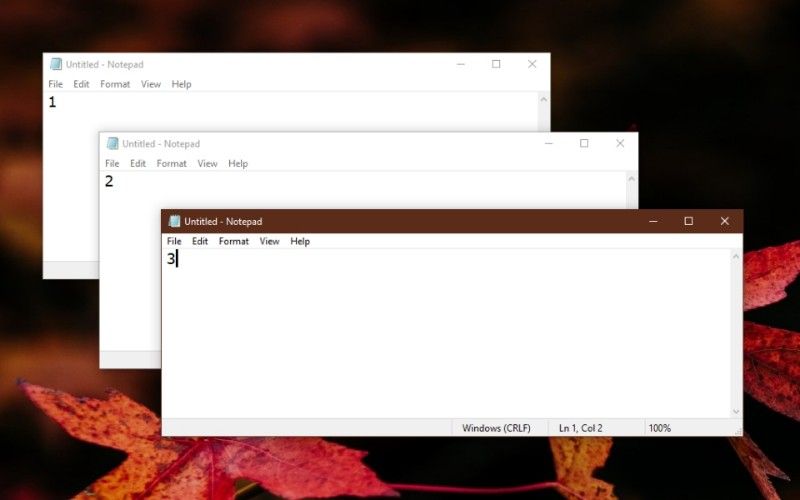
Por último, cuando hagas clic por cuarta vez, y no haya otras ventanas para restaurar. Al hacer clic en el icono de la aplicación, comenzará a recorrer las ventanas abiertas en el mismo orden que se restauraron.

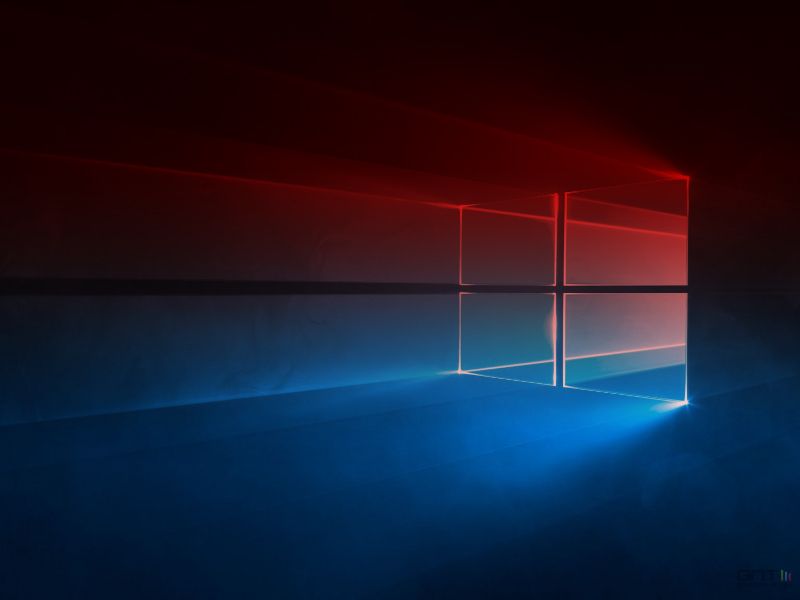
¿Tienes alguna pregunta o problema relacionado con el tema del artículo? Queremos ayudarte.
Deja un comentario con tu problema o pregunta. Leemos y respondemos todos los comentarios, aunque a veces podamos tardar un poco debido al volumen que recibimos. Además, si tu consulta inspira la escritura de un artículo, te notificaremos por email cuando lo publiquemos.
*Moderamos los comentarios para evitar spam.
¡Gracias por enriquecer nuestra comunidad con tu participación!