El modo de fusión en Photoshop es una de las herramientas más creativas y emocionantes en su área de trabajo.
Así pues, al utilizar una serie de capas con diferentes propiedades, puedes crear todo tipo de trucos visuales. Debido a su naturaleza expansiva, el modo de fusión en Photoshop puede ser un poco desalentador. Entonces, para ayudar a los principiantes a familiarizarse con esto, vamos a explorar los conceptos básicos del modo de fusión en Photoshop.
1.- Configura tu archivo para el modo de fusión en Photoshop
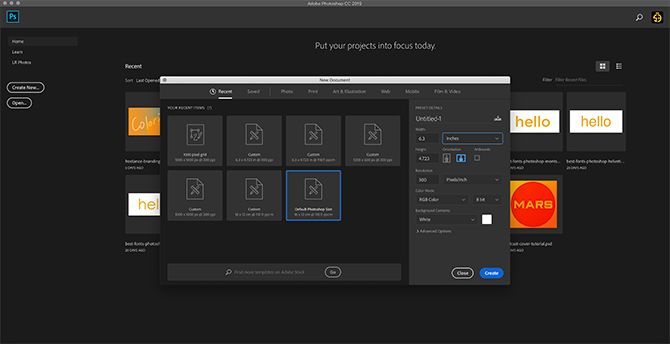
En primer lugar, seguramente sabrás cómo configurar tu archivo de Photoshop, por ello, para esta guía, no necesitas dimensiones específicas. Por ello, debes utilizar el Tamaño de Photoshop Predeterminado.
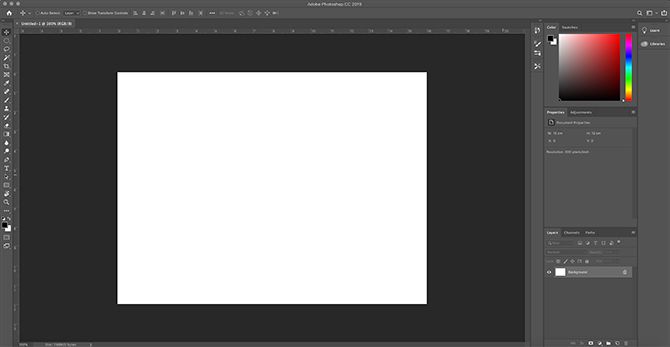
Ahora bien, cuando crees tú nuevo archivo, en el centro de tu espacio de trabajo hay un gran cuadrado blanco. Ahora, si miras hacia la esquina inferior derecha de la pantalla, verás otro cuadrado blanco más pequeño.
De esta manera es como se muestra tu imagen en el panel “Capas” como una vista previa.
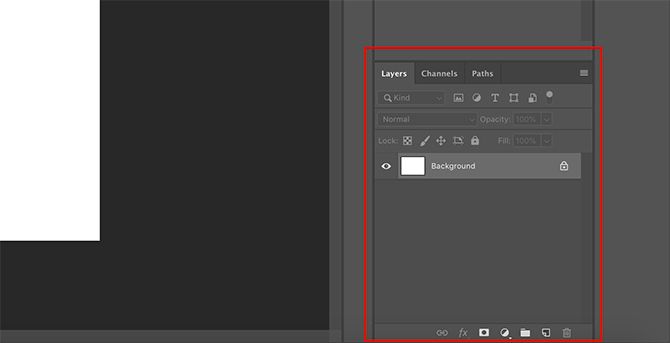
Así pues, es en este panel en el que te vas a enfocar durante el resto de esta guía.
Ahora bien, si te acercas, puedes ver que tu imagen está en una capa bloqueada, indicada por el icono del pequeño candado al lado. Del mismo modo, en la parte superior del panel “Capas”, verás tres pantallas: Capas, Canales y Rutas.
Asimismo, la pestaña principal que usarás, es la de Capas. También puedes usar la pestaña de Canales para verificar sus propiedades de fusión.
2.- Explorando la pestaña Canales en el modo de fusión en Photoshop
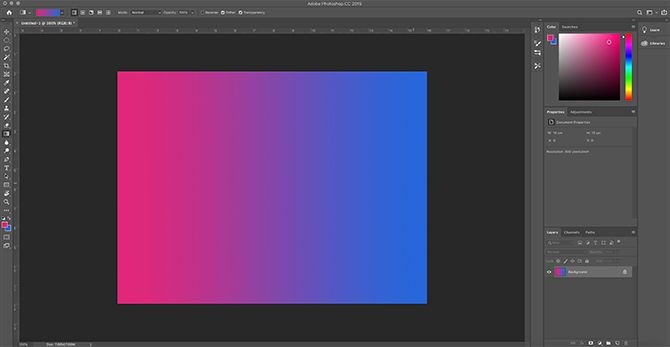
Primero, agrega un poco de color a tu imagen. Para efectos de estas recomendaciones, vas a utilizar un degradado simple. Esto para ver cómo el modo de fusión afectará a una capa a través de un espectro de azul a rojo.
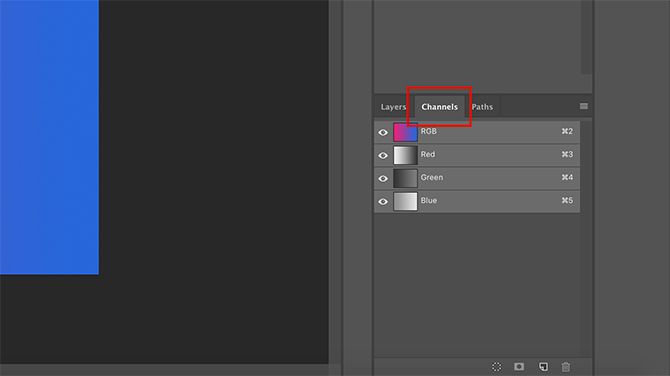
Ahora, ve a tu panel “Capas” y después, haz clic en Canales.
Aquí es donde Photoshop almacena toda la información de color sobre tu imagen. Así, al controlar la visibilidad de estos colores, al alternar el icono del ojo al lado del canal individual. Puedes ver cómo interactúa cada color dentro de una capa.
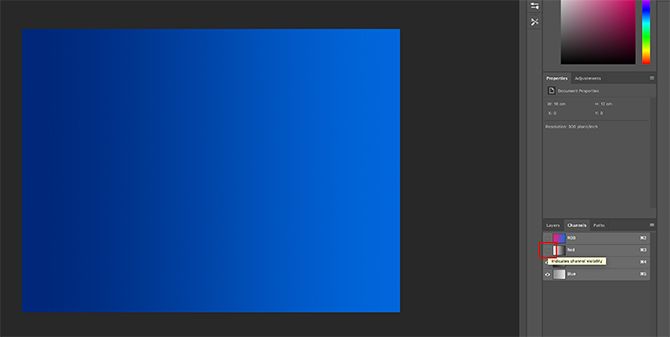
Por ejemplo, si desactivas el rojo en tus canales, toda la imagen se vuelve azul. Eso es debido a que has desactivado la visibilidad en cualquier cosa que pueda tener un tinte rojizo.
Para volver a encender el rojo, haz clic en el cuadro vacío junto a “Rojo”, para que vuelva el icono del ojo. Debes saber que cuando desactivas la visibilidad en un canal de color, no significa que el color se eliminará de la imagen cuando la guardes.
3.- Añadiendo un elemento de fusión
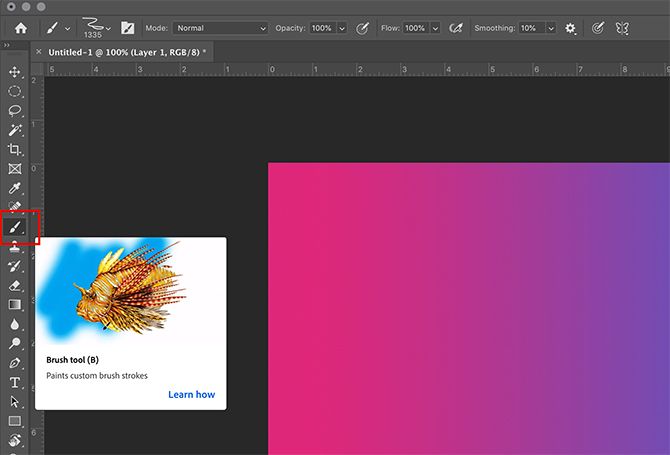
Acto seguido, agregarás otro elemento en una segunda capa para ver cómo se combinan estas dos capas.
Para mantener las cosas simples, debes crear una nueva capa en tu panel Capas. Asegúrate de que la capa se encuentra por encima de su gradiente. Ahora, añade un poco de color con el pincel.
Para agregar un color, debes hacer clic en la herramienta Pincel. Esta se encuentra en la barra de herramientas de la izquierda.
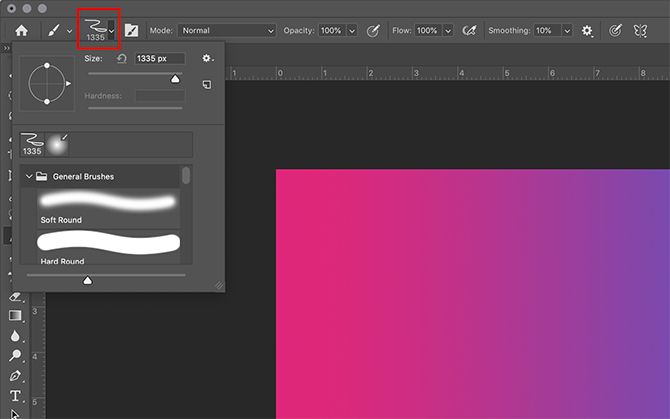
A continuación, debes hacer clic en el icono de Pincel Preestablecido, que se encuentra en la esquina superior izquierda de tu área de trabajo.
Para elegir un pincel, debes desplazarte por los ajustes preestablecidos hasta que encuentres una subcarpeta llamada “Pinceles Generales”. Solo tienes que abrirla.
Ahora, para efectos de esta guía, vas a usar el pincel Hard Round y aumentarás el tamaño. Esto te permitirá crear un círculo grande sin usar la herramienta Elipse.
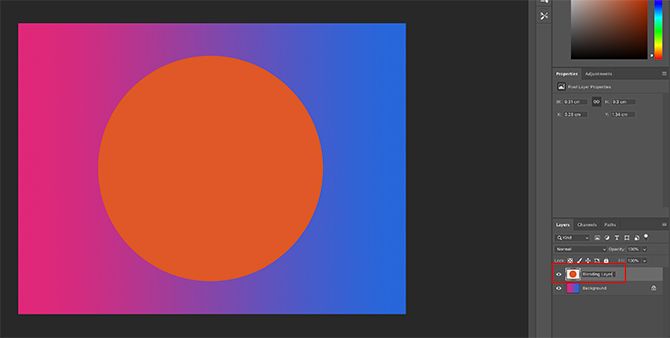
Después de que sueltes tu color en esta nueva capa, debes ponerle un nombre significativo para recordar lo que estás haciendo. Para que no te confundas, daremos a este ejemplo el nombre de “Capa de Fusión”.
4.- Experimenta con el modo de fusión
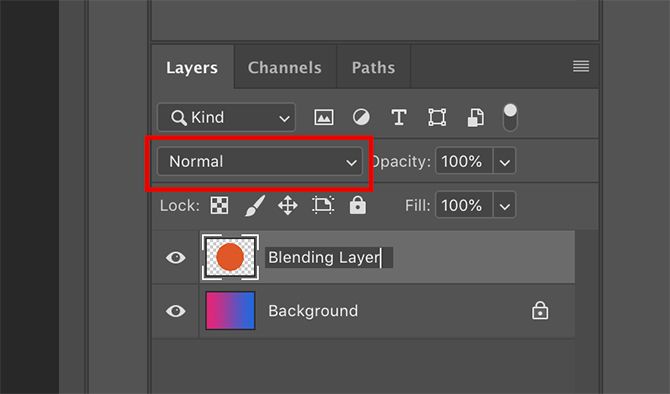
Ahora que ya tienes configurada la capa de fusión, es hora de experimentar con el modo de fusión. En el menú desplegable con el que trabajarás es el resaltado en rojo.
Como puedes ver, el modo de fusión está configurado actualmente en “Normal”. Lo que significa que el círculo naranja se encuentra en la parte superior del degradado y no interactúa con el mismo.
Ahora, haz clic en tu “Capa de fusión”, para asegurarte de que esté activa. Después, debes hacer clic en el menú desplegable para comenzar a jugar con los efectos.
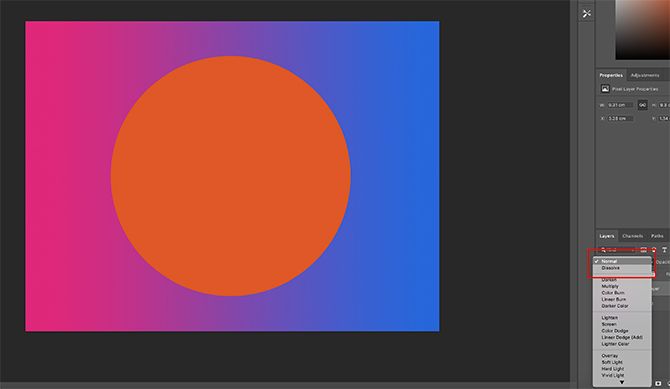
Del mismo modo, algo genial de Photoshop es que, en lugar de tener que hacer clic en cada opción individual para ver qué hace, Adobe muestra automáticamente el modo al pasar el ratón sobre el mismo.
Ahora, notarás que hay líneas grises suaves entre algunos de los modos de fusión. Esto se debe a que Adobe agrupa estos modos según el tipo de efecto que crearán.
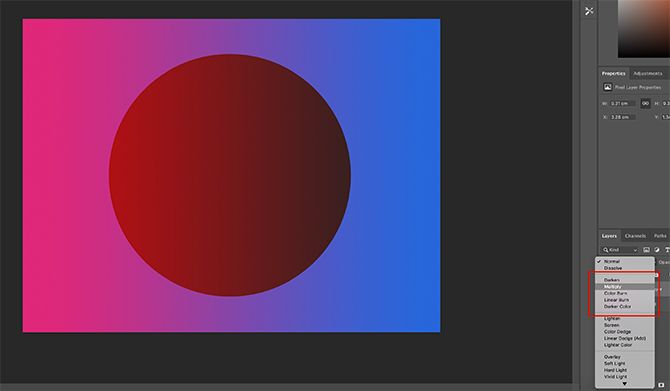
Si te desplazas hacia abajo y haces clic en algo como “Multiplicar”, tu círculo se oscurecerá. No solo se oscurece, sino que también recoge los valores oscuros a claros del degradado.
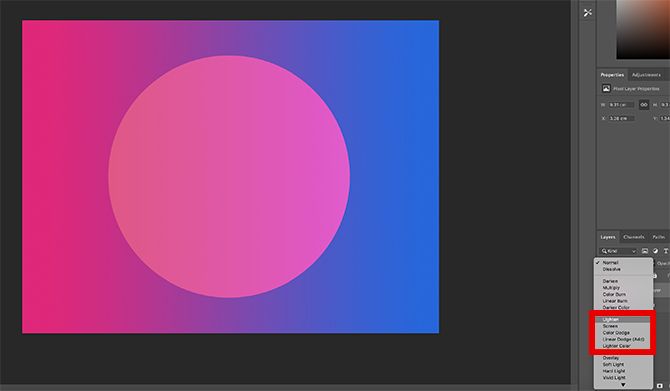
En cambio, si buscas hacer que tu círculo sea más claro, ve a la siguiente sección y haz clic en los modo de fusión como “Pantalla” o “Aligerar”.
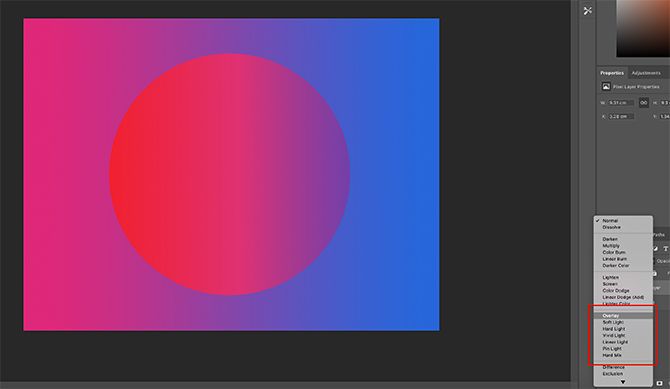
Del mismo modo, puedes probar la sección de “Superposición”. Los efectos en esta sección varían mucho, pero esencialmente toman valores oscuros y claros de ambas capas. Más los colores, y combinan los tres para crear un nuevo efecto.
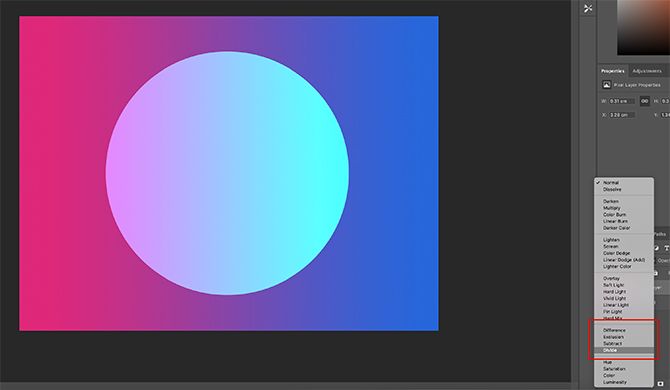
Ahora, hacia la parte inferior, encontrarás un grupo de modos de fusión con opciones para: Diferencia, Exclusión, Restar y Dividir.
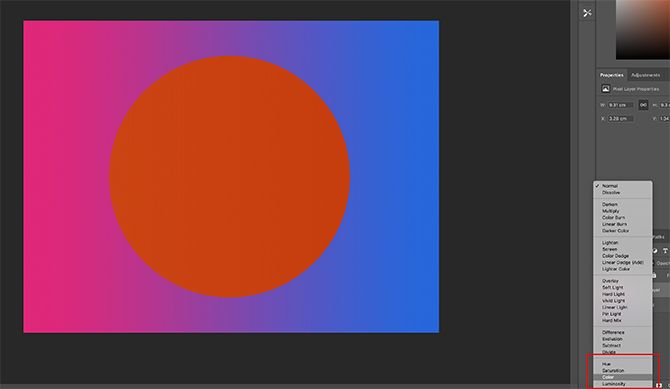
Por último, accederás a una sección donde podrás ver las opciones de: Tono, Saturación. Color y Luminosidad.
5.- Cambia la opacidad
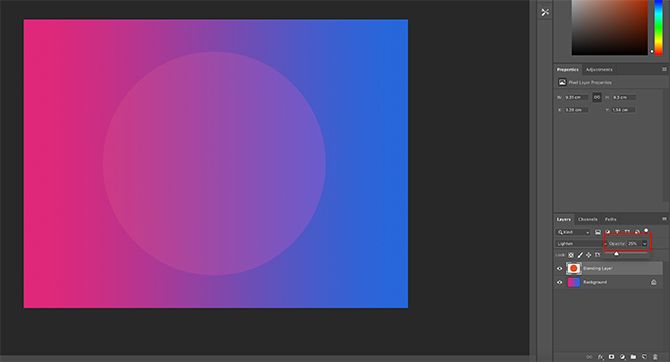
Primero, en el panel Capas junto al menú desplegable del modo fusión, también puedes cambiar la opacidad de tu capa, que se ve aquí en rojo.
Del mismo modo, al deslizar la flecha hacia la izquierda o la derecha a lo largo del control deslizante de opacidad, puedes crear efectos adicionales únicos.
6.- Accede a las opciones de fusión
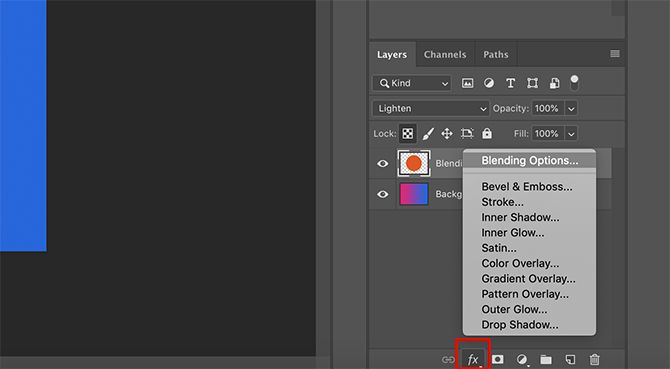
Además, puedes crear efectos haciendo clic en el icono de fx en la parte inferior del panel Capas. Una vez que lo hagas, haz clic en “Opciones de fusión”.
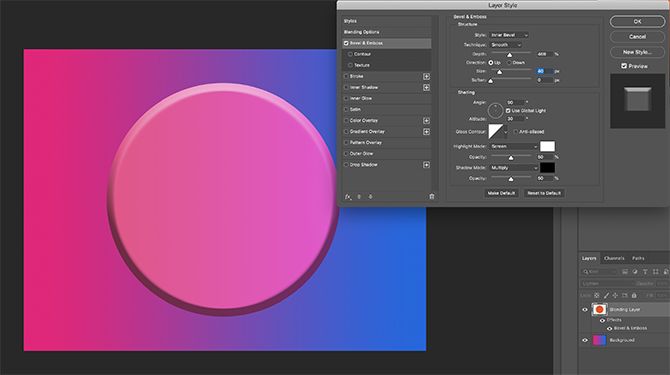
Asimismo, aparecerá un nuevo cuadro llamado: “Estilo de capa”. Aquí, puedes recorrer una increíble variedad de opciones para aplicar a tu imagen. Asimismo, recomendamos revisar cada uno y probarlos para ver qué puedes.
7.- Bloquea tu capa
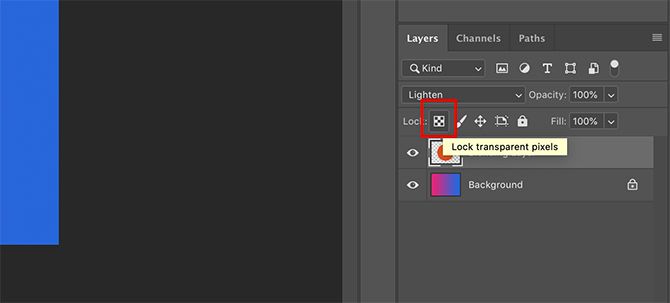
Para finalizar, puedes decidir que has terminado con esta capa. Y que no desees realizar más cambios. Para evitar que ocurran más cambios:
Primero, ve a tu panel de capas.
Haz clic en la capa que deseas bloquear.
Debes hacer clic en el icono de tablero de ajedrez o en el icono de candado.
Asimismo, el icono del tablero de ajedrez bloqueará los píxeles transparentes en tu pantalla. Del mismo modo, esto significa que puedes dibujar dentro del círculo que creaste, pero no fuera de él.
De la misma forma, el icono del candado bloqueará todos los píxeles, lo que significa que no puedes editar ni mover nada, incluido el círculo.
Por último, y una vez que has finalizado, debes hacer clic en: “Archivo”, después en “Guardar como” y así guardarás tu imagen.
Profundizando más en Photoshop
El modo de fusión en Photoshop es una herramienta maravillosa, y al aprender los conceptos básicos estarás en el buen camino para crear imágenes únicas y atractivas. También, hay otras opciones de Photoshop que puedes explorar, así que adelante, que tienes muchas cosas para descubrir en este fantástico programa.


¿Tienes alguna pregunta o problema relacionado con el tema del artículo? Queremos ayudarte.
Deja un comentario con tu problema o pregunta. Leemos y respondemos todos los comentarios, aunque a veces podamos tardar un poco debido al volumen que recibimos. Además, si tu consulta inspira la escritura de un artículo, te notificaremos por email cuando lo publiquemos.
*Moderamos los comentarios para evitar spam.
¡Gracias por enriquecer nuestra comunidad con tu participación!