Si Outlook empieza a comportarse de forma extraña, una de las primeras cosas que debe hacer es ver si los complementos están causando el problema. He aquí cómo desactivarlos para que puedas saber si son el problema.
¿Qué son los add-ins en Outlook?
Los complementos son pedacitos adicionales de funcionalidad que los proveedores de software crean para conectar su aplicación a Outlook. Puedes instalar complementos tú mismo abriendo Outlook y haciendo clic en Inicio > Obtener complementos, que te mostrará algunos de los complementos disponibles.
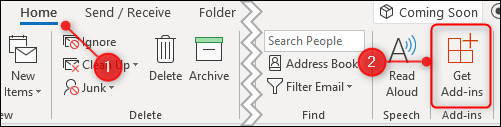
Sin embargo, la mayoría de los complementos se instalan automáticamente cuando se instala un software en el equipo. Es posible que nunca uses los complementos, o incluso que sepas que están ahí, pero no son (normalmente) malware ni nada desagradable.
Su objetivo es facilitarle el uso de un producto. Por ejemplo, cuando instalas el lector de PDF de Adobe Acrobat, instalas un complemento de Outlook que te permite crear archivos PDF a partir de correos electrónicos.
Por lo general, no es necesario eliminar los complementos. Pero si Outlook comienza a comportarse de forma extraña, especialmente si se bloquea o se niega a abrirse, la desactivación de los complementos te indicará si son el problema.
Cómo deshabilitar todos los complementos
La solución de problemas consiste en encontrar la causa de un problema. La mejor manera de hacer esto es reducir gradualmente los posibles inconvenientes hasta que te quedes con la causa del problema.
En el caso de problemas de Outlook, esto significa deshabilitar todos los complementos y, si el problema desaparece, volver a habilitar los complementos uno por uno para identificar cuál es el que está causando el fallo. Esto es especialmente cierto si Outlook tiene problemas al iniciar el sistema.
La forma más fácil de deshabilitar todos los complementos a la vez es abrir Outlook en modo seguro. Esto desactiva todos los complementos pero no cambia nada más, así que si uno (o más) de los complementos está causando la falla, todo funcionará como se espera en Modo seguro.
Existen varias formas de abrir Outlook en modo seguro. Dependiendo de la versión de Outlook y de la versión de Windows que esté usando. Hay un par de métodos que generalmente deberían funcionar en todas las combinaciones de versiones compatibles de Outlook y Windows, pero si éstas no funcionan, busca en línea su combinación particular.
Método uno: Mantén presionada la tecla Ctrl mientras inicia Outlook
Esto funciona tanto si haces clic en un icono de la barra de tareas, el escritorio o el menú de Windows. Mantén pulsada la tecla CTRL del teclado mientras hace clic en el icono de Outlook (o haz doble clic si tu icono está en el escritorio). Aparecerá un mensaje de confirmación.
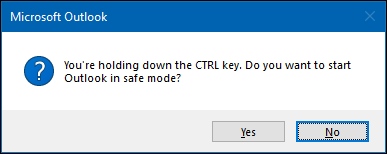
Haz clic en «Sí» para abrir Outlook en modo seguro.
Método dos: Utiliza el diálogo Ejecutar o el menú Inicio de Windows 10
En Windows 10 pulsa la tecla Windows, o en Windows 7 u 8 pulse la tecla Windows + R.
En Windows 10 aparecerá el menú de Windows donde podrás escribir comandos directamente, y en Windows 7 u 8 se abrirá el diálogo Ejecutar, donde también podrás escribir comandos de ejecución. De cualquier manera, escribe «outlook.exe /safe» (sin las comillas) y luego presiona Enter. Esto mostrará el selector de perfiles.
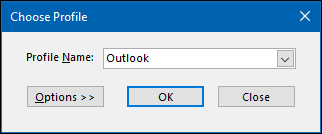
Elige el perfil que deseas abrir (para la mayoría de las personas sólo habrá un único perfil de «Outlook» para elegir) y, a continuación, haz clic en «Aceptar». Esto abrirá Outlook en Modo a prueba de fallos.
Cualquiera que sea el método que elijas, Outlook se abrirá en modo seguro. El nombre del programa en la barra de encabezado cambiará de «Microsoft Outlook» a «Microsoft Outlook (Modo seguro)».

Todos los complementos estarán deshabilitados, EXCEPTO algunos complementos principales de Microsoft Office.
Es muy poco probable que sean la causa de un problema con Outlook, pero puede desactivarlos manualmente una vez que Outlook esté abierto.
La próxima vez que abras Outlook como de costumbre (es decir, no en modo seguro), los complementos se activarán de nuevo, a menos que los haya desactivado manualmente.
Cómo deshabilitar complementos individuales
Comenzar en Modo a prueba de fallos te dirá si uno de tus complementos es el problema, pero si quieres deshabilitar un único complemento, como uno que acaba de instalarse o un complemento básico de Microsoft que no esté deshabilitado en Modo a prueba de fallos, también puedes hacerlo. Haz clic en Archivo > Opciones y, a continuación, haz clic en la categoría «Add-Ins» de la izquierda.
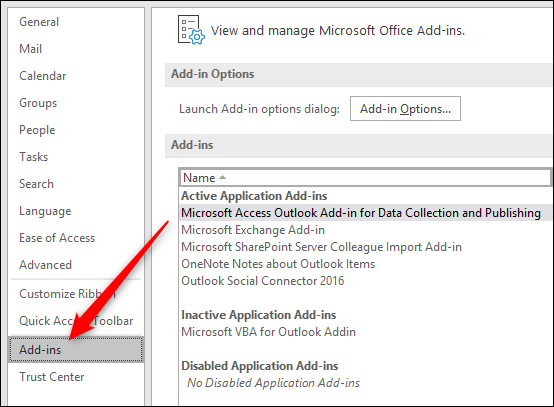
Esto abrirá la sección Complementos. Para habilitar o deshabilitar complementos, asegúrate de que «COM Add-ins» esté seleccionado en el menú desplegable (es el valor predeterminado, por lo que no debería ser necesario cambiarlo) y, a continuación, haz clic en «Ir».
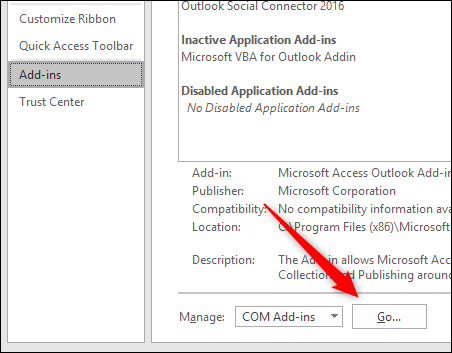
Esto abre el cuadro de diálogo de complementos COM, donde puedes activar o desactivar los complementos.
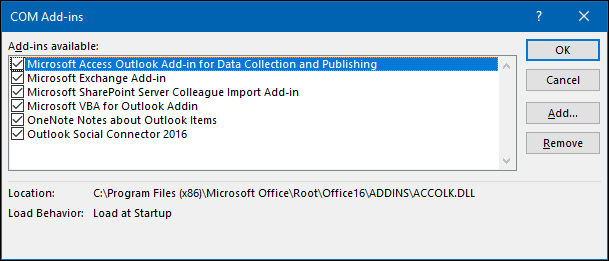
Habilitar y deshabilitar es un ejercicio de marcar una casilla: una marca de verificación significa que el complemento está habilitado; si no lo está, significa que el complemento está deshabilitado. Para desactivar un complemento, desmarcarlo y luego hacer clic en «Aceptar».
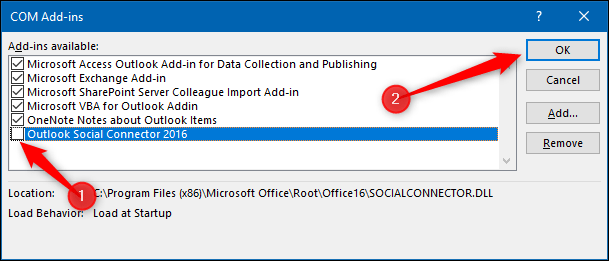
Importante: Asegúrate de no hacer clic en «Quitar». Esto desinstalará el complemento seleccionado, no lo deshabilitará.
Cuando vuelvas a Archivo > Opciones > Complementos, el complemento que desactivaste será visible en la sección Complementos desactivados.
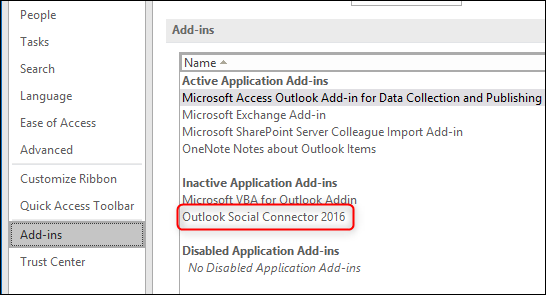
El complemento permanecerá desactivado hasta que lo habilites de nuevo. Comprueba si el problema se produce cuando el complemento está desactivado; si lo está, sigue desactivando los complementos uno a uno hasta que encuentres al culpable.
Cómo habilitar complementos individuales
Una vez que hayas averiguado qué complemento está causando el problema (si alguno de ellos lo está), puedes volver a habilitar cualquier otro complemento que hayas desactivado.
Habilitar complementos individuales es tan simple como deshabilitarlos: haz clic en Archivo > Opciones > Complementos, asegúrate de que «Com Add-ins» esté seleccionado en el menú desplegable y, a continuación, haz clic en «Ir» para abrir el cuadro de diálogo de complementos COM.
Marca los complementos que desees habilitar y haz clic en «Aceptar». Puede que tengas que reiniciar Outlook para que los complementos se carguen, y generalmente es una buena idea hacerlo de todos modos para asegurarse de que todo funciona correctamente.
Puedes deshabilitar y habilitar los complementos siempre que tengas que solucionar un problema de Outlook. No siempre son la causa, pero si Outlook ha estado funcionando bien y luego se produce un problema después de instalar un nuevo complemento, es un buen lugar para empezar a buscar.

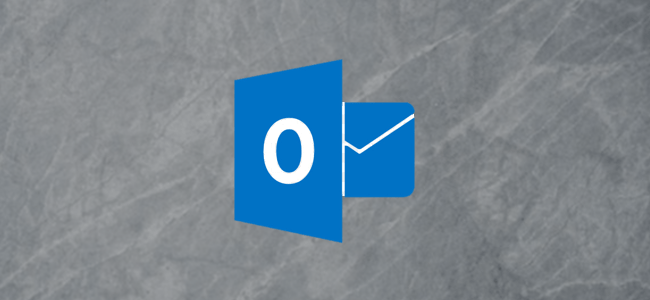
¿Tienes alguna pregunta o problema relacionado con el tema del artículo? Queremos ayudarte.
Deja un comentario con tu problema o pregunta. Leemos y respondemos todos los comentarios, aunque a veces podamos tardar un poco debido al volumen que recibimos. Además, si tu consulta inspira la escritura de un artículo, te notificaremos por email cuando lo publiquemos.
*Moderamos los comentarios para evitar spam.
¡Gracias por enriquecer nuestra comunidad con tu participación!