El entorno de escritorio de Mate tiene una gran cantidad de configuraciones que los usuarios pueden aprovechar para personalizarlo. Una de las mejores y más profundas características de personalización es la función de inicio automático, ya que permite a los usuarios iniciar programas automáticamente en Mate. Ellos pueden decidir cómo su sistema Mate carga programas, scripts e incluso servicios.
La configuración de la función de arranque automático en el escritorio de Mate se realiza a través de la configuración del sistema. Para acceder a esta área del escritorio, sigue las siguientes instrucciones.
Inicio automático de programas a través de la interfaz gráfica de usuario
La configuración del programa automático que comienza en Mate con la GUI se realiza a través de la aplicación Control Center.
Para acceder al centro de control, abre el menú y busca «Centro de control». Alternativamente, la aplicación puede abrirse pulsando Alt + F2 y escribiendo en mate-control-centro en la caja.
En la aplicación Centro de control en el escritorio de Mate, verás un montón de configuraciones diferentes. Todos estos ajustes corresponden a aspectos individuales del entorno de escritorio de Mate y se pueden cambiar a voluntad.
Desplázate por la aplicación Centro de control y dirígete a la sección «Personal». Desde allí, busca el botón «Iniciar aplicaciones» y haz clic en él para acceder al área de configuración de inicio automático para el escritorio de Mate.
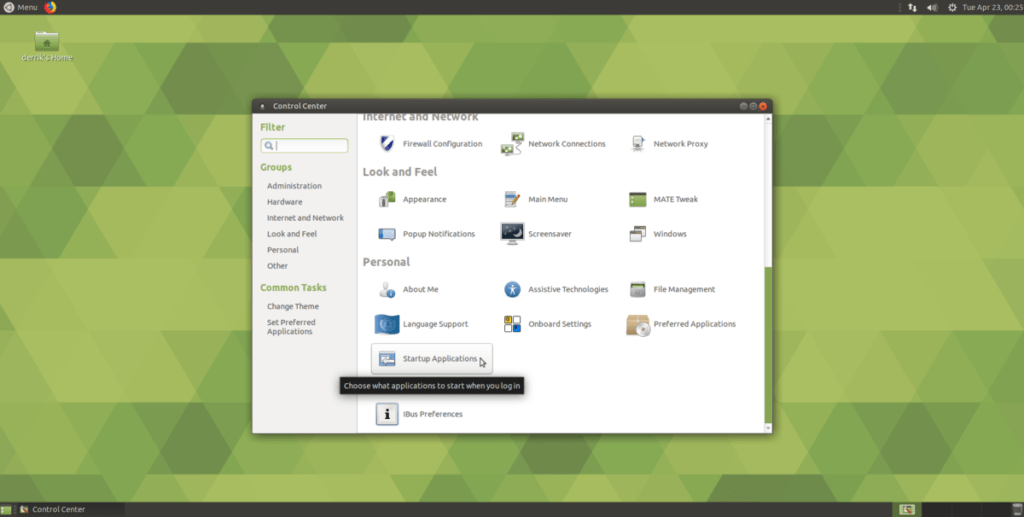
Dentro de la ventana de Preferencias de inicio de aplicaciones, verás una lista enorme. En esta lista, hay docenas de servicios de inicio, programas, scripts, etc. Si deseas crear un nuevo sistema de arranque personalizado, busca el botón «+ Añadir» y haz clic en él con el ratón.
Después de hacer clic en el botón «+ Añadir», aparecerá una pequeña ventana emergente. En este cuadro, hay varios campos de texto. Los campos son «Nombre», «Comando» y «Comentario».
Para iniciar automáticamente un programa, busca la casilla «Nombre» y escriba el nombre del programa. A continuación, escribe el nombre del programa en la casilla «Command».
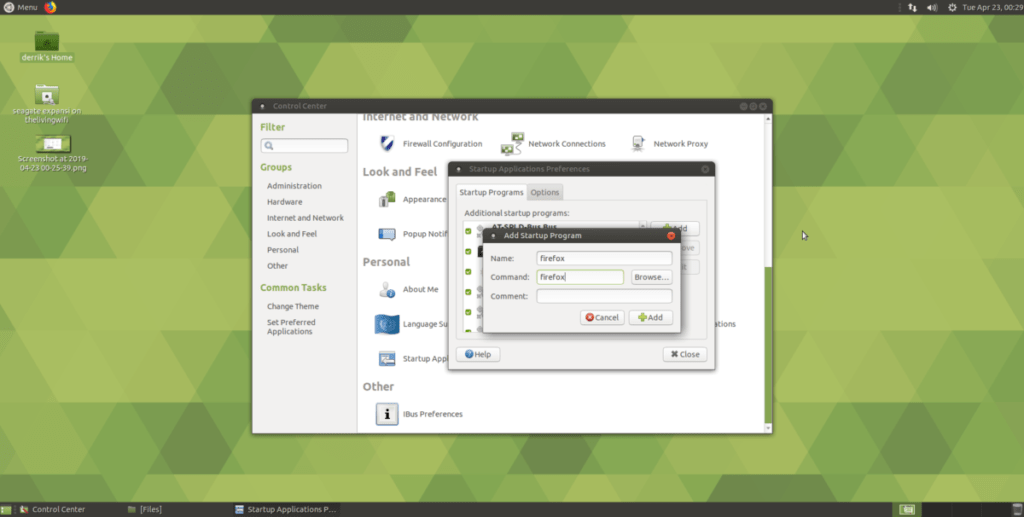
Por ejemplo, para iniciar automáticamente Firefox en Mate al iniciar sesión, escriba «firefox» en el área de comandos.
Eliminar el arranque automático del programa con GUI
Es posible que desees detener el inicio automático de un programa en el escritorio de Mate. Para ello, accede al Centro de Control.
Para un acceso rápido al Centro de Control en Mate, presiona Alt + F2 y escribe «mate-control-center» en la casilla de comando.
Una vez en la herramienta GUI del Centro de Control en el escritorio de Mate, busca «Aplicaciones de inicio» y haz clic en ella para acceder a la GUI de inicio automático.
Dentro de la interfaz gráfica de usuario de inicio automático, desplázate por la lista de entradas de inicio y selecciona la que desees desactivar con el ratón. A continuación, marca la casilla de verificación situada junto al servicio para evitar que se inicia automáticamente.
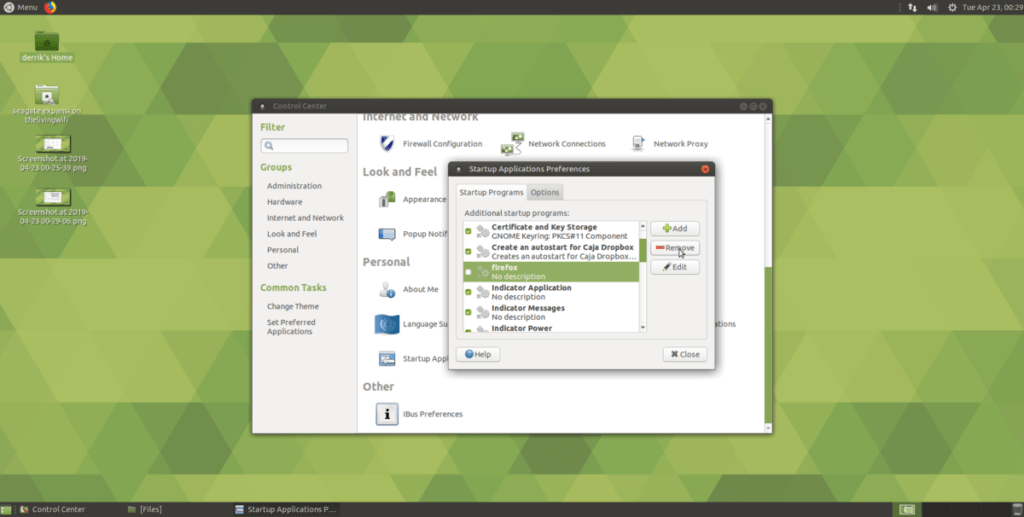
También puedes eliminar definitivamente la entrada de inicio seleccionando la entrada de inicio en la lista con el ratón y seleccionando el botón «- Eliminar».
Inicio automático de los programas a través del terminal
La herramienta GUI de inicio automático de Mate es una excelente manera de administrar programas de inicio automático rápidamente. Sin embargo, no es la única manera. Si eres un fan de la terminal, también puedes crear entradas de inicio automáticas en la línea de comandos.
Para realizar una nueva entrada de inicio, ejecuta una ventana de terminal con Ctrl + Alt + T o Ctrl + Shift + T. A continuación, mueve la sesión de terminal al directorio /usr/share/applications/.
cd /usr/share/applications/
Ejecuta el comando ls y ve los accesos directos del programa en la carpeta, para que puedas localizar el nombre del programa que desea iniciar automáticamente.
ls
¿No encuentras la aplicación que necesitas? Combine ls con la herramienta grep para filtrar más fácilmente una palabra clave.
ls | nombre del programa grep
Toma el nombre del programa y conéctelo al siguiente comando cp para crear una nueva entrada de arranque automático. Por ejemplo, para arrancar automáticamente Firefox en Mate a través de la terminal, lo harías:
cp firefox.desktop ~/.config/autostart/
Quitar el inicio automático del programa en el terminal
Para deshacerse de una entrada de inicio automático para el entorno de escritorio Mate desde la línea de comandos, necesitarás un CD en el directorio ~/.config/autostart.
cd ~/.config/autostart
¿No puedes acceder al directorio ~/.config/autostart en tu escritorio de Mate? Si es así, es posible que no tengas una carpeta de inicio automático. Para crear uno, use el comando mkdir.
mkdir -p ~/.config/autostart
Dentro de la carpeta de inicio automático, ejecuta el comando ls. Ejecutar este comando te permitirá echar un vistazo dentro de la carpeta.
ls
Toma nota de los archivos revelados por la herramienta ls. Luego, conéctalos al siguiente comando rm para eliminar y desactivar las entradas de inicio.
rm nombreprograma.desktop
¿Deseas eliminar más de una entrada de inicio a la vez? Utiliza el comando rm, pero en lugar de especificar el nombre exacto del archivo de entrada de inicio (como firefox.desktop), puedes utilizar la función comodín (*) en Bash on Linux.
El uso del comodín (*) te permitirá eliminar automáticamente todos los archivos de acceso directo del escritorio del directorio ~/.config/autostart.
rm *.desktop

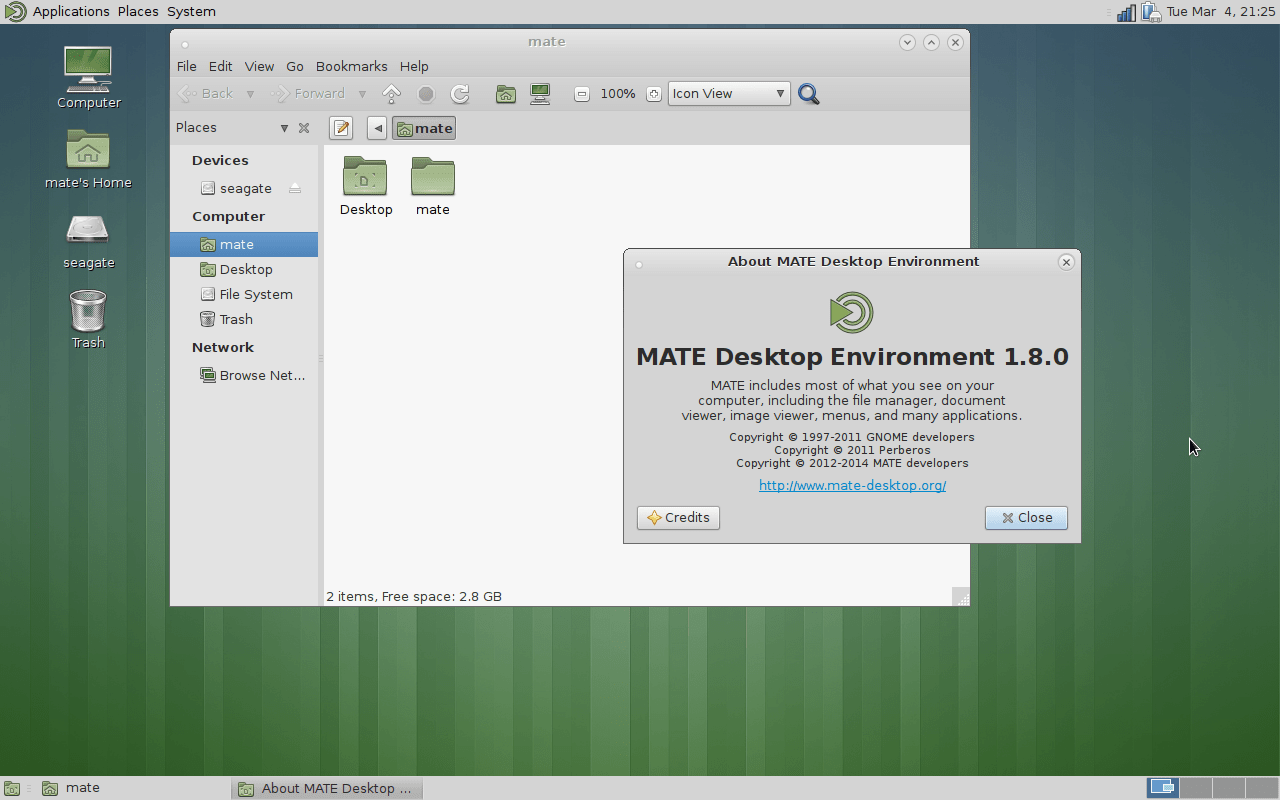
¿Tienes alguna pregunta o problema relacionado con el tema del artículo? Queremos ayudarte.
Deja un comentario con tu problema o pregunta. Leemos y respondemos todos los comentarios, aunque a veces podamos tardar un poco debido al volumen que recibimos. Además, si tu consulta inspira la escritura de un artículo, te notificaremos por email cuando lo publiquemos.
*Moderamos los comentarios para evitar spam.
¡Gracias por enriquecer nuestra comunidad con tu participación!