Te enseñaremos en esta ocasión cómo agregar tus juegos de Steam favoritos a las pestañas personalizables del menú de inicio de Windows 10, sistema operativo que ha dado pie para realizar las modificaciones más versátiles.
No solo tendrás una pestaña para acceder más rápido a tus videojuegos predilectos, sino también podrás ver actualizaciones en tiempo real de los logros que hayas obtenido y tiempo de juego que hayas alcanzado en los mismos.
1.- Descarga la aplicación Steam Tile desde la Windows Store. No te preocupes ya que no abarca demasiado espacio en tu disco duro, y realmente no notarás ninguna repercusión en el rendimiento de tu equipo. En un parpadeo deberás tener la aplicación ya instalada.
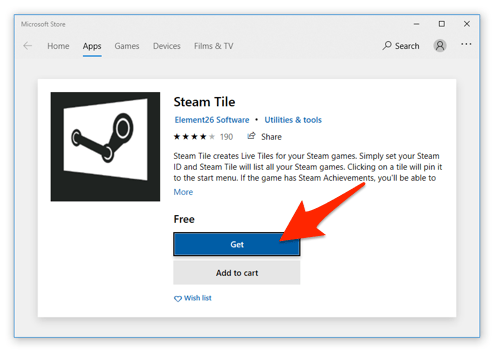
2.- Inicia la aplicación si esta no lo hace automáticamente desde el menú de Inicio.
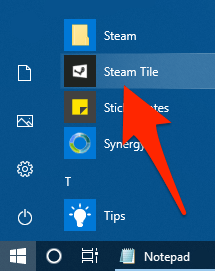
3.- La aplicación pedirá algunos datos de tu cuenta de Steam. Para esto, deberás hacer clic en el link ubicado en la parte inferior de la ventada de aplicación, que te llevará a la sección de configuración de tu cuenta de Steam.
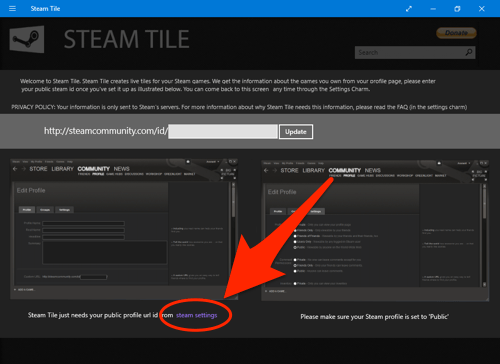
Personaliza tus juegos de Steam
4.- Si no te has creado un link personalizado para tu cuenta Steam, te sugerimos hacerlo, ya que lo vas a necesitar para este paso. Cuando hayas decidido qué nombre usar, cópialo en el cuadro de texto y retenlo en tu portapapeles.
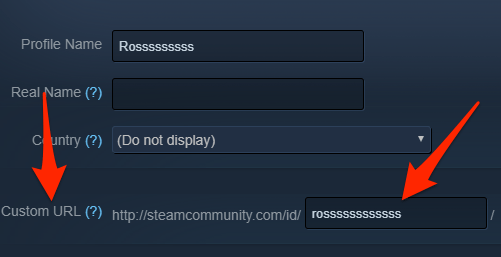
5.- Además, deberás configurar tu perfil como público, para que Steam Tile pueda obtener la información de tu cuenta sin ningún problema. Para hacerlo, dirígete a las opciones de privacidad de tu cuenta en la sección de Perfíl de Steam. Cambia la configuración en la sección “Mi perfil” a “Público”.
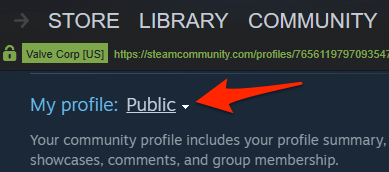
6.- Regresa a la aplicación Steam Tile y pega la información en tu portapapeles (Hablamos de tu link personalizado de Steam) en el cuadro de texto que se muestra en la parte superior. Verifica que tu link es el correcto y has clic en “Upgrade”.

7.- La aplicación comenzará a recaudar los juegos destacados de tu cuenta en una ventana. Puedes seleccionar el que más te guste haciendo clic sobre la imagen respectiva.
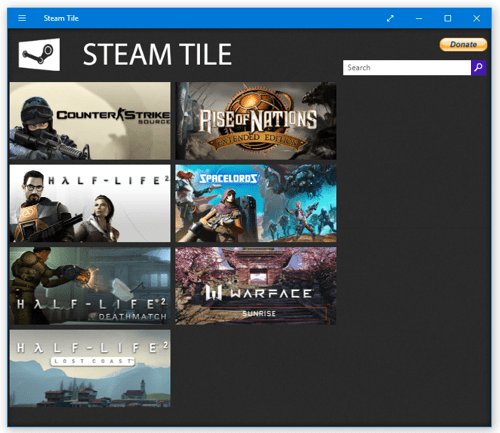
8.-Se te pedirá confirmación para agregar la barra a tu menú de inicio. Has clic en “Si”.
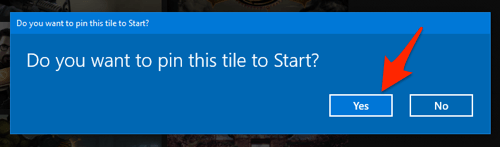
Ahora, modifica las barras
9.- Se te mostrará una Ventana con información referente al funcionamiento de Steam Tiles. No es demasiado relevante y puedes cerrarla una vez hayas terminado de leerla.
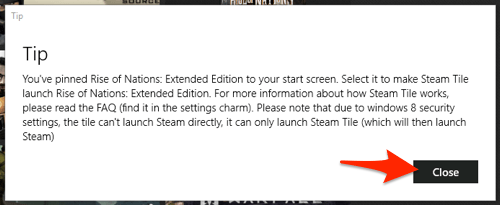
10.- Ahora podrás probar las barras que asignaste en tu menú inicio. Has clic al ícono de Windows para abrir el menú desplegable y podrás visualizar la barra del juego correspondiente. Mostrará recurrentemente la información disponible de tu cuenta Steam.

11.- Puedes modificar libremente el tamaño de la barra seleccionada haciendo clic derecho sobre la misma y seleccionando “Redimensionar – Ancho”.
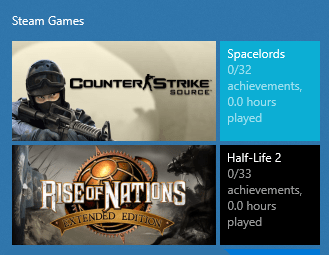
12.- Al hacer clic a la barra, se abrirá la aplicación Steam Tile primero antes de ejecutar el videojuego. Ciertamente una lástima que no se ejecute de inmediato, pero es un pequeño precio a pagar por una función tan llamativa como la que ofrece esta aplicación.

¡Disfrútala y compártela con tus amigos!


¿Tienes alguna pregunta o problema relacionado con el tema del artículo? Queremos ayudarte.
Deja un comentario con tu problema o pregunta. Leemos y respondemos todos los comentarios, aunque a veces podamos tardar un poco debido al volumen que recibimos. Además, si tu consulta inspira la escritura de un artículo, te notificaremos por email cuando lo publiquemos.
*Moderamos los comentarios para evitar spam.
¡Gracias por enriquecer nuestra comunidad con tu participación!