La nueva opción integrada en Windows 10 conocida como Windows Sandbox te permite ejecutar programas de forma segura en una especie de “contenedor”. Es fácil de usar, pero sus configuraciones solo pueden ser realizadas mediante instrucciones en un archivo de texto.
¡Windows Sandbox, una herramienta práctica!
Esta función es parte de la actualización de Windows 10 de Mayo del 2019. Una vez hayas instalado la actualización, comprueba que debes estar ejecutando la versión Professional, Enterprise o Education de Windows 10. Esta función no está disponible en Windows 10 Home. Pero si está disponible en tu Sistema operativo, simplemente deberás activar la función Sandbox y ejecutarla de menú Inicio.
Sandbox se ejecutará, haciendo una copia de tu sistema operativo actual, removiendo tus archivos personales y dándote una copia limpia de tu escritorio con acceso a internet. Antes de que Windows añadiese esta actualización, no se podía modificar Sandbox del todo.
Si no querías acceso a internet, normalmente tendrías que desactivarlo antes de iniciar el programa. Si necesitabas acceso a los archivos del sistema huésped, debías copiarlos y pegarlos en Sandbox. Y si querías instalar algún programa tendrías que instalarlo después de lanzar Sandbox.
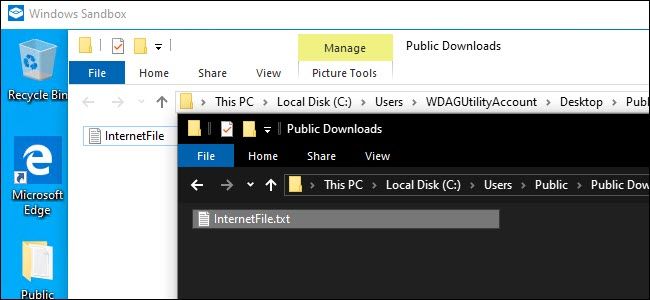
Ya que Windows Sandbox borraba todos los datos e instancias instaladas en sí mismo una vez cerrado, debías repetir todo el procedimiento si querías volver a configurarlo cada vez que lo ejecutabas.
Por otra parte, eso lo hacía más seguro ya que, si algo salía mal, podías cerrar el Sandbox y todos los archivos se borrarían sin causar ninguna repercusión. De todas formas, resultaba frustrante realizar cada configuración desde cero.
Para resolver esta situación, Microsoft introdujo una opción de configuración para Windows Sandbox. Mediante el uso de archivos XML, puedes ejecutar Windows Sandbox con algunos parámetros predefinidos. Puedes ajustar o aflojar las restricciones de Sandbox.
Entre las opciones puedes encontrar: activar o desactivar la conexión a internet, configurar carpetas compartidas con tu copia origen de Windows 10 o ejecutar un script para instalar una aplicación.
¿Cómo configurar Windows Sandbox?
Esta guía te atudará a establecer ciertas configuraciones básicas en tu Sandbox para uso general.
Para comenzar, necesitarás en Bloc de notas o tu editor favorito de texto y añadir un nuevo archivo. Crearás un documento XML, que es un archivo de configuraciones. Aunque familiarizarse con la codificación en XML es conveniente, no es necesario que conozcas cada detalle.
Una vez tengas tu archivo, guárdalo con la extensión .wsb (Windows Sandbox). Hacer doble clic en el archivo abrirá Sandbox con las configuraciones especificadas.
Como explica Microsoft, tienes varias opciones para escoger al momento de configurar tu Sandbox. Puedes activar o desactivar el vGPU (targeta gráfica virtual), alternar la red entre apagada o encendida, especificar una carpeta compartida específica, establecer permisos de lectura y escritura en esa carpeta o ejecutar el lanzamiento de un script.
¡Usando este archive de configuración, puedes modificar todas las opciones anteriores!
Abre el Bloc de notas y añade el siguiente texto:
<Configuration>
</Configuration>
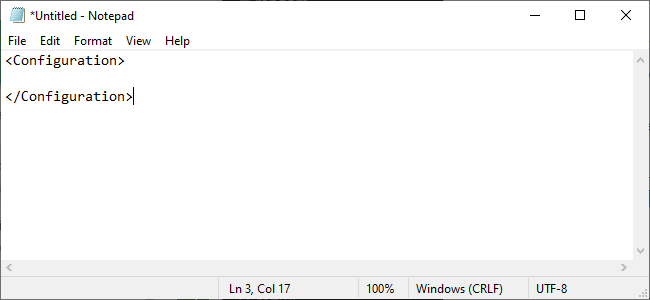
Todas las opciones que añadirás estarán ubicadas entre estos dos parámetros. Puedes añadir una opción o todas ellas, no tienes que incluir una por una. Si no especificas una opción, será usada la configuración por defecto.
Desactiva la GPU virtual o la conexión a la red
Microsoft señala que tener una GPU virtual o conectividad a internet incrementa la posibilidad de contagios por software malicioso a través de tu Sandbox. Así que, si estás probando algo que te preocupa, es conveniente desactivar estas funciones.
Deberás añadir el siguiente texto entre los parámetros antes descritos:
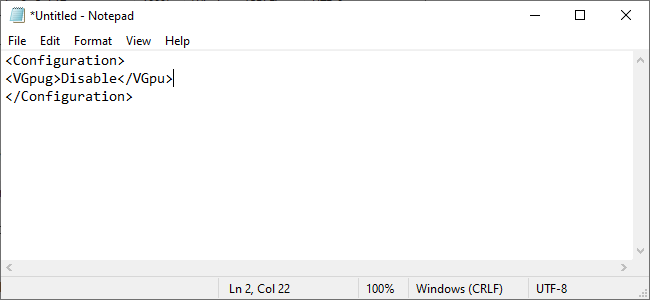
<VGpu>Disable</VGpu>
Para desactivar el acceso a internet, añade lo siguiente:
<Networking>Disable</Networking>
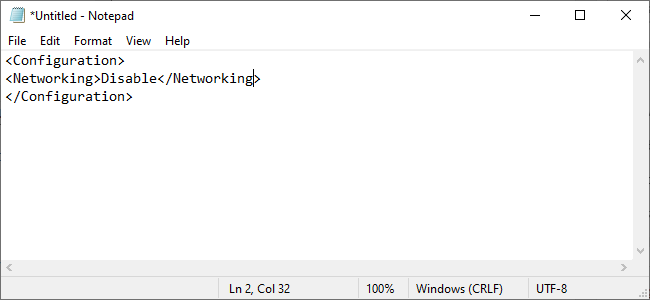
Como compartir una carpeta con Sandbox
Para establecer una comunicación del sistema huésped con Sandbox, deberás crear una carpeta y tener a la mano su ubicación.
Para mapear la carpeta, deberás aplicar los siguientes valores al archivo de texto:
<MappedFolders>
<MappedFolder>
<HostFolder>C:\Users\Public\Downloads</HostFolder>
<ReadOnly>true</ReadOnly>
</MappedFolder>
</MappedFolders>
“HostFolder” es el nombre de la carpeta designada para compartir. Es conveniente desactivar la opción de “Solo lectura” a la carpeta para asegurarte que Sandbox puede guardar archivos en tu ordenador.
Solo ten presente que estás elevando riesgos de infección al establecer un enlace entre tu sistema y Sandbox. Si estás probando algo que puede ser peligrose, no actives esta función
Ejecutar un script al lanzamiento
Finalmente, puedes ejecutar un Script creado por ti mismo, como comandos básicos. Puedes, por ejemplo, forzar a Sandbox a abrir una carpeta mapeada al ejecutarse. Para lograr la ejecución de dichos scripts deberás agregr los siguientes comandos:
<MappedFolders>
<MappedFolder>
<HostFolder>C:\Users\Public\Downloads</HostFolder>
<ReadOnly>true</ReadOnly>
</MappedFolder>
</MappedFolders>
<LogonCommand>
<Command>explorer.exe C:\users\WDAGUtilityAccount\Desktop\Downloads</Command>
</LogonCommand>
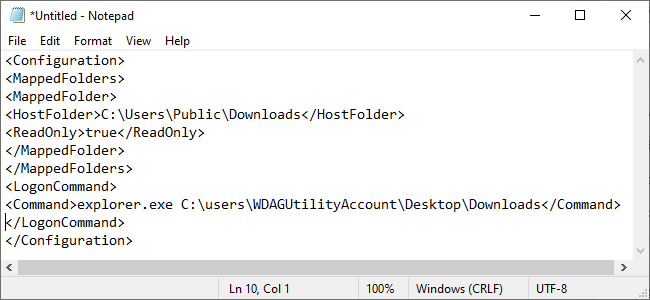
WDAGUtilityAccount es el usuario por defecto de Windows Sandbox, así que siempre te referirás a este usuario de esta manera en las lineas de código.
¿Cómo ejecuto Sandbox con mis configuraciones?
Una vez que hayas establecido las opciones de configuración más apropiadas, guarda tu archivo y dale la extensión .wsd. La próxima vez que abras el archivo, iniciará tu Windows Sandbox con las configuraciones pertinentes.
Así habrás concluido la guía ¡Esperamos que te sea de provecho!

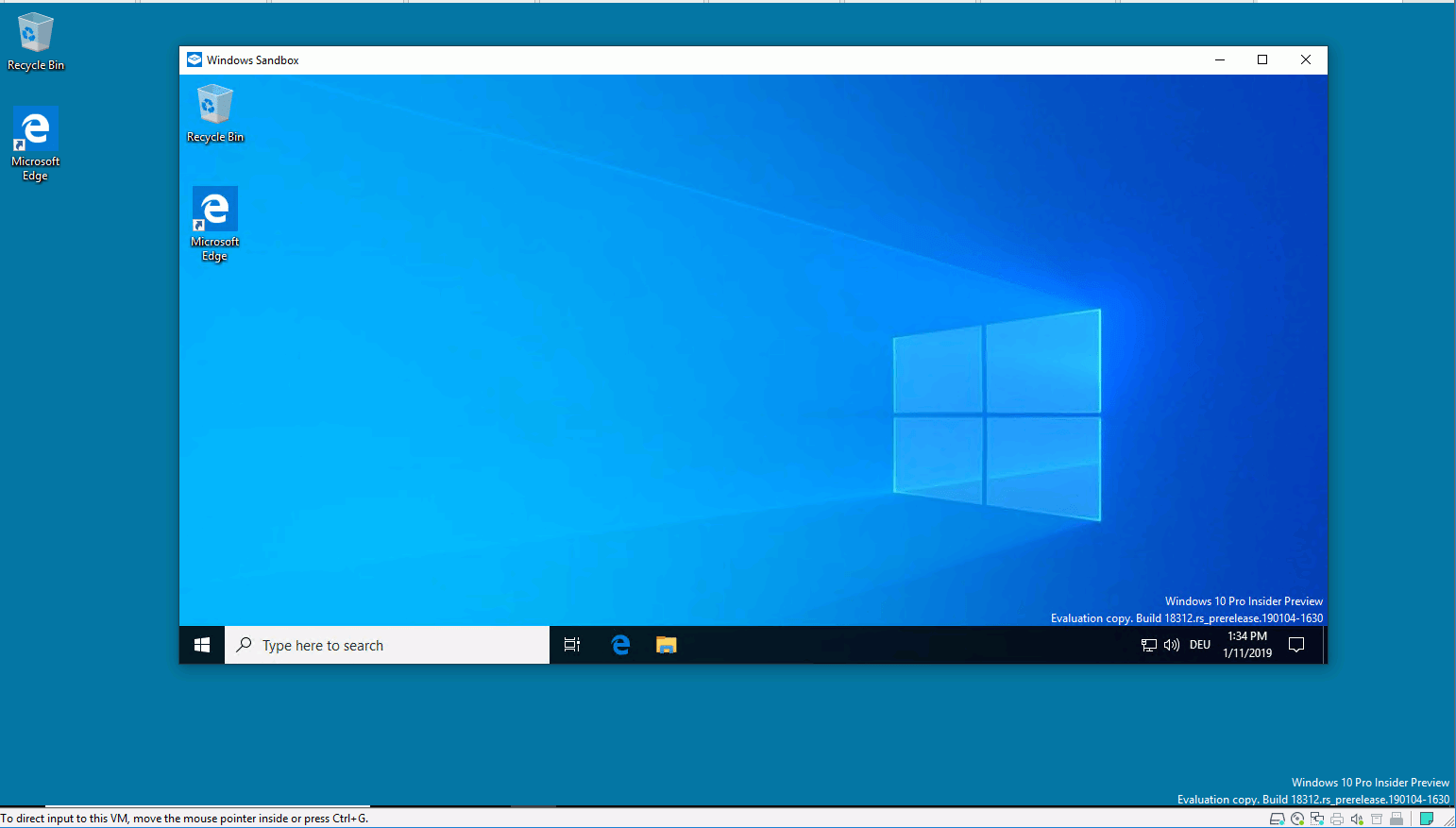
¿Tienes alguna pregunta o problema relacionado con el tema del artículo? Queremos ayudarte.
Deja un comentario con tu problema o pregunta. Leemos y respondemos todos los comentarios, aunque a veces podamos tardar un poco debido al volumen que recibimos. Además, si tu consulta inspira la escritura de un artículo, te notificaremos por email cuando lo publiquemos.
*Moderamos los comentarios para evitar spam.
¡Gracias por enriquecer nuestra comunidad con tu participación!