La versión 73 del popular navegador Google Chrome añade una función que permite usar las teclas multimedia de tu teclado, ya sea de tu laptop o un teclado externo, para manipular contenidos audiovisuales que se estén ejecutando en tu navegador.
Esto significa que, si estás ejecutando un video en YouTube, viendo una serie en Netflix o escuchando tu podcast favorito, podrás reproducción o pausar a conveniencia lo que sea qu esté ejecutándose en el navegador.
Resulta una función muy práctica, pero quizá no la vayas a encontrar demasiado útil, o tal vez entre en conflicto con tu propio reproductor multimedia. Por fortuna es bastante fácil desactivar esta función; aquí te enseñamos cómo.
Desactivar el control de teclas multimedia en Google Chrome
Esta función estará presente en todas las versiones posteriores a Chrome 73, y estará activada por defecto. Si deseas desactivar el control multimedia de las teclas dedicadas en tu teclado, deberás modificar un “flag” en el navegador.
Abre tu navegador Google Chrome y pega la siguiente dirección en la barra de direcciones:
chrome://flags
Presiona Enter. En la página de “Flags” que se te mostrará, ubica una línea que contenga lo siguiente: “Hardware Media Key Handling”. Puedes facilitar la localización de dicho apartado usando el buscador de la págna de “Flags”. Abre el menú desplegable al lado de la opción una vez la hayas localizado y selecciona “Desactivado” desde el menú”.
Después de cambiar el valor del “Flag”, tendrás que reiniciar Chrome para que los cambios surtan efecto.
Usa el botón de reinicio en la página de “Flags”. Cuando Chrome se ejecute de nuevo, la opción de reconocimiento de las teclas multimedia estará deshabilitada.
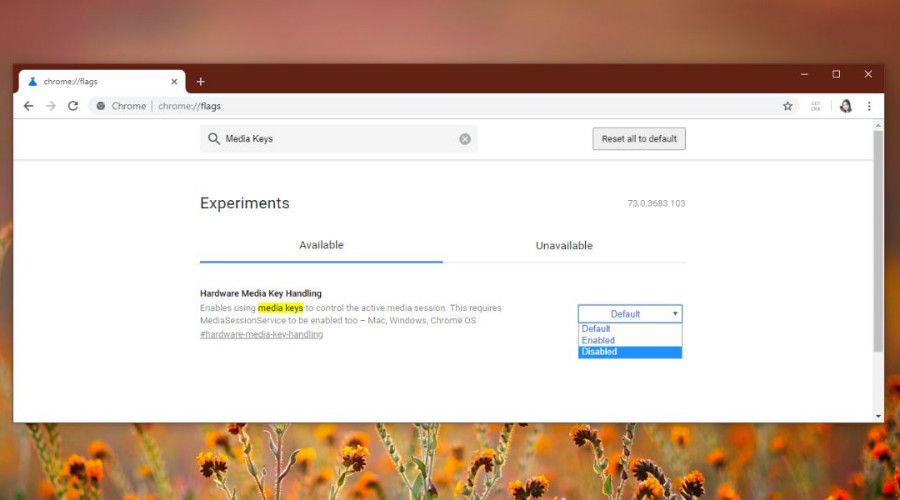
¡Eso es todo!
Las teclas multimedia controlarán ahora el resto de tus aplicaciones en tu sistema operativo. Si comportamiento será diferente dependiendo del sistema operativo en el que te encuentres. Si tienes instalado Windows 10, el volumen del Sistema cambiará aún así actives el “flag” en Chrome de nuevo.
El botón de Reproducir/Pausar aún funcionará con los reproductores multimedia que tengan soporte para tales botones. Algunas de estas aplicaciones son Groove, Películas y TV, Spotify, Netflix, ente otras.
Si estás buscando una manera para que Chrome detecte el funcionamiento de las teclas multimedia y te permita controlar los contenidos multimedia y activar de nuevo el “flag” no funciona, necesitarás revisar y asegurarte de que cierto servicio se encuentra ejecutándose en tu sistema operativo
Este servicio se llama “MediaSessionService”, como está especificado en la descripción del “flag”. Este servicio debería estarse ejecutando por defecto en segundo plano, pero tal vez lo has cerrado por accidente, o algún problema que involucre al servicio haya causado que el proceso se detuviera.
En tu macOS, puedes revisar los servicios que se están ejecutando desde el Monitor de Actividad, o bien, puedes utilizar el Terminal si sabes lo que haces.
En Windows 10, puedes buscar “services.msc” en el menú inicio, o usar la combinación de teclas Windows + R para abrir la ventada Ejecutar para abrirlo (usando el mismo nombre del archivo). En la ventana a continuación deberás buscar el servicio “MediaSessionService” y activarlo.

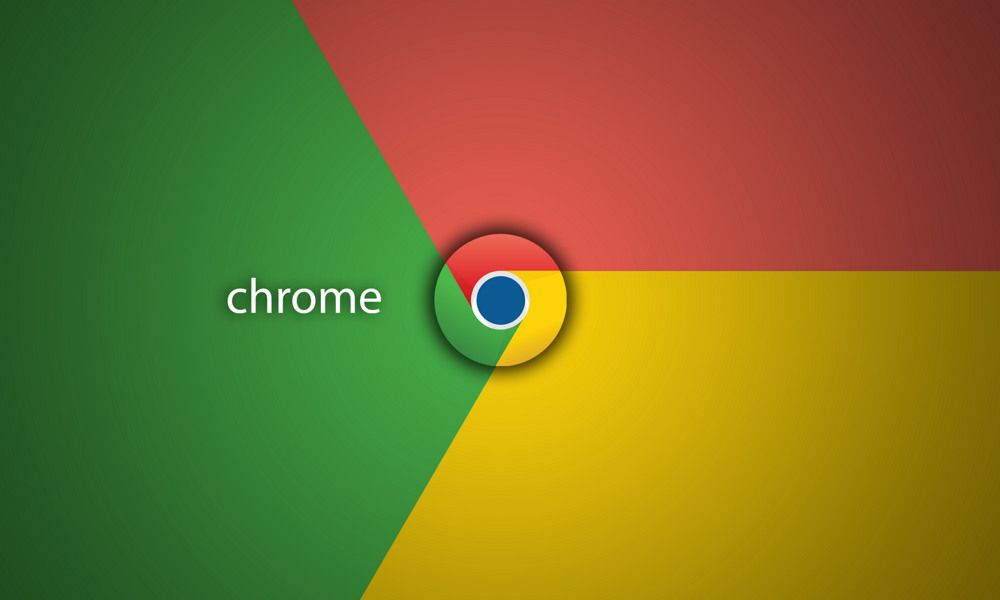
¿Tienes alguna pregunta o problema relacionado con el tema del artículo? Queremos ayudarte.
Deja un comentario con tu problema o pregunta. Leemos y respondemos todos los comentarios, aunque a veces podamos tardar un poco debido al volumen que recibimos. Además, si tu consulta inspira la escritura de un artículo, te notificaremos por email cuando lo publiquemos.
*Moderamos los comentarios para evitar spam.
¡Gracias por enriquecer nuestra comunidad con tu participación!