➥ Ir al inicio del Curso de Excel online gratis
La función Texto a Columnas del programa de Office, Excel, divide el texto en múltiples columnas. Esta tarea simple puede salvar a muchos usuarios de un ataque al corazón por tener que separar manualmente el texto en cada columna.
Iniciaremos con un ejemplo sencillo de dividir dos muestras de datos en columnas separadas. Después, exploraremos otros dos usos para esta función, de los que muchos usuarios de Excel no están conscientes.
Texto a Columnas con Texto Delimitado en Excel
Usaremos Texto a columnas con datos delimitados para el primer ejemplo. Este es el caso más común para dividir el texto, así que iniciaremos con este.
En la muestra de datos tenemos una lista de nombres en una columna. Queremos separar el primer nombre y el apellido en diferentes columnas. También queremos dejar el primer nombre en la Columna A y mover el apellido a la columna B. Ya tenemos algo de información en la columna B, así que necesitamos insertar una columna primer y darle un encabezado.
A continuación, selecciona el rango de celdas que contiene los nombres, y has clic en la opción Datos > Texto a columnas.
Esto abrirá un asistente en el que tendrás que cumplir tres pasos. Primero especifica cómo será separado el contenido. “Delimitado” significa cómo van a separarse las secciones del texto seleccionado; bien sea por un espacio, coma o slash. Esta será la opción que escogeremos.
En Segundo lugar, especifica el carácter delimitador. En nuestra muestra de datos, los nombres y apellidos están delimitados por un espacio. Así que vamos a quitar la marca de la opción “Tab” y agregamos una a la opción “Espacio”.
Finalmente Podemos darle formato al contenido. Para nuestro ejemplo, no necesitamos aplicar ningún formato, pero podrías hacer cosas como especificar entre si los datos están en el texto o si es un formato de fecha.
Incluso puedes configurarlo de modo que un formato se convierta a otro en el proceso.
También vamos a darle un destino, en este caso será $A$2, significando que podemos separar los nombres de su posición inicial y mover los apellidos a la columna B.
Al hacer clic en “Finalizar”, el asistente de Excel separará los nombres de los apellidos, dejándonos con una Columna B llena de apellidos.
Texto a columnas con amplitud de texto fija
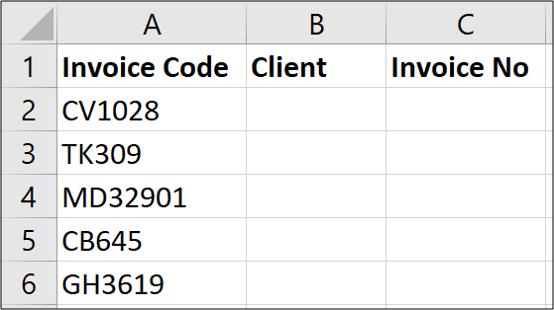
En este ejemplo, vamos a separar texto que tenga una amplitud fija. En los datos que usaremos, tenemos un código de factura que comienza siempre con dos letras, seguidas de un número variable de dígitos.
El código de dos letras representa el cliente y el valor numérica después de él representa el número de la factura. Queremos separar las primeras dos letras de los números de la factura, desplazando cada resultado en columnas separadas (Columnas B y C). También queremos dejar intacto el Código de la factura completo en la columna A.
Ya que el Código de la factura siempre tendrá dos dígitos, tendrá una amplitud fija.
Comienza por seleccionar el rango de celdas que contienen el texto que quieres separar y has clic en Datos > Texto a Columnas.
En la primera página del asistente, selecciona la opción “Amplitud fija” y has clic en Siguiente.
En la siguiente página necesitarás especificar la posición o posiciones en las columnas para dividir el contenido. Puedes hacer esto si haces clic en el área de previsualización.
En el área de “Vista previa de Datos”, has clic donde quieras insertar la división y has clic en “Siguiente”.
En el paso final, escribe (=$B$2) en la caja de destino y has clic en “Finalizar”.
Los números de la factura serán separados exitosamente en las columnas B y C. Los datos originales permanecen en la columna A.
Hasta ahora hemos visto cómo separar contenidos usando delimitadores y espacios fijos. También hemos visto cómo dejar intactos los datos en su lugar y aún así dividir la información contenida en ellos. Veamos ahora dos usos adicionales para la función Texto a Columnas.
Convertir formatos de fechas dentro de Excel
Una fantástica utilidad para la función Texto a Columnas es convertir formatos de fechas. Por ejemplo, convertir fechas en formato americano a formato europeo, o visceversa.
A continuación tendemos un ejemplo de algunas fechas en formato americano, que esta versión de Excel no reconoce por cuestiones de región.
Primero, vamos a seleccionar el rango de celdas que contienen los datos para coonvertirlas, y después en Datos > Texto a Columnas.
En la primera página del asistente, dejaremos las opciones como “Delimitado” y en el segundo paso, vamos a quitar todas las opciones de delimitación, ya que no vamos a separar ningún contenido.
En la página final, seleccionamos la opción “Fecha” y usamos la lista para especificar el formato de los datos. En este ejemplo, usaremos MDY (Mes, Dia y Año), formato típico de América.
Después de hacer clic en “Finalizar” las fechas se habrán convertido exitosamente.
Convertir formatos de números internacionales
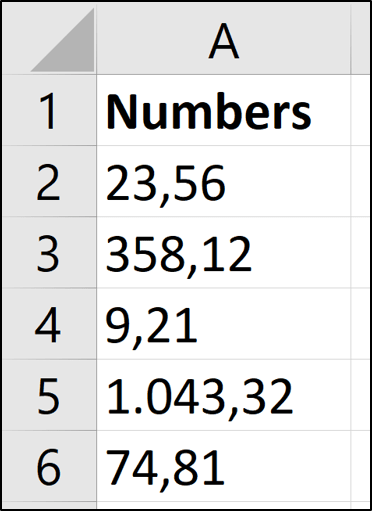
Además de ser una herramienta para convertir formatos de fechas, Texto a Columnas puede ser usado también para convertir formatos de números.
En el ejemplo para este caso, tenemos una lista de números con el formato de coma decimal. Por cuestiones de región, Excel no los reconoce.
Deberás seguir los pasos que antes describimos: Buca el menú Datos > Texto a Columnas, selecciona la opción de delimitación y quita los caracteres delimitantes. En el paso final del asistente debes escoger la opción “General” yhacer clic en el botón “Avanzado”.
En la Ventana de configuración que se muestra, coloca el carácter que quieres usar en el separador de Miles y en el separador de Decimales. Has clic en “Ok” y luego clic en “Finalizar” cuando vuelvas a la pantalla del asistente. Así habrás transformado los valores de los números seleccionados.

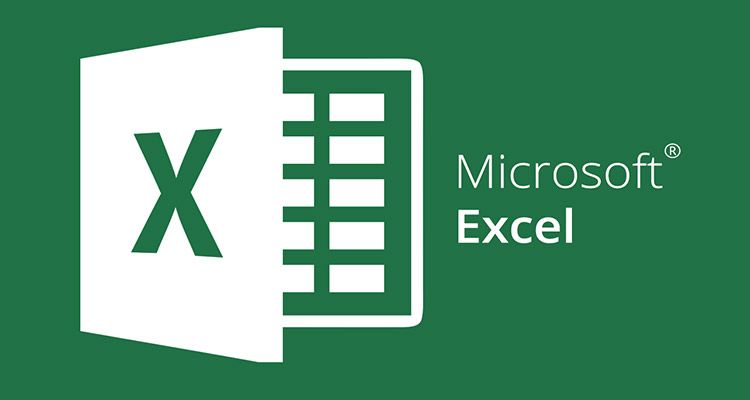
¿Tienes alguna pregunta o problema relacionado con el tema del artículo? Queremos ayudarte.
Deja un comentario con tu problema o pregunta. Leemos y respondemos todos los comentarios, aunque a veces podamos tardar un poco debido al volumen que recibimos. Además, si tu consulta inspira la escritura de un artículo, te notificaremos por email cuando lo publiquemos.
*Moderamos los comentarios para evitar spam.
¡Gracias por enriquecer nuestra comunidad con tu participación!