A la hora de redactar un documento puede que quieras incluir diversos elementos en tu texto. Cuando se trata de cajas de texto, resulta conveniente tenerlas en cuenta a la hora de agregar contenidos en regiones específicas. Puedes fijarlas en la página en la que estén en cualquier versión de Microsoft Office Word.
Tener en cuenta los límites establecidos para cada usuario de una red es importante cuando mantienes documentos compartidos y necesitas que ciertas partes de un documento se mantengan tal cual las has dejado.
Debes considerar también que en entornos empresariales, la protección de los datos es algo sumamente indispensable, ya que en caso de que ocurriese un accidente o bien sufres un ataque por hackers, tu información permanecerá tal como la dejaste.
En esta guía te enseñaremos paso a paso cómo configurar las opciones de seguridad que ofrece el editor de textos de Office.
Fijando cajas de texto en Word
Te encuentras trabajando en el documento de alguien más, en la misma red donde ambos tienen acceso; y de pronto quieres agregar algo al documento sin perturbar el trabajo de tu compañero, para que no sean editados por error. ¡La buena noticia es que puedes hacerlo e forma muy sencilla!
Para que esto funcione, vas a necesitar de las herramientas que provee la pestaña de Desarrollador. Esta pestaña está oculta por defecto, así que debes proceder a habilitarla.
Una vez que hayas habilitado la pestaña de Desarrollador, abre el documento que tenga las cajas de texto que deseas fijar. Una vez dentro del documento, dirígete a la pestaña de Desarrollador, donde deberás establecer la opción “Restringir editado” en la sección “Proteger”.
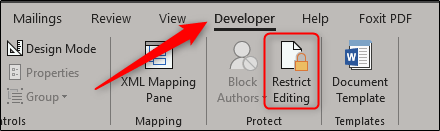
La opción de restringir está disponible también en la pestaña “Revisión”, pero solo aparecerá si tienes activa la pestaña de Desarrollador
Restricción de edición en el texto
Un panel de Restricción de Edición aparecerá a la derecha, donde podrás modificar los permisos de edición para todo el documento o ciertas partes del mismo. Aquí debes marcar la caja junto a “Permitir solo este tipo de edición en el documento” en la sección “Restricciones de Edición”, luego deja seleccionada la opción “Sin cambios” en el menú desplegable en la misma sección.
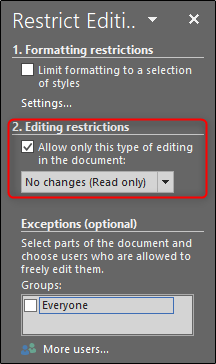
Lo siguiente que debes hacer es seleccionar todo el contenido en tu documento exceptuando las cajas de texto que quieres fijar. La mejor forma de hacer esto es presionar la combinación de teclas Crtl + A para seleccionar todo el contenido del documento, al tiempo que vas haciendo clic en cada caja de marcas mientras sostienes la tecla Ctrl para quitarlas de la selección.
Una vez hayas seleccionado todo el contenido, marca la caja de texto “Todos”, en la sección “Excepciones”. Esto hará que todos los usuarios puedan editar el contenido seleccionado.
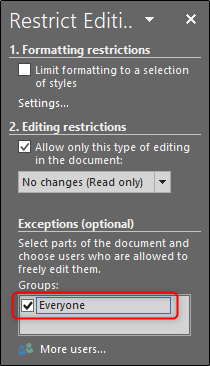
Para finalizar, selecciona “Si, iniciar protección reforzada” al final del panel de “Edición restringida”.
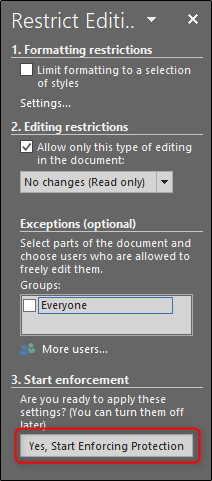
Una vez seleccionado, serás llevado a una pequeña ventana donde se te pedirá ingresar una contraseña para mejor protección. Ya habiéndola colocado podrás hacer clic en “Ok”.
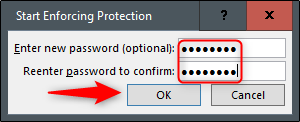
Notarás que todo el contenido, exceptuando las cajas de texto estarán resaltados,, lo que significa que tus cajas de texto no podrán ser editadas, mientras que el contenido resaltado si.
Para quitar las restricciones de protección, deberás hacer clic en el botón «detener protección» al fondo del panel «Restringir Edición».
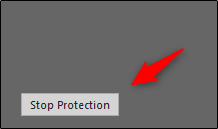
Recuerda avisar a tus compañeros de trabajo que has realizado estas modificaciones en el documento para prevenir malos entendidos.
¡Esperamos que te haya funcionado y no olvides compartirlo con tus colegas en la oficina!


¿Tienes alguna pregunta o problema relacionado con el tema del artículo? Queremos ayudarte.
Deja un comentario con tu problema o pregunta. Leemos y respondemos todos los comentarios, aunque a veces podamos tardar un poco debido al volumen que recibimos. Además, si tu consulta inspira la escritura de un artículo, te notificaremos por email cuando lo publiquemos.
*Moderamos los comentarios para evitar spam.
¡Gracias por enriquecer nuestra comunidad con tu participación!