➥ Ir al inicio del Curso de Excel online gratis
En el mundo corporativo es imprescindible ahorrar el tiempo. Por esta razón las compañías valoran mucho a los empleados que pueden manejar varias cosas al mismo tiempo. Pero ¿habías pensado que podemos llevar esto a entornos virtuales? Gracias a esta visión, las pantallas divididas son factores clave para aumentar la productividad.
Microsoft ha tenido en cuenta este elemento, y ha traído pantallas divididas no solo a sus sistemas operativos, sino también a sus programas de oficina. El mejor ejemplo para explicar las funcionalidades que esto puede aportar es nada más y nada menos que Excel.
En el caso del administrador de celdas más popular, el uso de la pantalla dividida, sea horizontal o verticalmente, es una excelente forma de aumentar tu productividad, dejándote ver distintas secciones del documento de manera simultánea. De esta manera puedes comparar datos de forma mucho más sencilla.
En esta guía te enseñamos a configurar esta función
Pantalla dividida de Excel: Una solución práctica
Su en tu tabla existe una gran cantidad de datos, consultarlos cuando están desperdigados por todo el documento suele ser agotador y además restarte mucho tiempo, especialmente si quieres comparar datos desde diferentes secciones.
Tomar ventaja de esta funcionalidad puede, incluso, motivarte a trabajar más seguidamente con este programa, gracias a que reducirá tu estrés a la hora de navegar por el documento.
Lo que es mejor aún, es que la opción de tabla dividida de Excel te permite configurar cómo se divide la pantalla, dándote completo control sobre las áreas que deseas visualizar.
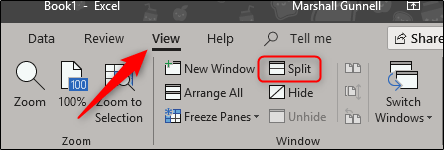
Comienza por encontrar la función en la pestaña de “Vista”, en la opción “Dividir”.
A continuación, podrás ver un menú donde podrás configurar tus preferencias de visualización de la pantalla dividida de Excel.
Pantalla dividida en cuatro cuadrantes iguales
Excel te permite dividir la pantalla en cuatro cuadrantes iguales. Esto te da cuatro copias de tu vista actual del documento en la misma pantalla de trabajo.
Primeramente, asegúrate de tener seleccionada la celda A1.
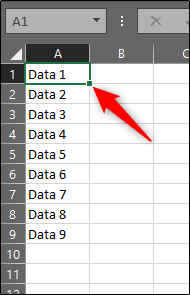
Luego dirígete a la pestaña “Vista” y has clic en el botón “Dividir”. Esto dividirá tu pantalla en cuatro secciones iguales, con copias de la tabla principal.
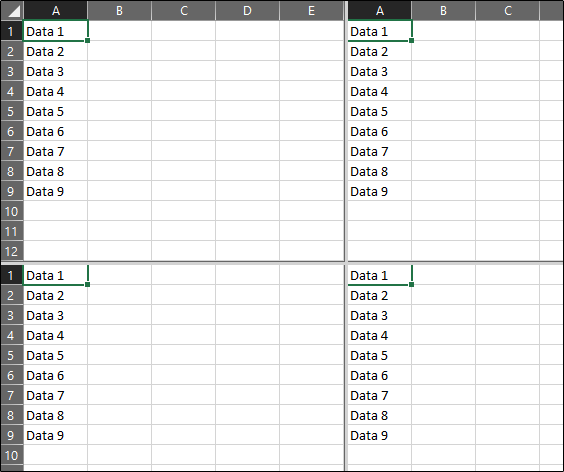
Puedes ajustar dónde se divide la pantalla haciendo clic y arrastrando cualquiera de los lados de las ventanas, o en la sección central.
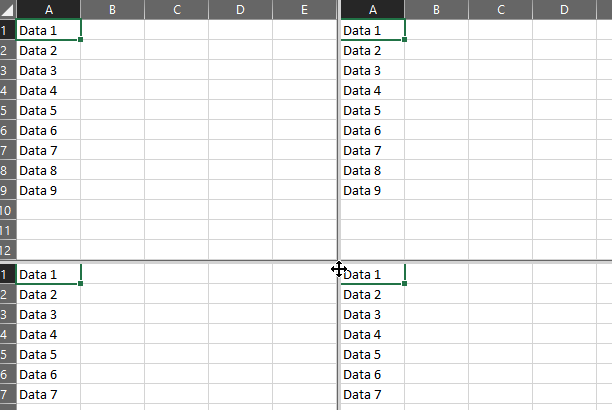
Divisiones verticales y horizontales
Si no necesitas cuatro copias en tu pantalla al mismo tiempo, puedes dividir la pantalla en dos, si prefieres, de forma horizontal o vertical.
Para dividir las pantallas horizontalmente, selecciona una celda desde la columna A, exceptuando la fila A1. Prosigue haciendo clic en el botón “Dividir” en la pestaña de “Vista”. La división ahora aparecerá sobre la línea seleccionada.
Si hiciste la división en la línea A5, por ejemplo, debería verse así:
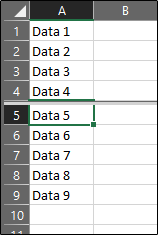
Dividir la pantalla verticalmente es igual de fácil. Selecciona primero una celda de una columna (Exceptuando la columna A), y has clic en el botón “Dividir”.
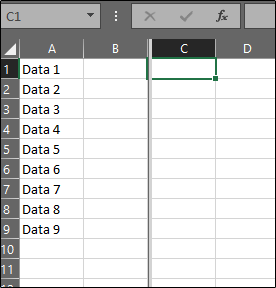
No tienes que seguir estas reglas al pie de la letra. Puedes dividir la pantalla indiferentemente de las celdas que selecciones. Solo recuerda que, si seleccionas una celda de la primera fila o columna A, la pantalla se dividirá en cuatro partes.
Una vez hayas terminado con esta función y quieras volver a la normalidad, solo has clic en el botón “Split” de nuevo y podrás volver a ver la hoja de trabajo completa.
De forma alternativa puedes arrastrar el cuadro central hasta la esquina superior izquierda de la hoja de trabajo para volver a la pantalla normal
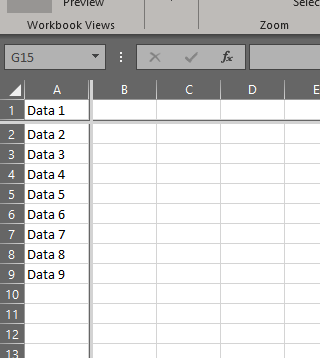

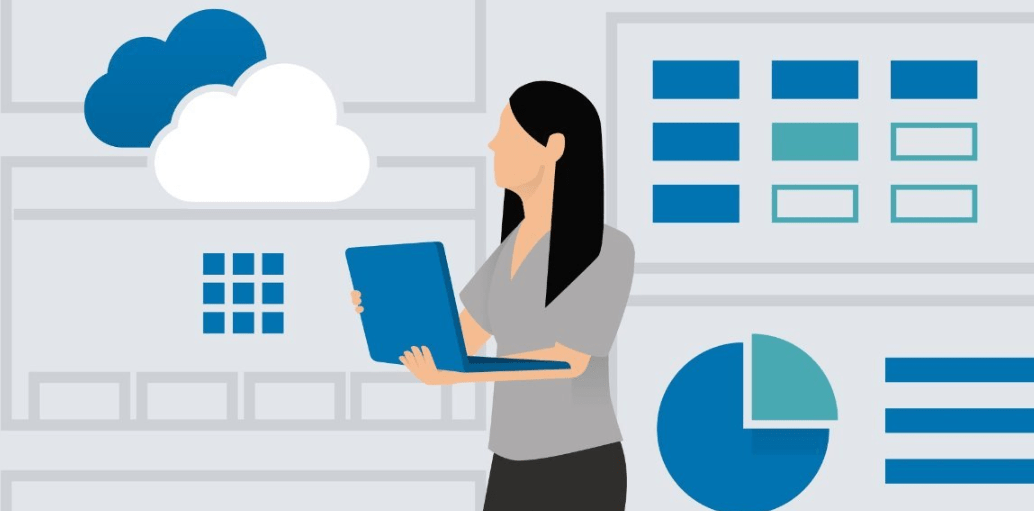
¿Tienes alguna pregunta o problema relacionado con el tema del artículo? Queremos ayudarte.
Deja un comentario con tu problema o pregunta. Leemos y respondemos todos los comentarios, aunque a veces podamos tardar un poco debido al volumen que recibimos. Además, si tu consulta inspira la escritura de un artículo, te notificaremos por email cuando lo publiquemos.
*Moderamos los comentarios para evitar spam.
¡Gracias por enriquecer nuestra comunidad con tu participación!