Cuando estás buscando trabajo, pocas cosas consumen tanto tiempo como el crear la cobertura de tu carta de presentación. Es importante redactar una buena carta de presentación que te haga resaltar entre los demás y aporte una buena impresión en el empleo que pretendes.
Pero ¿cómo creas una carta de presentación bonita y de forma práctica? No necesitas tener demasiados conocimientos en diseño o descargar programas costosos de edición para tener los mejores resultados.
Con Canva podrás crear no solo presentaciones, sino cualquier contenido visual que se te pueda ocurrir, de forma completamente gratuita y con un abanico de posibilidades solo limitadas por tu creatividad. Y aquí te enseñamos a usar esta aplicación.
¿Dónde debería usar una carta de presentación?
La primera cosa que debes tener en cuenta es a qué campo de trabajo estás apuntando. Si se trata de un trabajo online, muchas compañías te pedirán rellenar un formato donde solo estarás limitado a colocar solo texto.
En ocasiones deberás enviar tu currículum por correo electrónico, y es aquí cuando puedes aprovechar para anexar tu hoja de presentación.
En ambos casos no resulta necesario, pero cuando realizas un diseño que sea atractivo, es muy probable que no pase desapercibido, dándote una ligera ventaja frente a otros candidatos.
¿Cómo creo una carta de presentación en Canvas?
Primeramente, deberás ingresar a la página oficial de Canvas e iniciar sesión. En la sección “¿Qué te gustaría diseñar?” escribe “Carta de presentación”

Escoge la opción “Encabezado de carta o “Carta”. Para este tutorial vamos a usar “Encabezado de carta”.
Elige una plantilla de estilo
Una vez te encuentres en en el espacio de trabajo de Canvas, verás una página en blanco y una lista de plantillas que puedes emplear para tu diseño. Estarás más familiarizado con esta sección si lees el tutorial.
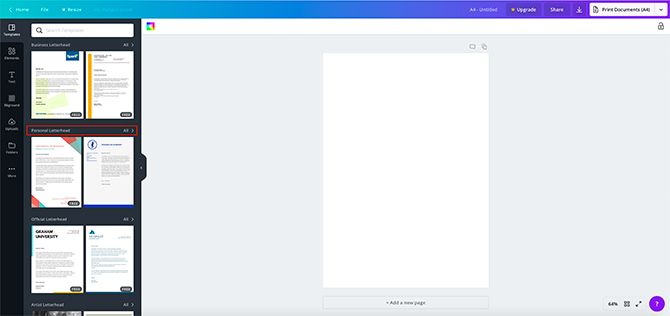
Supongamos que queremos realizar la portada del resumen curricular de una joven aspirante a respostera. Podemos colocar en el buscador ciertas palabras que nos permitan facilitar la búsqueda de algúna plantilla apropiada.
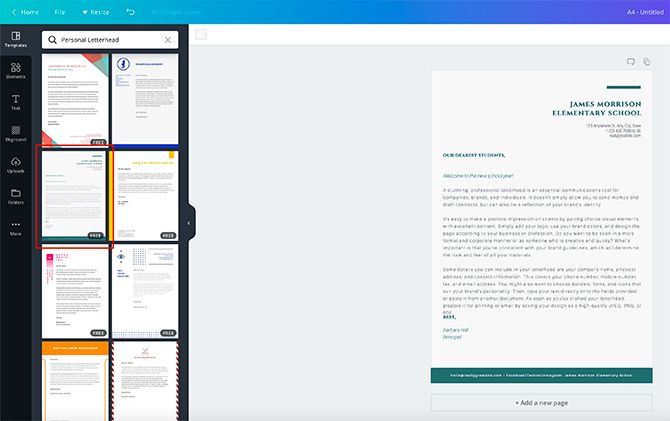
El diseño que hemos escogido parece bastante apropiado por su vista simple y moderna. Emplearemos este por ahora.
Hay un montón de texto en una carta de presentación y algunos pueden ser bastante pequeños. Ahora mismo hemos alejado el zoom para poder ver la página entera, pero ¿acaso las palabras no son muy pequeñas para trabajar?
Para hacer zoom, has clic en la herramienta de zoom en el botón de la esquina inferior derecha del espacio de trabajo. Elije el tamaño que más te convenga.
Cambia el color del fondo
Lo siguiente que haremos será cambiar el color del fondo de la carta de presentación.
Asegúrate de que está seleccionado el documento entero, mientras haces clic en el botón de color en la esquina superior izquierda de la pantalla. Se mostrará un menú donde podrás seleccionar el color de tu preferencia.
Cambia el color de tus elementos
Una vez hayas cambiado el fondo, necesitaremos arreglar los elementos visuales en esta carta de presentación para que esté acorde al resumen curricular.
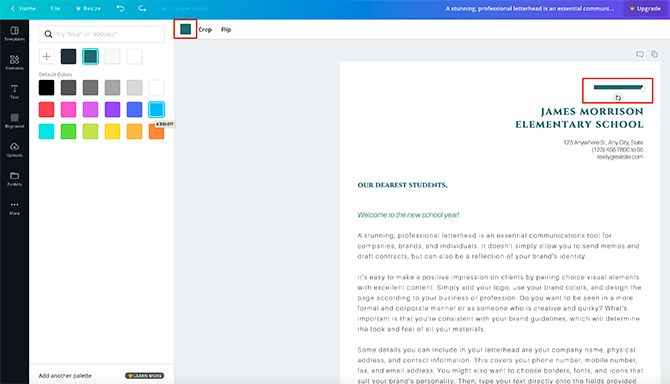
El primer elemento que vamos a modificar es la línea al principio de la página. La línea encaja con el diseño en general, pero no su color.
Para cambiarla has clic en el elemento, y luego en el botón de color.
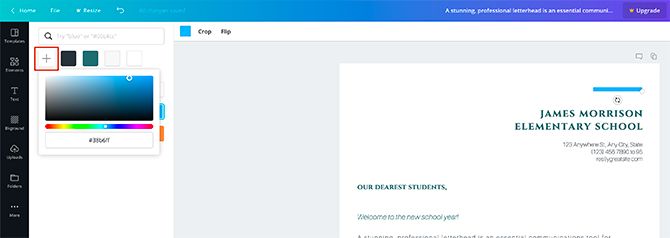
Escogeremos un azul claro para este. Aunque no es exactamente lo que queremos.
Para arreglar esto, has clic en la señal “+” del panel de color. Esto desplegará una barra de selección de color desde donde podrás ajustar la intensidad del color según tu preferencia. Una vez te hayas decidido, Canva añadirá el color seleccionado a tu panel.

Luego de eso, puedes hacer clic en otro elemento y hacer clic en la barra de color. El nuevo color estará disponible.
Cambia el texto de tu encabezado
Después de ajustar los elementos visuales de la página, es hora de corregir el texto. Como hemos mencionado, existe un montón de texto, así que lo primero que haremos será enfocarnos en el encabezado. Contiene tu nombre, dirección y detalles de contacto.
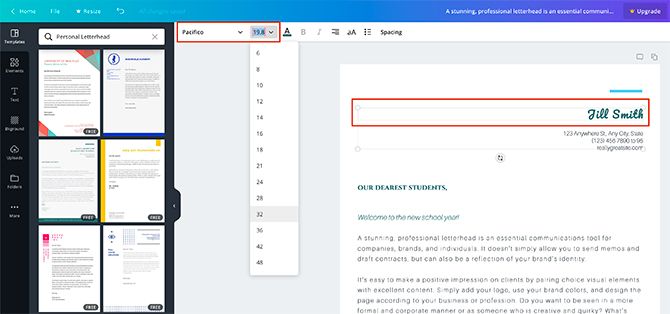
Canva automáticamente pondrá campos designados para los textos, así que solo necesitas hacer clic en el título y borrar las palabras dentro de la caja de texto.
Luego escribe tu nombre. Usaremos “Jill Smith” para este tutorial.
Después selecciona la misma fuente que hayas usado en tu resumen curricular, para que exista coherencia. Escoje un tamaño y un color para la fuente.
Has clic en la sección de dirección bajo tu nombre y reemplaza la información con tu propia dirección.
Cambia el texto bajo el encabezado
Ahora que has cambiado el encabezado, necesitarás cambiar el texto bajo el mismo. Es aquí donde diriges la carta a alguien más, expresando la razón por la que estás enviandola.
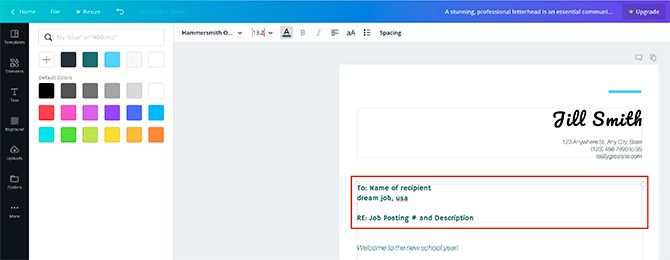
Asegúrate de que la caja de texto esté activa, para que puedas editarla. Borra el texto provisional y coloca tu propia información. Luego dirígete a la esquina superior izquierda de la pantalla para trabajar en las opciones de tamaño y color de la fuente.
En este resumen curricular nuestro sub encabezado estaba en mayúsculas, pero en esta plantilla no lo están ¿Cómo puedo arreglar este detalle?
Simplemente has clic en el ícono “Mayúsculas” en la parte superior de tu pantalla, se mostrará resaltado en rojo aquí.
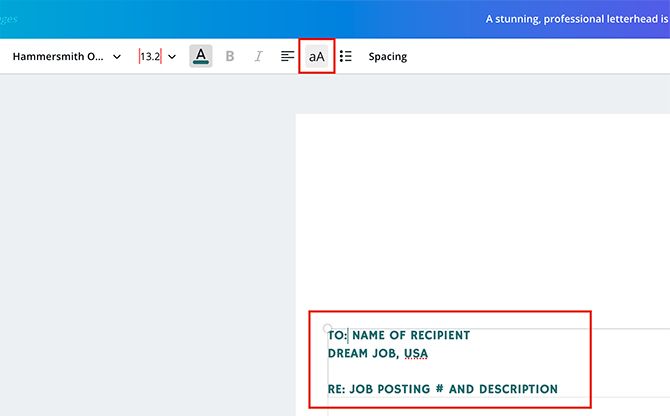
Cuando haces clic en él, Canva aplicará los cambios automáticamente a todo el texto. Para deshacer esto vuelve a hacer clic en el botón “Mayúsculas”.
Añade un subtítulo a tu carta de presentación
Ya tienes diseñado el subtítulo, porque ahora debes centrarte en configurar el sobre encabezado para añadir más información.
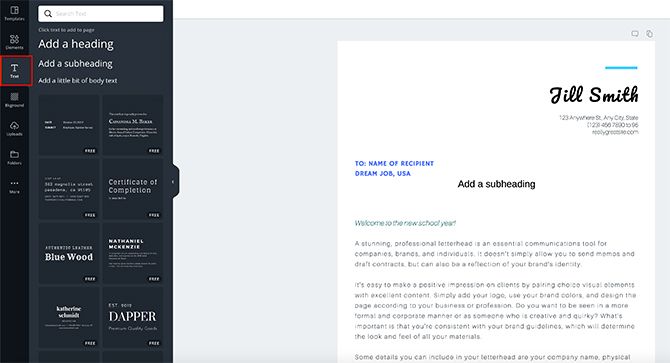
Vamos a crear una nueva caja de texto con la información que creas pertinente, en este caso “Oferta de trabajo” y “Descripción”.
A continuación, has clic en “Texto” y “Añadir un subtítulo”, y lo vas a ubicar en la parte izquierda de la pantalla. Canva añadirá el subtítulo por defecto, listo para aplicar algunos ajustes.

Para alinear el texto con otros subtítulos, has clic en el botón “Alineamiento”, aquí en rojo.
Cuando haces clic en él, te mostrará diversos tipos de alineamientos. Encuentra el más apropiado para tu portada.
Después debes reemplazar el texto correspondiente a “Postulación” y “Descripción”
Dirígete a la parte superior donde podrás personalizar la fuente, su tamaño y el color. Puedes seguir los pasos anteriores para editarlos.
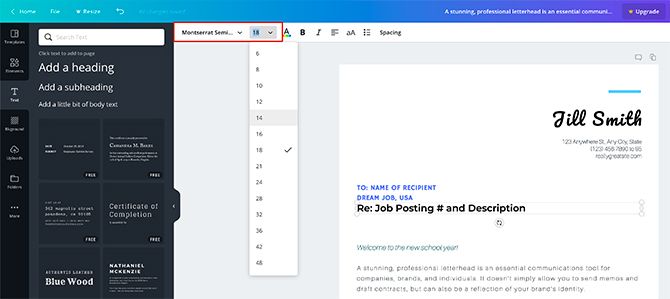
Borra una caja de texto
¿Qué hay si quieres borrar una caja de texto que no necesites en tu portada?
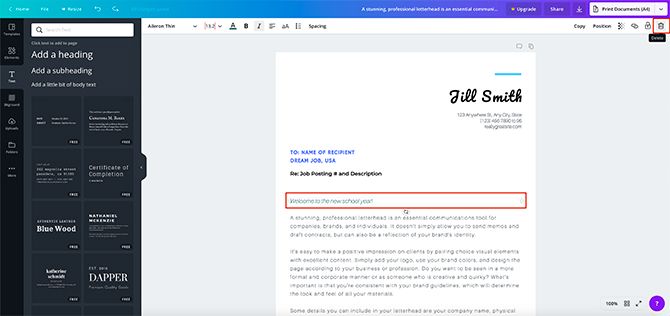
En este caso solo deberás hacer clic en la caja de texto de la que quieras deshacerte y luego hacer clic en el ícono de papelera en la barra superior. Esto borrará la caja de texto.
Agrupando elementos en tu carta de presentación
Esta función es útil si necesitas mantener los elementos alineados para desplazarlos uniformemente por la página.
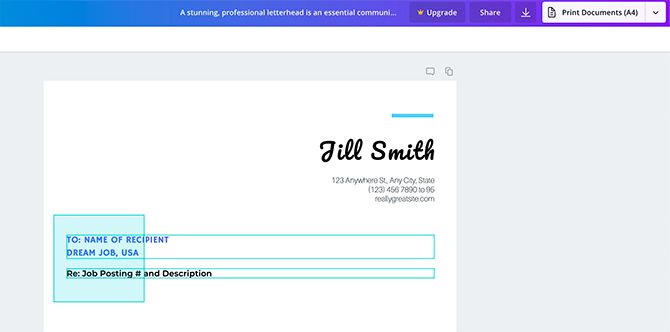
Para aplicar esta función has clic y usa el cuadro de selección para seleccionar los elementos que deseas agrupar.
A continuación, has clic en “Agrupar” en la barra de la parte superior de la pantalla y de esta manera quedarán agrupados.
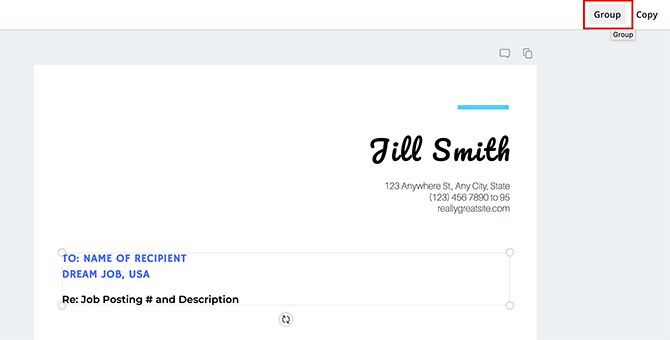
Añade una forma
Si lo crees apropiado, puedes agregar formas que complementen el diseño de tu portada. Canvas ofrece diversas opciones para todos los gustos.
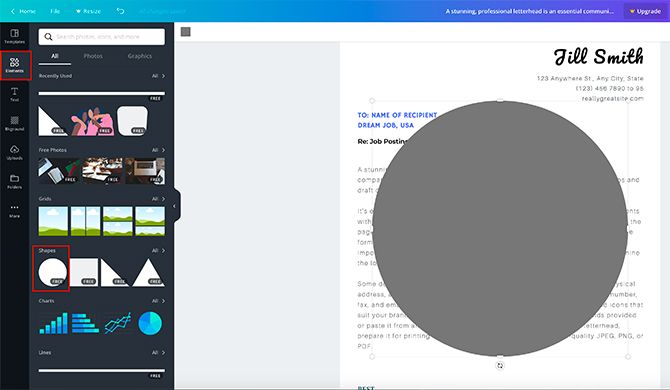
En este ejemplo vamos a añadir un circulo al final de la linea en la parte superior de la página. Para esto, has clic en Elementos > Formas > Circulo. Después de esto podrás ver un círculo plasmado en la hoja de trabajo.
Arrastra los bordes del circulo para agrandarlo o minimizarlo. También puedes cambiar el color al círculo en el botón de “Colores”. Una vez hayas ajustado el tamaño y el color de tu preferencia, habrás terminado.
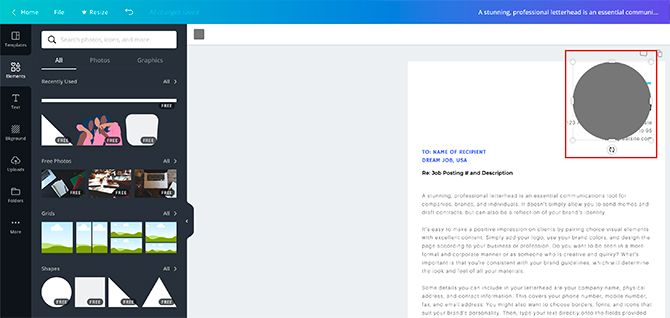
Cambia el cuerpo de texto
Ahora que hemos finalizado los elementos visuales de tu carta de presentación, es hora de observar los cambios realizados hasta ahora.
Aleja el zoom y comprueba que todo esté en orden antes de proseguir.
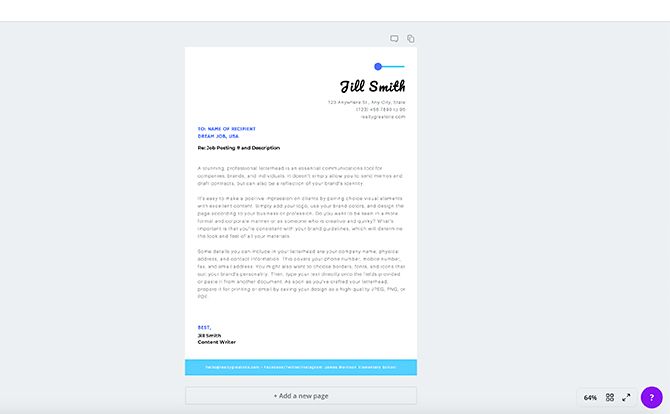
Queda editar el cuerpo texto que contendrá la información importante, donde hablarás de ti mismo y trataras de convencer al empleador de tus habilidades.
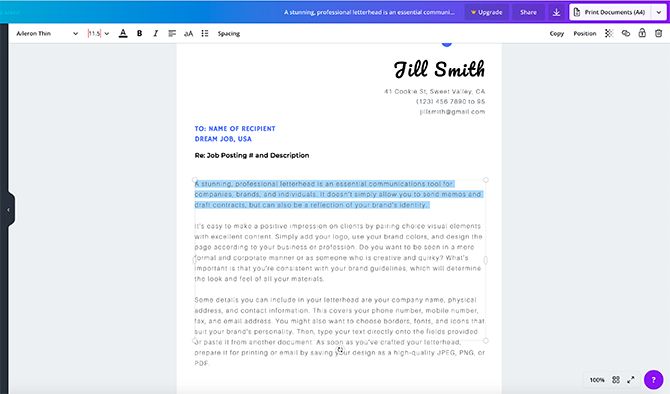
Reemplaza el texto por defecto y comienza a escribir.
Dale un nombre a tu portada
Ahora que has concluido tu carta de recomendación, cámbiale el nombre a la plantilla a algo que tenga sentido para que luego te sea más fácil para ubicarlo.
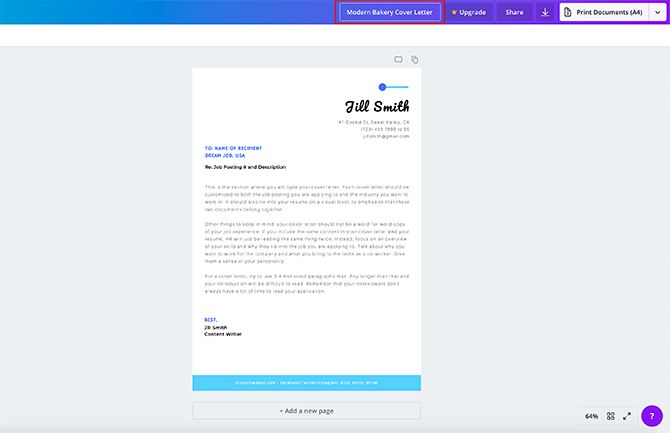
Las cartas de presentación usualmente son elementos muy positivos para dar una buena impresión en cualquier trabajo al que apliques. Por suerte puedes contar con todas las aplicaciones y funciones que ofrece Canvas para darle un toque de originalidad a tu presentación y así tener mayor éxito para obtener un nuevo empleo.
¡Quizá hasta aprendas mucho mas sobre diseño también!

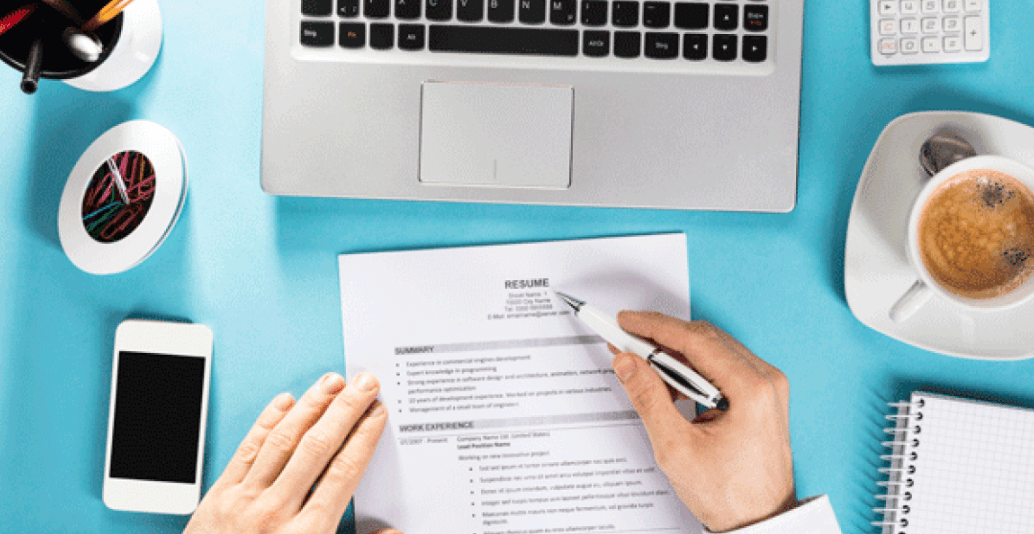
¿Tienes alguna pregunta o problema relacionado con el tema del artículo? Queremos ayudarte.
Deja un comentario con tu problema o pregunta. Leemos y respondemos todos los comentarios, aunque a veces podamos tardar un poco debido al volumen que recibimos. Además, si tu consulta inspira la escritura de un artículo, te notificaremos por email cuando lo publiquemos.
*Moderamos los comentarios para evitar spam.
¡Gracias por enriquecer nuestra comunidad con tu participación!