Microsoft Edge, el nuevo navegador de Windows 10, ya lleva un buen tiempo entre las opciones de navegadores web con las que podemos contar. Recientemente han dado el salto hacia la arquitectura Chromium, de Google, para darle al navegador un lavado de cara y actualizarlo a las exigencias de los usuarios.

Si bien aún se encuentra en fase beta de desarrollo, han expandido la posibilidad de agregar nuevas extensiones diseñadas para otros navegadores. Mientras que en el pasado Edge solo admitía un reducido número de extensiones aprobadas por Microsoft, se proyecta que en un futuro sea totalmente compatibles con extensiones de Google Chrome.
Pero desde ahora puedes disfrutar de tus extensiones preferidas en la versión beta de Microsoft Edge, y aquí te enseñamos cómo:
Extensiones para Microsoft Edge basado en Chromium
Ahora mismo, Microsoft está probando una nueva versión de Edge basada en Chromium, principal plataforma de desarrollo de Google Chrome. Este motor de navegación le permite ahorrar más batería, cargar páginas más rápido y, sobre todo, instalar extensiones de Google Chrome.
A pesar de que Microsoft ha desarrollado extensiones específicas para su navegador, existen poco más de 100 que son aprobadas para su instalación, limitando la elección de los usuarios. En comparación a la Web Store de Google, palidece ante la inmensa cantidad y variedad de aplicaciones que ofrece.
Así que, si estás usando el nuevo Microsoft Edge y quieres más extensiones, puedes instalarlas desde la Web Store de Google. Esto te permitirá tener muchas más posibilidades, permitiéndote intercambiar la funcionalidad de distintas extensiones que podrían funcionar mejor en uno de ambos navegadores. Eres libre de probar y darte cuenta de qué sirve mejor para ti.
Para instalar las extensiones de Chrome, visitar la página principal de la Google Store desde tu navegador Edge. Podrás recibir algunas advertencias de parte de Microsoft, pero no tienes de qué preocuparte. Además, debes tener presente que, si una extensión depende de que estés conectado con tu sesión de Google en el navegador, probablemente no funcione en Edge.
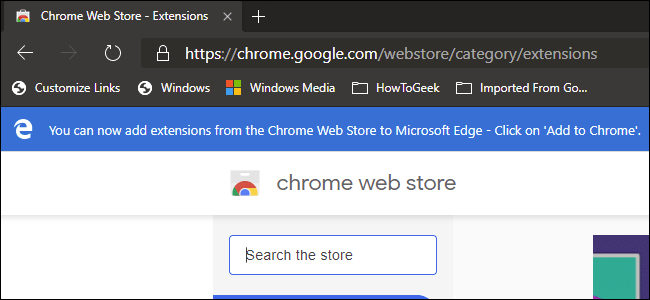
También debes saber que algunas extensiones funcionan solo si tienes un software de complementario en tu equipo, así que puede ser una razón por la que no pueda funcionar en Edge.
¿Cómo instalo extensiones de Chrome en Edge?
Instalar extensiones de Chrome en Edge es un asunto muy sencillo. Primero has clic en los tres puntos horizontales en la esquina superior derecha, que vienen a ser el menú del navegador.
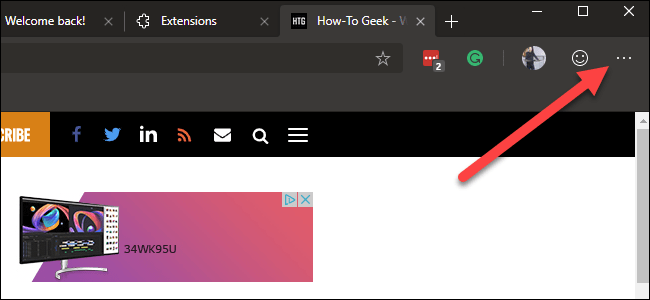
En el menú, has clic en “Extensiones”
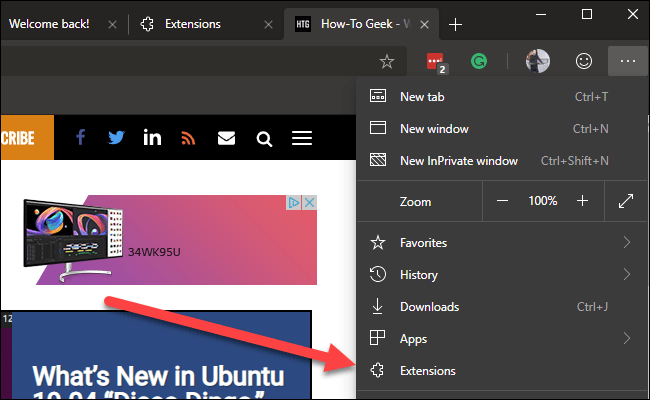
Activa el botón que dice “Permitir extensiones de otras tiendas”, en la esquina inferior izquierda de la sección de Extensiones.
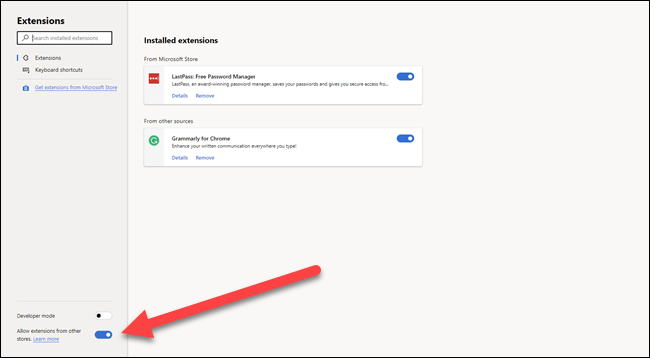
Una advertencia de Microsoft te advertirá que no se han verificado las extensiones en la Web Store de Chrome o en ningún otro lugar. Has clic en “Permitir” para continuar.
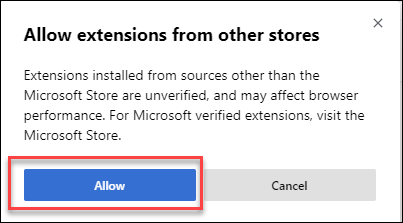
Ahora, explora la Web Store de Google Chrome y encuentra la extensión que desees instalar. Todo lo que debes hacer es hacer clic en el botón “Añadir a Chrome”.
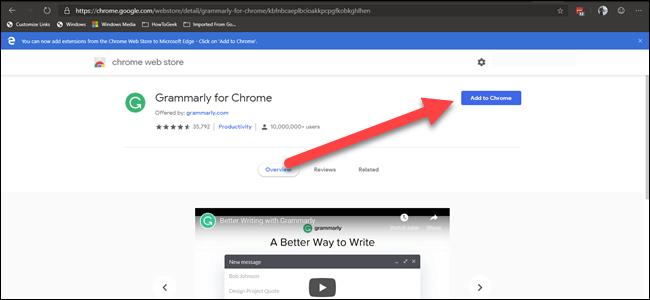
En el diálogo de confirmación, has clic en “Añadir extensión”, como si estuvieses instalando una extensión en Google Chrome.
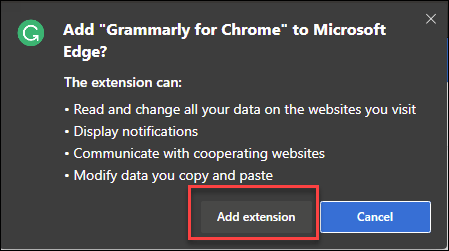
Debes recordar que cualquier extensión que instales desde la Web Store de Chrome probablemente no haya sido probada para Microsoft Edge. Puedes experimentar algunos bugs o cuelges del navegador. Para evitar la mala experiencia, puedes intentar instalar una aplicación a la vez para ir descartando las que no te funcionen y quedarte con las que tengan óptimo funcionamiento.
¡Esperamos haberte ayudado!

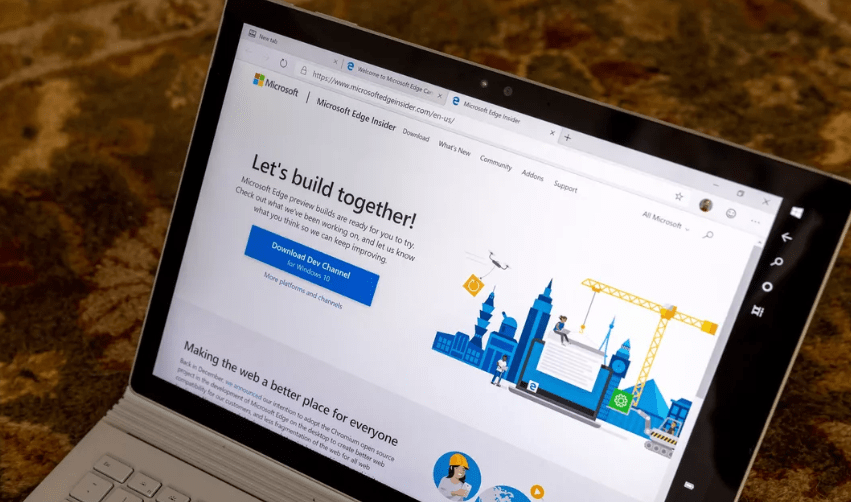
¿Tienes alguna pregunta o problema relacionado con el tema del artículo? Queremos ayudarte.
Deja un comentario con tu problema o pregunta. Leemos y respondemos todos los comentarios, aunque a veces podamos tardar un poco debido al volumen que recibimos. Además, si tu consulta inspira la escritura de un artículo, te notificaremos por email cuando lo publiquemos.
*Moderamos los comentarios para evitar spam.
¡Gracias por enriquecer nuestra comunidad con tu participación!