➥ Ir al inicio del Curso de Excel online gratis
Las tablas dinámicas son una excelente herramienta integrada a Excel, que permite sumar datos con sus totales, pero además puedes usarlas para calcular porcentajes de cambio entre valores. Lo mejor es que es super sencillo.
Puedes emplearlas tablas dinámicas para hacer múltiples cosas, sobre todo en cualquier lugar que quieras visualizar cómo un valor se compara con otro. Te vamos a enseñar en este artículo un ejemplo más directo de cómo calcular y mostrar los valores porcentuales ordenados de acuerdo a los cambios de las ventas totales por mes.
A continuación, la tabla que vamos a usar.
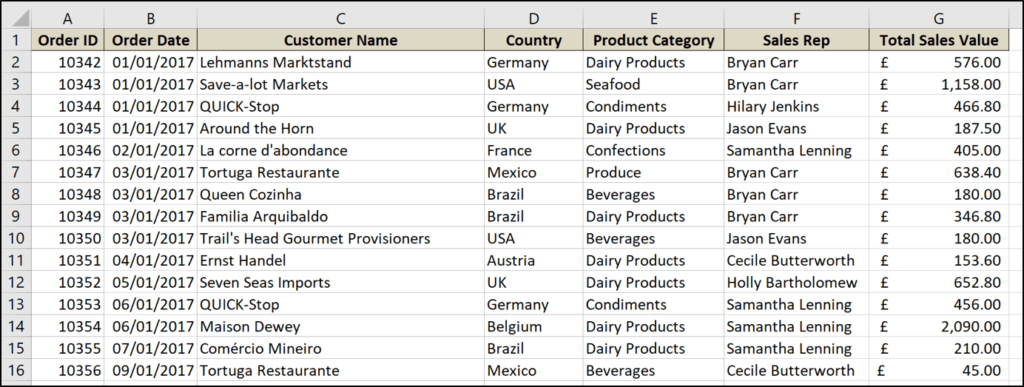
Este es un ejemplo típico de una tabla de ventas que muestra la fecha del pedido, el nombre del cliente, la reputación de las ventas, el valor total de la venta y otros aspectos.
Para hacer todo esto, primero vamos a dar formato al rango de valores como una tabla en Excel, y vamos luego a crear una Tabla dinámica para hacer y mostrar los procedimientos de cálculo de los cambios porcentuales.
Formateando el Rango como Tabla
Si tus datos no están formateados como tabla, te sugerimos que lo hagas. Los datos almacenados en tablas tienen múltiples beneficios frente a los datos organizados en celda o en una hoja de trabajo, especialmente cuando se usan tablas dinámicas.
Para dar formato a un rango como tabla, seleccione el rango de celdas y haga clic en Insertar > Tabla.
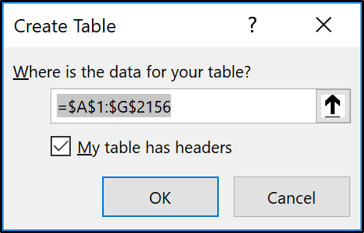
Revisa que el rango es correcto y has clic en “Ok”.
El rango ahora mismo tiene formato como tabla. Darle nombre a esta tabla te permitirá luego hacer referencia a ella de forma más sencilla cuando estés diseñando tablas dinámicas, gráficos y fórmulas.

Has clic en la pestaña “Diseño”, bajo “Herramientas de Tabla”, e ingresa un nombre en la caja de texto que aparecerá al principio de la tabla. Le hemos puesto “Sales” de nombre (Ventas).
Crea Tablas dinámicas para mostrar el porcentaje de cambio
Ahora, creemos la tabla dinámica. Desde dentro de la tabla nueva, has clic en Insertar > Tabla dinámica
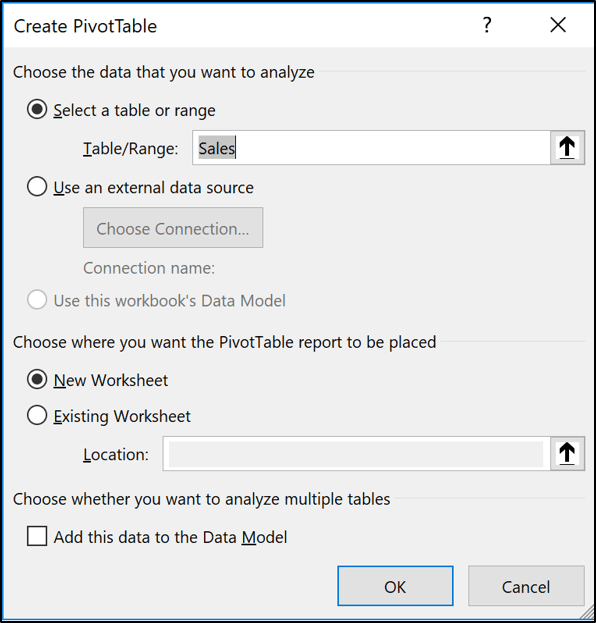
Aparecerá una ventana llamada “Crear Tabla dinámica”: Ésta habrá detectado automáticamente tu tabla, pero si deseas modificar las variables, puedes seleccionar un rango de celdas u otra tabla.
Agrupar los datos por Mes
Ahora vamos a arrastrar el campo de fechas que queremos asocial a la tabla dinámica. En este ejemplo, el campo será llamado “Fecha de Pedido”.
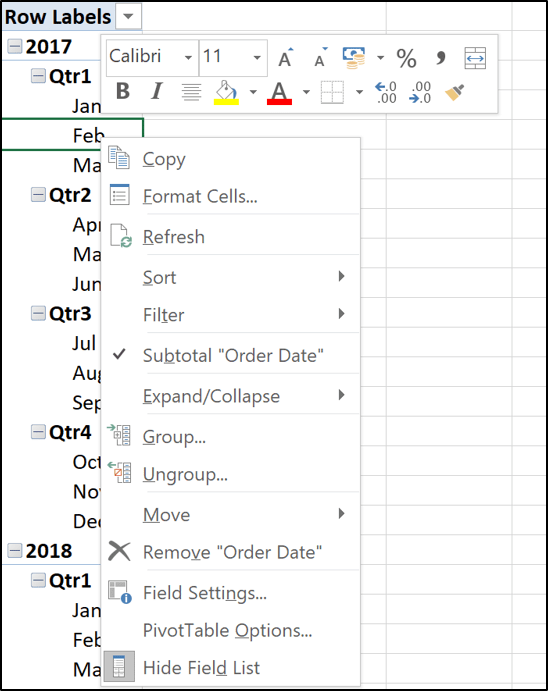
A partir de Excel 2016, los valores referentes a fechas serán agrupados automáticamente en Años, trimestres y meses.
Si tu versión de Excel no permite esto, o simplemente deseas cambiar la forma de agrupamiento, has clic derecho en una celda conteniendo un valor de fecha y selecciona el comando “Agrupar”
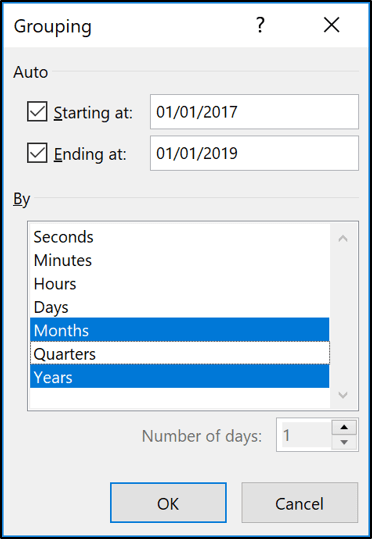
Selecciona los grupos que deseas usar. En este ejemplo seleccionaremos los campos Año y Mes solamente.
El Año y Mes ahora son campos que podemos usar para el análisis. Éstos aún tienen el nombre “Fecha de Orden”.
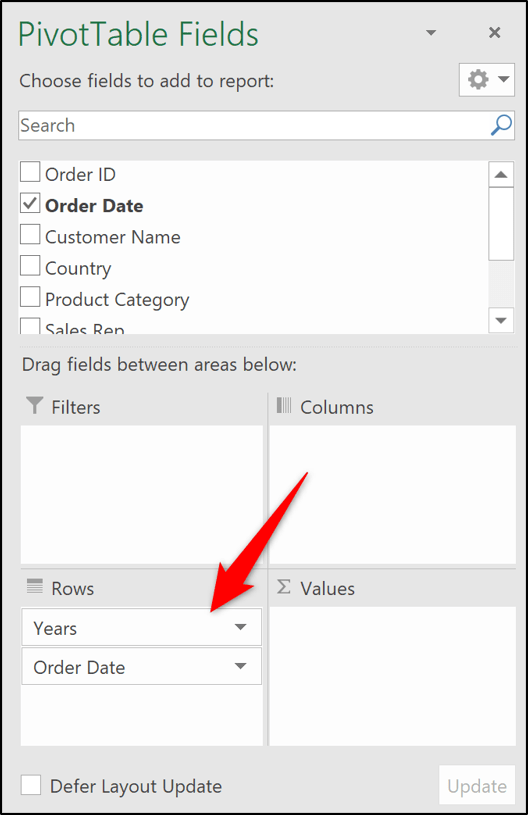
Añade los campos de valor a la tabla dinámica.
Mueve el campo de Año al área de Filtros. Esto permitirá al usuario filtrar la tabla dinámica por años, en vez de saturarla con demasiada información.
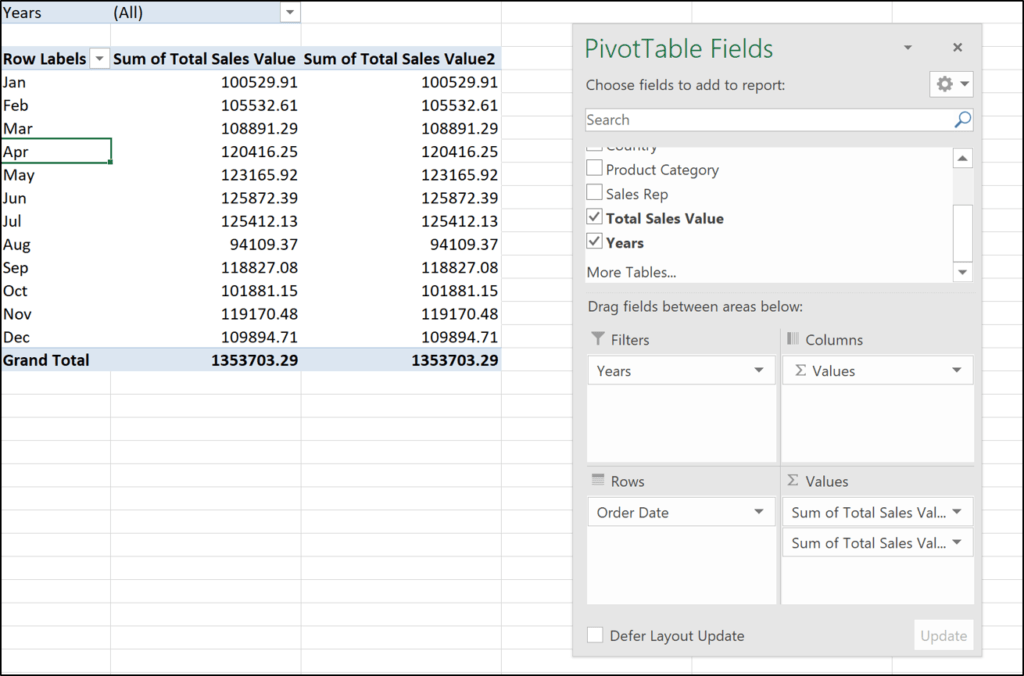
Arrastra el campo que contiene los valores que quieres calcular (en este caso, el valor total de ventas), y el cambio presente a el Área de Valores dos veces.
Puede que aún no se vea como algo finalizado, pero pronto lo estará.
Ambos valores estarán configurados por defecto para sumarse, ya que actualmente no tendrán formato.
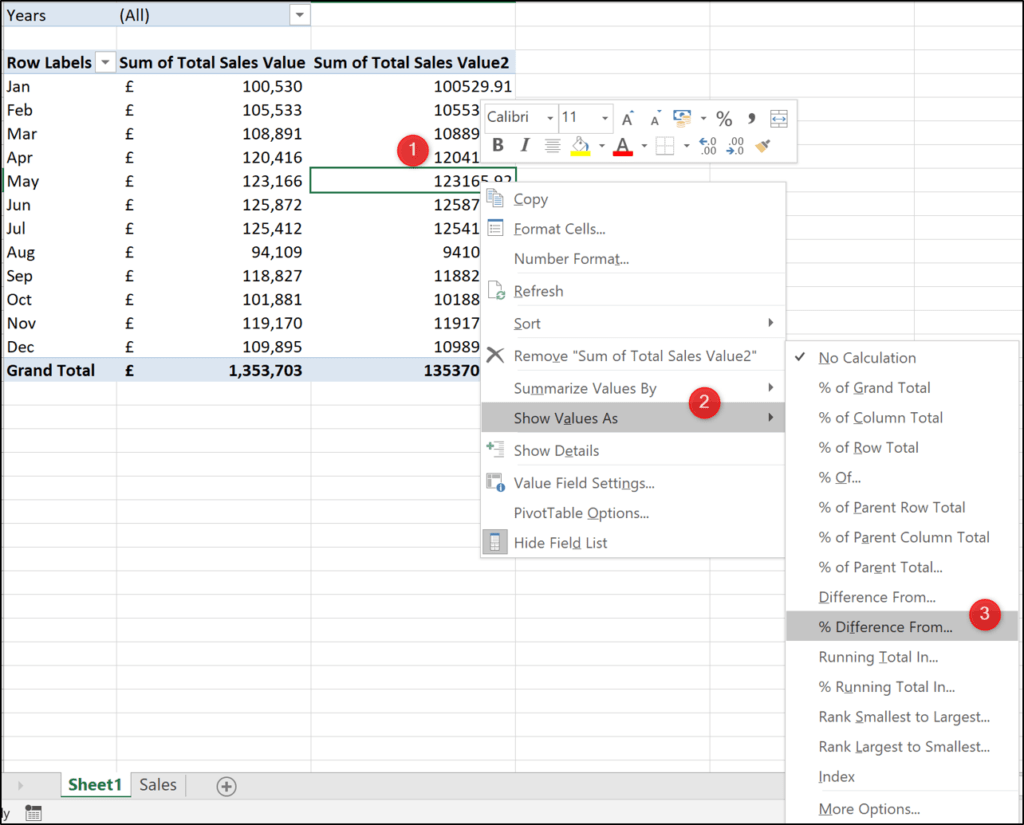
Los valores en la primera columna son los que nos gustaría mantener como totales. Sin embargo, requerirán de formato.
Has clic derecho en un número de la primera columna y selecciona “Formato de números” del menú de accesos directos.
Escoge el formato “Conteo” con 0 decimales desde la ventana de diálogo Formato de Celdas.
La tabla dinámica se verá así:
Crea la columna de porcentaje de cambio
Has clic derecho en un valor de la segunda columna. Selecciona “Mostrar valores” y luego has clic en la opción “Diferencia de %”
Selecciona “(Previo)” como Elemento Base. Esto significa que el valor del mes actual será siempre comparado con los valores del mes anterior, en la tabla Fecha de Compra.
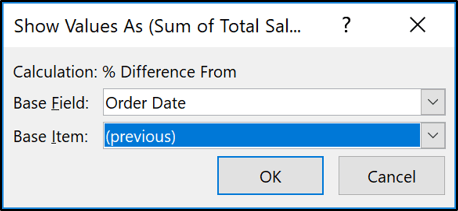
La tabla dinámica ahora mostrará ambos elementos, tanto los valores como la diferencia porcentual por mes.
Has clic en la celda que contiene las etiquetas y escribe “Mes” como encabezado de esa columna. Luego has clic en la celda del encabezado de los valores secundarios y llámalos “Variación”
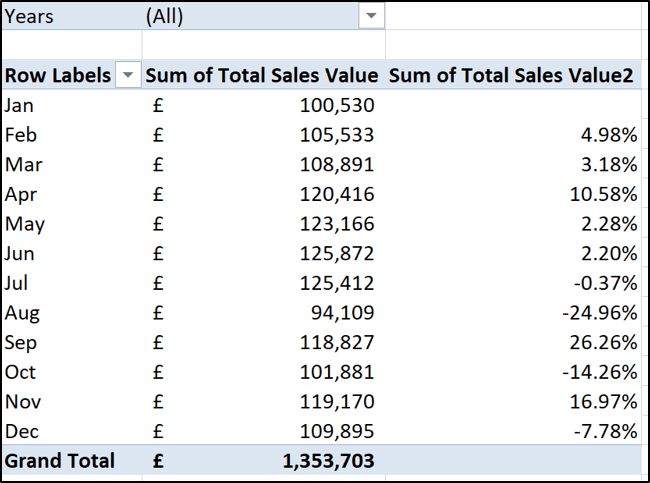
Añade algunas flechas de variación
Para pulir completamente el trabajo en esta tabla dinámica, quisiéramos agregar la posibilidad de visualizar el cambio de porcentaje añadiendo flechas verdes, para el alza, o rojas, para la baja.
Esto nos dará una idea a primera vista si los cambios han sido positivos o negativos.
Has clic en cualquiera de los valores en la segunda columna y luego has clic en Inicio > Formato Condicional > Nueva regla. En la ventana “Editar regla de Formato”, que se mostrará a continuación, sigue los siguientes pasos
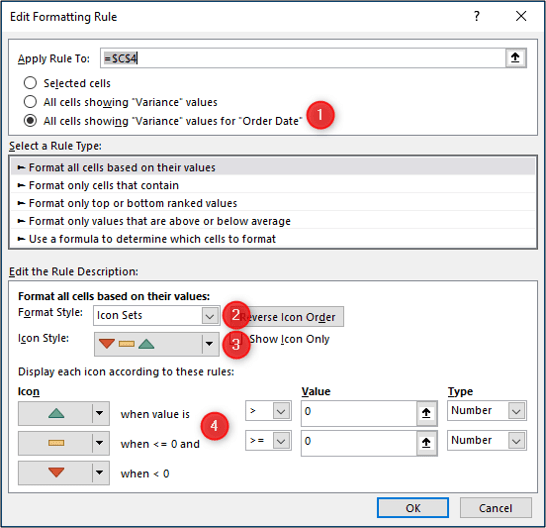
Selecciona la opción “Todas las celdas muestran valores de “Variación” para Fecha de Compra”
Selecciona “Set de Íconos” de la lista de Estilo de Formato.
Selecciona los triángulos rojo, verde y naranja de la lista de Estilo de Iconos.
En la columna Tipo, cambia la opción de la lista a “Número” en vez de “Porcentaje”. Esto cambiará los valores de la columna a cero.
Has clic en “OK” para aplicar los cambios a la tabla dinámica.
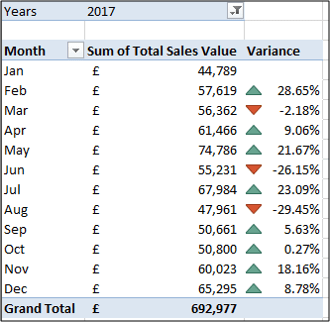
Con esto habrás concluido el tutorial. Ahora ya has aprendido cómo usar las tablas dinámicas para darle un toque mucho más profesional a tus trabajos en Excel.

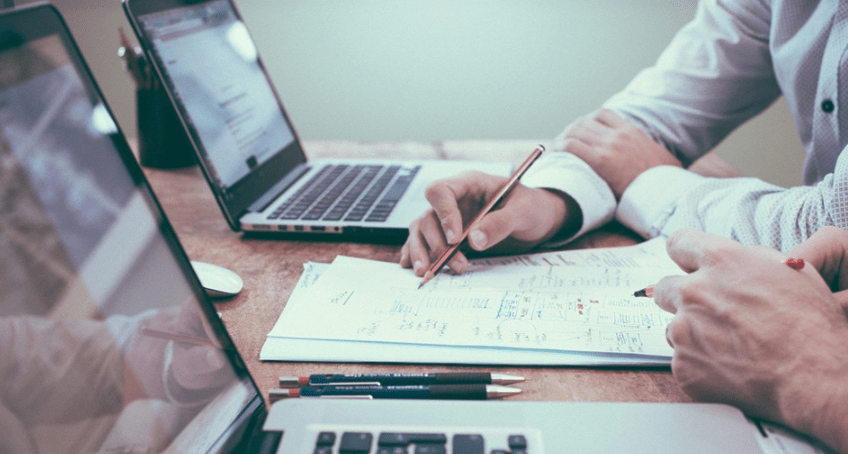
¿Tienes alguna pregunta o problema relacionado con el tema del artículo? Queremos ayudarte.
Deja un comentario con tu problema o pregunta. Leemos y respondemos todos los comentarios, aunque a veces podamos tardar un poco debido al volumen que recibimos. Además, si tu consulta inspira la escritura de un artículo, te notificaremos por email cuando lo publiquemos.
*Moderamos los comentarios para evitar spam.
¡Gracias por enriquecer nuestra comunidad con tu participación!