Las extensiones de Google Chrome que dicen «Instaladas por la política de empresa» no permiten desinstalarlas porque se instalan con permisos elevados. Si usted es parte de una empresa o negocio. Su administrador los instaló. Si usted no es parte de una organización de este tipo, aquí está la forma de eliminarlos.
¿Qué significa «Instalado por la política de empresa»?
Cuando una extensión de Google Chrome dice que es «Instalada por la política de empresa», «Instalada por el administrador» o «Gestionada por la organización». Lo único que significa es que, cuando se instala la extensión, se ha hecho con permisos elevados y no se puede eliminar de forma estándar.
En la mayoría de los casos, cualquier persona que forme parte de una empresa, negocio, escuela, lugar de trabajo, etc. Tendrá un administrador de sistema que gestione este tipo de configuraciones y extensiones en su equipo.
Desafortunadamente, si usted no es parte de una empresa, o no tiene un administrador que administre su computadora. Estas extensiones pueden encontrar otras formas en su sistema y otorgarse un estatus elevado.
Verá, a veces, cuando descarga software gratuito de Internet, puede venir con una pieza de software adicional que no se divulga adecuadamente (o técnicamente lo hacía pero en un TOS engañoso) cuando se ejecuta el instalador, lo que se conoce comúnmente como adware o malware.
El software no deseado se incrusta en tu lista de extensiones del navegador, y no te das cuenta hasta que Chrome redirige a algún sitio web de apariencia sospechosa o muestra anuncios molestos.
Estas extensiones aprovechan una política de Chrome destinada a los administradores de sistemas pero que a veces es explotada por el malware. Lo que le confiere inmunidad para que no pueda ser eliminada de su navegador a través de la página de extensiones de Google Chrome. Para eliminar una extensión «Instalada por la política de empresa». Debe buscar y eliminar la política que esta dañina extensión añadió.
Si sospecha que la extensión es maliciosa, el primer orden de operación debería ser ejecutar software antimalware para ver si puede buscar y destruir el problema automáticamente para usted. De lo contrario, continúe a continuación y siga los pasos indicados.
Cómo quitar una extensión de «Instalado por la política de empresa
Extensiones como esta pueden a menudo, pero, desafortunadamente, no siempre, ser eliminadas modificando el registro de Windows. Aquí está el cómo.
Primero, enciende Chrome. Escribe chrome://extensions en el Omnibox, y luego presiona Enter.
En la parte superior de la página, cambie el interruptor que lee «Developer Mode» a la posición «On». Esto le permite ver un poco más de información sobre cada extensión que necesitamos para los pasos siguientes.
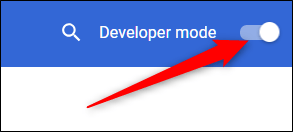
Desplácese hacia abajo hasta que encuentre la extensión añadida por política. Busque la que no puede eliminar normalmente de la página Extensiones. Resalte el ID de la extensión y presione Ctrl+C para copiarla en su portapapeles.
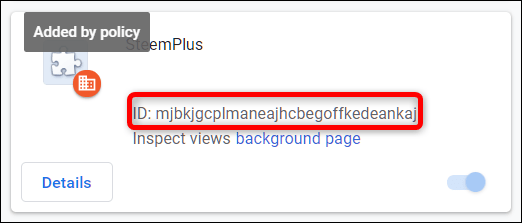
Las extensiones que no se pueden desinstalar a menudo tienen el botón «Quitar» grisáceo o se han perdido por completo. Por lo tanto, esté atento a cualquier extensión que le impida hacer clic en el botón Eliminar.
Para eliminar una extensión «Instalado por política». Debe realizar algunas modificaciones en el Registro de Windows.
Advertencia estándar: El Editor del Registro es una herramienta poderosa y su mal uso puede hacer que su sistema sea inestable o incluso inoperable. Esta es una edición de registro bastante simple, y siempre y cuando se atenga a las instrucciones. No debería tener ningún problema.
Dicho esto, si nunca has trabajado con él antes, considera la posibilidad de leer sobre cómo usar el Editor del Registro antes de empezar. Y definitivamente haga una copia de seguridad del Registro antes de hacer cambios.
A continuación, abre el Editor del Registro pulsando Inicio y escribiendo «regedit». Presiona Enter para abrir el Editor del Registro y luego permita que haga cambios en su PC.
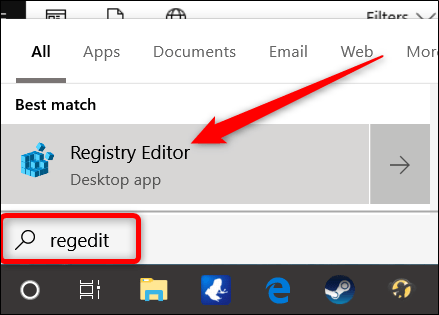
En el Editor del Registro, haga clic en «Editar» y luego en «Buscar».
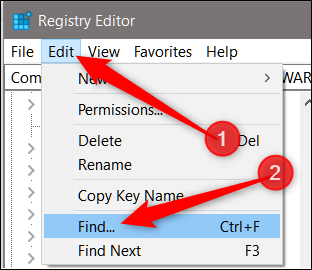
Pega el ID de la extensión que copiamos antes pulsando Ctrl+V y luego haz clic en «Buscar siguiente».
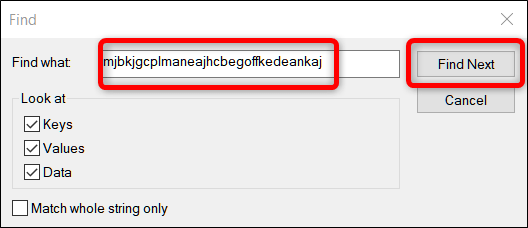
Cuando el Editor del Registro encuentre el ID. Haga clic con el botón derecho del ratón en el valor que contiene ese ID y luego haga clic en «Eliminar».
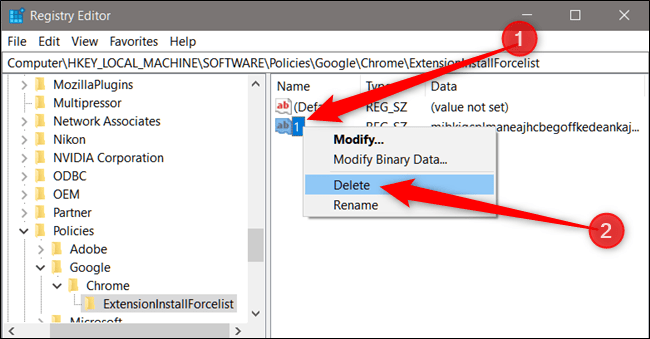
Nota: Asegúrese de eliminar todo el valor del registro y no sólo la cadena dentro de él.
Haga clic en «Editar» y, a continuación, en «Buscar siguiente» para localizar cualquier otra entrada del registro que contenga el ID de la extensión y, luego, eliminarla también.
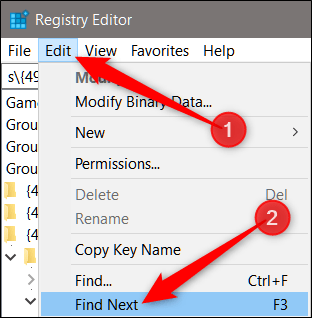
Las dos claves primarias que desea buscar terminarán en «ExtensionInstallForcelist», y normalmente las encontrará en las siguientes ubicaciones:
HKEY_USERS \ Objetos de políticas de grupo \ Máquina \ Software \ Políticas \ Google \ Chrome \ ExtensionInstallForcelist
HKEY_LOCAL_MACHINE \ SOFTWARE \ Policies \ Google \ Chrome \ ExtensionInstallForcelist
Ahora puedes cerrar el Editor del Registro y reiniciar Chrome.
Vuelva a cromar://extensiones y haga clic en el botón «Eliminar» dentro de la extensión que desea eliminar.
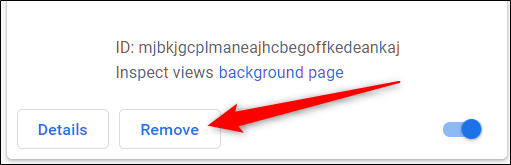
La opción nuclear: Eliminar políticas de grupo
Si no puede eliminar la extensión incluso después de completar los pasos anteriores, o no pudo encontrarla en el Registro. Puede dar un paso más y eliminar todas las directivas de grupo de su equipo mediante el símbolo del sistema.
ADVERTENCIA: Esto borrará todas las políticas de grupo de su sistema. No lo haga si se encuentra en un dominio que aplica políticas de grupo a su sistema (en este caso, es probable que existan protecciones que le impidan realizar el procedimiento).
Hazlo sólo si estás en un equipo doméstico y no tienes ninguna directiva de grupo establecida. Es posible que experimente consecuencias no deseadas después de ejecutar este comando.
Para eliminar todas las directivas de grupo asociadas al equipo. No debe formar parte de una directiva de grupo en la que un administrador legítimo le imponga intencionadamente estas extensiones. Esta corrección está destinada a las personas que han sido engañadas para que instalen extensiones maliciosas en su navegador.
Encienda un Símbolo de Comando elevado pulsando Inicio. Escriba «comando» y verá el «Símbolo de Comando» listado como resultado principal. Haga clic con el botón derecho del ratón en el resultado y elija «Ejecutar como administrador».
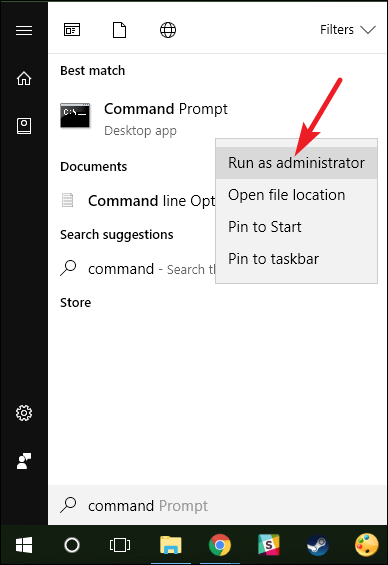
Ahora que tiene una ventana del Símbolo del sistema abierta. Introduzca los siguientes comandos, uno a la vez:
RD / S / Q "% WinDir% \ System32 \ GroupPolicyUsers" RD / S / Q "% WinDir% \ System32 \ GroupPolicy"
He aquí un rápido resumen de lo que hacen esos argumentos:
RD: Comando Eliminar directorio.
/Interruptor S: Elimina todos los directorios y archivos en la ruta especificada.
/Interruptor Q: Elimina todo en modo silencioso. Para que no se le pida que confirme todos los archivos que está eliminando.
Después de que estos dos directorios se hayan eliminado. Debe ejecutar el siguiente comando para actualizar la configuración de su política en el Registro:
gpupdate / force
Todo el proceso se ve así cuando se completa.
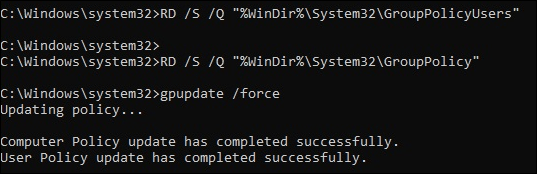
Después, es posible que tenga que reiniciar el equipo para que todo se actualice y se elimine por completo.
Comience de nuevo
Si todavía ve una extensión que es «Instalada por la Política de Empresa», entonces sólo hay una última cosa que puede hacer: quemar su ordenador y comenzar de nuevo.
Sólo bromeaba. Pero sí implica comenzar desde una nueva instalación de Chrome. Sin embargo, no te preocupes, ya que la mayor parte de tu información se sincroniza con tu cuenta de Google, que se descarga cuando accedes a Chrome.
En primer lugar, desea administrar la configuración de sincronización a través de Chrome y desactivar la sincronización de extensiones con otros dispositivos. No querrá que todo este progreso se vaya por la ventana tan pronto como limpie Chrome y haga que todo vuelva a instalarse.
Enciende Chrome, haz clic en la imagen de tu perfil y, a continuación, haz clic en «Sincronizar con». Alternativamente, puede escribir chrome://settings/people en el Omnibox y pulsar Enter.
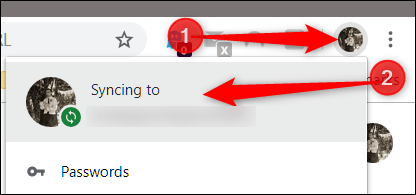
En el apartado Personas, haga clic en «Sincronizar».
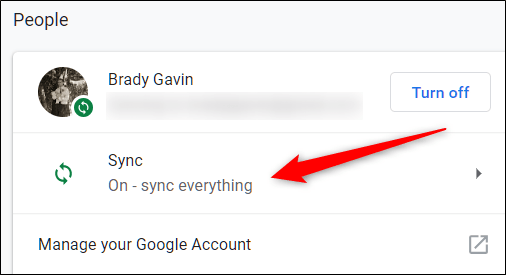
En la siguiente pantalla, todo lo que se guarda en tu cuenta y se sincroniza en todos tus dispositivos se muestra a continuación. Por defecto, «Sync Everything» está activado. Para cambiar manualmente la información a sincronizar con Chrome, primero tienes que desactivar «Sync Everything» (Sincronizar todo) y, a continuación, desactivar «Extensions» (Extensiones) conmutando el conmutador a través de él.
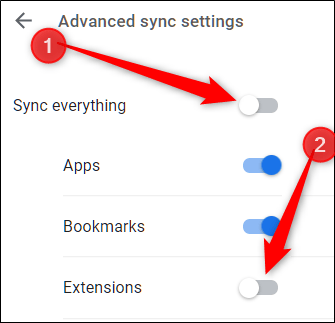
Ahora que tenemos la sincronización de extensiones deshabilitada y fuera del camino, es hora de restablecer Chrome a su estado predeterminado.
Nota: Al desactivar la sincronización de extensiones, tendrá que reinstalar manualmente las extensiones que tenía antes de empezar de nuevo. Este puede ser un buen momento para hacer una lista de todos los que le gustaría conservar para referencia posterior.
Puedes restablecer Chrome escribiendo chrome://settings en tu Omnibox y pulsando Intro. Una vez en la pestaña Configuración, desplácese hacia abajo y haga clic en «Avanzado».
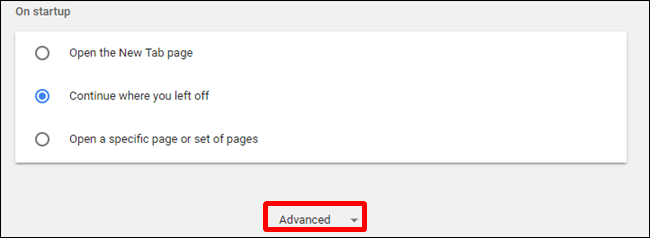
Desplácese hasta la parte inferior y haga clic en «Restore settings to their original defaults» (Restaurar la configuración a sus valores originales predeterminados), que se encuentra bajo el encabezado Restablecer y limpiar.
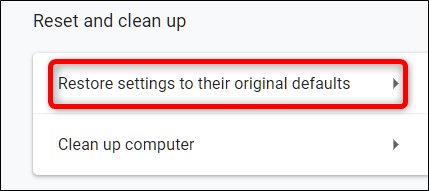
Aparecerá un mensaje advirtiéndole de las repercusiones de reiniciar su navegador. Esto restablecerá la página de inicio, la nueva página de pestañas, el motor de búsqueda, las pestañas ancladas, las extensiones instaladas y las cookies.
No eliminará sus marcadores, historial del navegador o contraseñas guardadas. Haga clic en «Restablecer configuración» cuando esté listo para continuar.
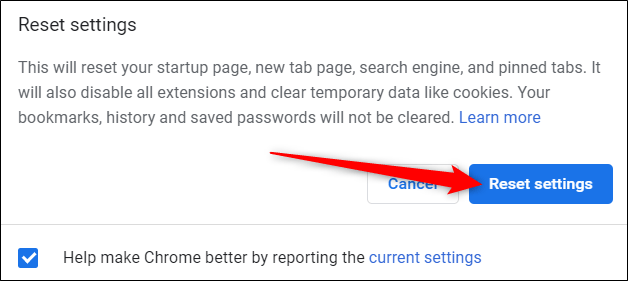

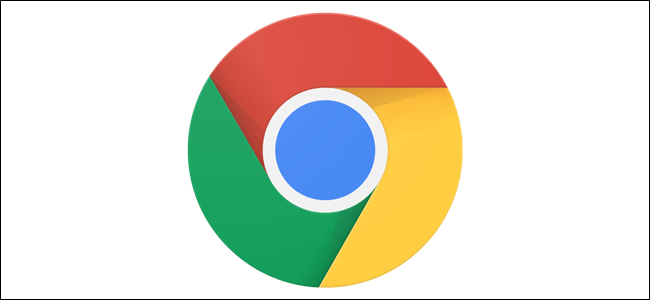
Despues de mas de dos horas de busqueda por todo el internet logre encontrar una solucion, GRACIAS!!!!!!
no me va alguna manera para chromebook
x2
Hola eloi, hafsa, qué tal?
Eso se debe a que el tutorial es para el navegador Chrome, no para Chromebook, por lo que podría tardar un poco en estar disponible en este sistema operativo más reciente.
De todos modos, les dejo un apartado de la propia web de Google par Chrome OS, donde ofrecen algunos detalles interesantes sobre estas políticas y cómo poder gestionarlas.
https://support.google.com/chrome/a/answer/1375678?hl=es
Prueben con eso y nos comentan qué tal
Saludos a ambos!
Muchas gracias!!
Hola Carlos Palacio, qué tal? De nada!
Como 4 horas tratando de eliminar o quitarle el acceso a esa porqueria, hice los mismos pasos y me funciono a medias en otro navegador jaja
Hola Nox, qué tal?
Pudiste hacerlo entonces en Chrome? En qué otro navegador lo intentaste y cómo te fue?
Coméntanos un poco más para poder ayudarte y ayudar a otros usuarios también.
Saludos!
Dioss, graciass, me asuste por que no podia eliminar la extension y gracias a esto pude. Muchas gracias!!
Hola joy, qué tal?
Nos alegra mucho saber que te ha sido de ayuda.
Un saludo grande, te esperamos por aquí!
Me paso y no se si era esa extension que no me dejaba buscar solucion. Te agrasdesco mucho me salvaste de tener que comprar otra notebook.
Hola Jheffrey Chunga, qué tal?
Nos alegra muchísimo haber podido ayudarte. Y sobre todo que hayas ahorrado tanto dinero.
Por si acaso, si igual tuvieras que comprar una nueva notebook, aquí van algunas buenas ideas:
https://www.islabit.com/185697/los-mejores-portatiles-que-puedes-comprar-en-2023.html
Un saludo grande! Esperamos más comentarios en el futuro
Hola, muchísimas por esta información. Gracias a ella puede eliminar la extensión. 10/10