Personalizar el equipo con un nuevo fondo de pantalla o un tema nuevo es una de las primeras cosas que la gente hace cuando lo configura inicialmente, y Chrome OS no es diferente. He aquí cómo personalizar el fondo y el tema en tu Chromebook.
Cómo cambiar el fondo de pantalla de tu Chromebook
Al elegir un fondo de pantalla para usar en tu Chromebook, puedes seleccionar entre una amplia gama de imágenes preinstaladas o cualquiera de las imágenes guardadas en tu ordenador usando la aplicación Wallpaper.
Lo primero que vas a querer hacer es abrir el selector de papel tapiz. Haz clic con el botón derecho o con dos dedos en cualquier lugar del escritorio y luego haz clic en «Establecer fondo de pantalla».
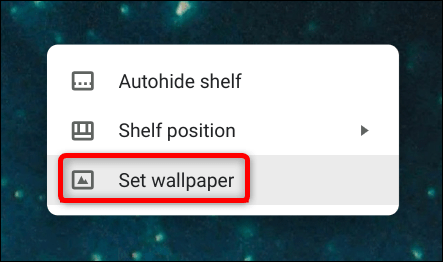
El selector de papel tapiz se abre en una nueva ventana, y usted tiene algunas opciones para elegir para su nuevo fondo. Seleccione una de las categorías de la parte izquierda de la ventana, luego haga clic en una de las muchas imágenes de la derecha para establecerla como su fondo de pantalla.
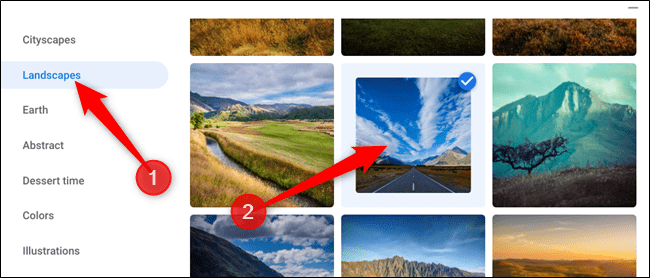
Al hacer clic en «Daily Refresh», situado en la parte superior de las selecciones de imágenes, el fondo de pantalla de su escritorio cambiará a una nueva imagen al principio de cada día. Esto es genial para aquellos de nosotros que a menudo nos aburrimos de mirar una foto durante demasiado tiempo.
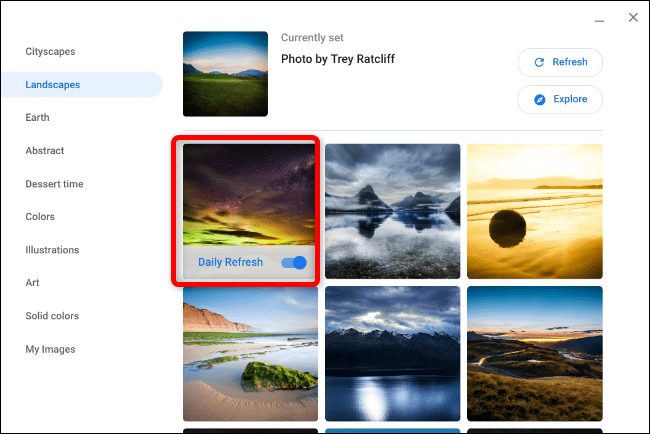
Si tienes tus propias fotos en tu Chromebook y no quieres usar ninguna de las fotos precargadas, elige «Mis Imágenes», que se encuentra en la parte inferior de la lista a la izquierda, y luego selecciona una foto de la lista proporcionada, tal y como hicimos en el ejemplo anterior.
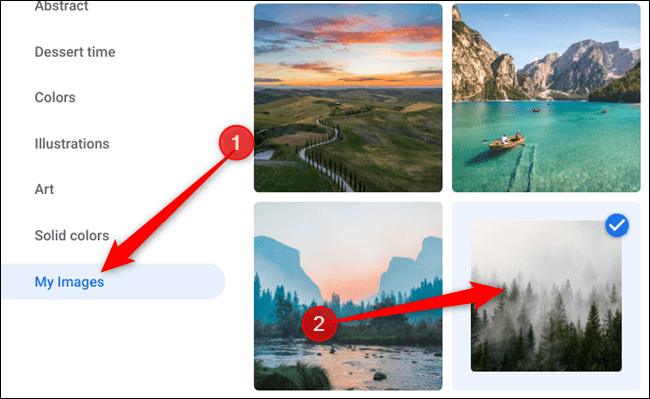
A veces, las imágenes que ha guardado en el equipo pueden aparecer un poco estiradas o recortadas debido a conflictos de resolución entre la imagen y la pantalla. Si eso sucede, desplácese hasta la parte superior y seleccione «Center» o «Center Cropped». Dependiendo de la resolución de la imagen, podría aparecer en el centro de su escritorio con bordes negros alrededor o estirada y ligeramente recortada, respectivamente.
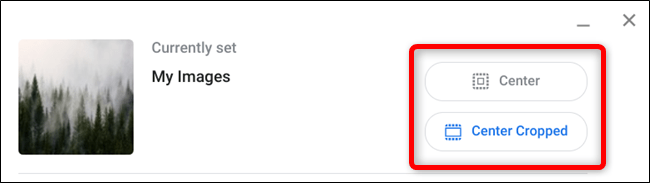
Cómo cambiar el tema
Cambiar el tema en un Chromebook no cambia la apariencia del sistema operativo en absoluto, sino que lo que hace es cambiar la apariencia de Chrome a cualquiera de las ofertas en la tienda web de Chrome.
La forma más fácil de instalar un tema es encender Chrome y dirigirse a la tienda web de Chrome para seleccionar nuevos temas divertidos y emocionantes para arreglar el tema predeterminado que viene preinstalado. También puede tomar el camino más largo yendo a Ajustes > Apariencia > Examinar temas.
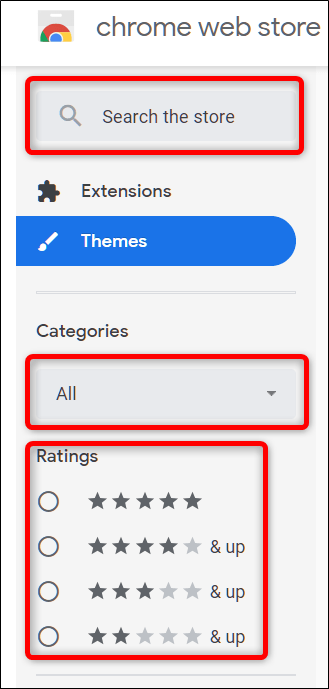
Ahora que tenemos la tienda web de Chrome abierta, puedes buscar temas usando la barra de búsqueda, el selector de categoría (aunque las únicas dos opciones son Google y los artistas), o por puntuación.
Después de encontrar un tema que se ajuste a su estado de ánimo, haga clic en él para ir a la página del tema.
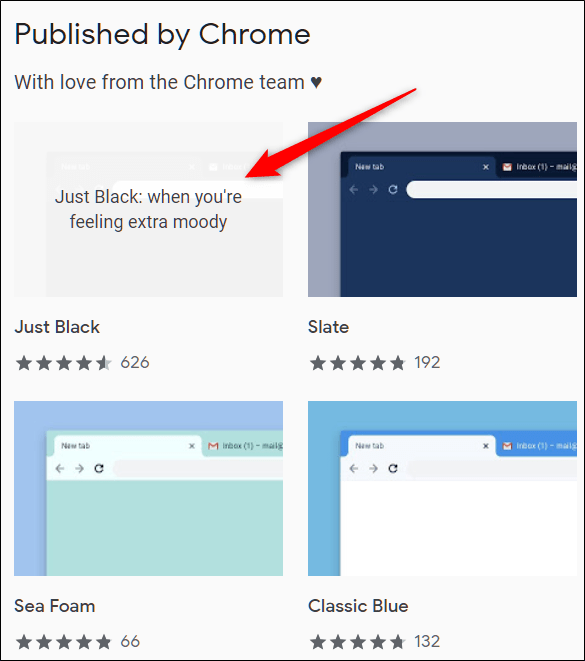
Haz clic en «Añadir a Chrome» para añadirlo a Chrome.
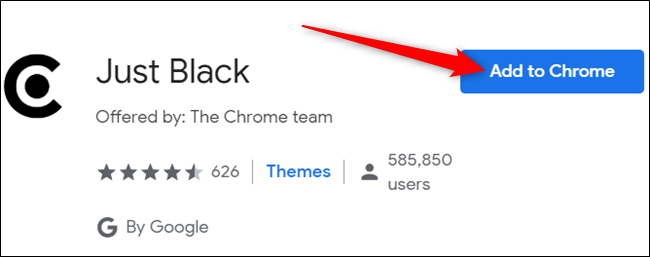
Ten en cuenta que cuando añades un tema a Chrome, se sincroniza con tu cuenta de Google, por lo que si accedes a Chrome en otro dispositivo, el tema también se sincroniza con ese dispositivo. Puede evitarlo dirigiéndose a Ajustes > Sincronizar y desactivando la opción «Temas».
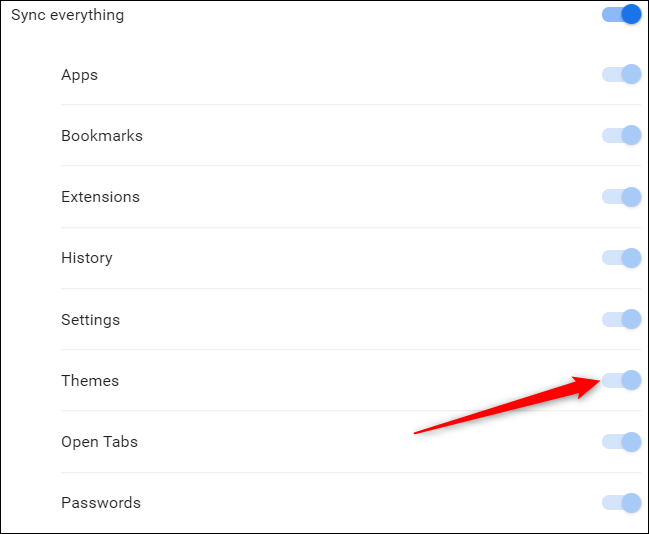
Una vez instalado el tema, el icono «Añadir a Chrome» se convierte en un icono «Añadir a Chrome» grisáceo.
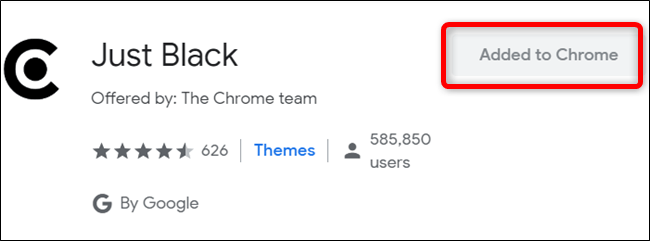
El tema se aplica perfectamente a Chrome sin que tengas que reiniciarlo.
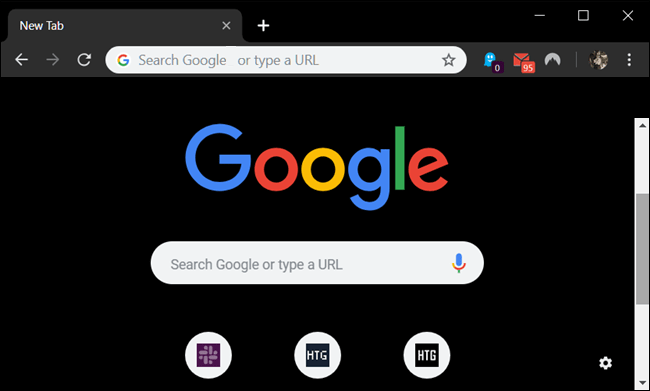
Cómo quitar un tema
Cuando quieras instalar un tema diferente a Chrome, simplemente sigue el proceso descrito anteriormente. Sin embargo, si ya no quieres que se instale un tema en Chrome y quieres volver al clásico, tendrás que restaurar Chrome al tema predeterminado a través de la aplicación Configuración.
Abra la aplicación Configuración y desplácese hacia abajo hasta el encabezado Apariencia. Una vez aquí, haga clic en «Reset to default,» junto a la opción «Browser Themes».
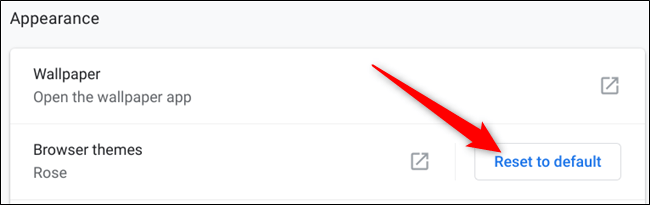
Alternativamente, si ya estás en Chrome, haz clic en el icono del menú y en «Configuración», o escribe chrome://settings/ en la barra de direcciones para ir directamente allí.
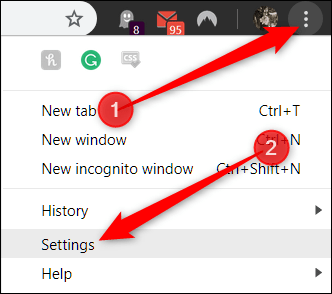
Desplácese hacia abajo hasta que vea la sección Apariencia, luego en Temas haga clic en «Restablecer a los valores predeterminados».

Dado que Chrome sólo realiza un seguimiento del tema más reciente que hayas instalado, no es necesario que elimines ningún otro tema. Al hacer clic en el botón, todo vuelve a ser como al principio: gris y blanco.
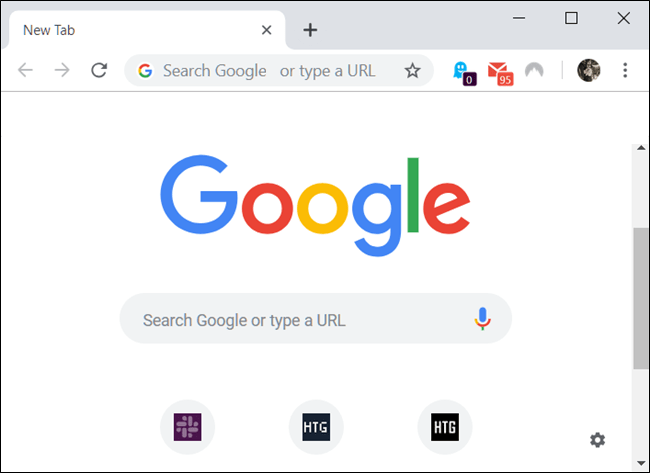


¿Tienes alguna pregunta o problema relacionado con el tema del artículo? Queremos ayudarte.
Deja un comentario con tu problema o pregunta. Leemos y respondemos todos los comentarios, aunque a veces podamos tardar un poco debido al volumen que recibimos. Además, si tu consulta inspira la escritura de un artículo, te notificaremos por email cuando lo publiquemos.
*Moderamos los comentarios para evitar spam.
¡Gracias por enriquecer nuestra comunidad con tu participación!