Microsoft Flow es un sistema basado en trigger para crear flujos de trabajo automatizados. Hay muchas plantillas disponibles, pero si no se ajustan a sus necesidades, aquí le explicamos cómo crear un nuevo flujo desde cero.
Necesitará un plan gratuito o de pago para utilizar Flow, así que inscríbase en uno si aún no lo ha hecho. Dirígete al lanzador de aplicaciones de Office 365 (los nueve puntos de la esquina superior izquierda) y haz clic en Flow para lanzarlo.
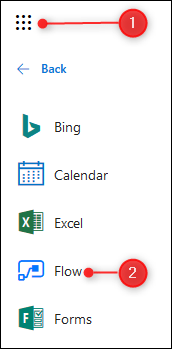
Paso uno: Crear un nuevo flujo
La primera página te lanza directamente a las plantillas, pero vamos a crear un flujo desde cero, así que haz clic en «Mis flujos» en el menú de la izquierda.
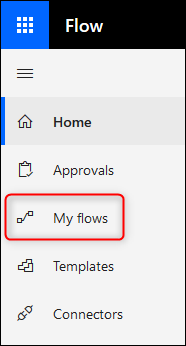
Si nunca ha creado un flujo antes, esta página estará en blanco; de lo contrario, contendrá cualquier flujo que haya creado previamente. Haga clic en Nuevo > Crear desde blanco para iniciar un nuevo flujo desde cero.
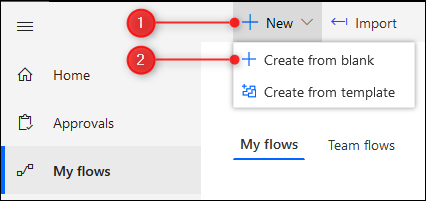
Se le dará la opción de empezar desde un disparador popular, pero nosotros vamos a empezar desde cero, así que haga clic en el botón «Crear desde vacío».
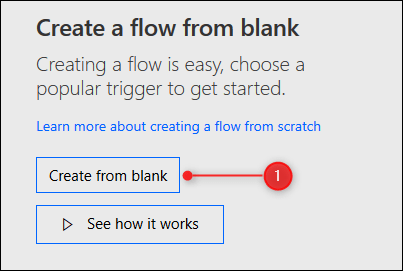
Paso dos: Seleccione un disparador
En este punto, tendrá que seleccionar un disparador para iniciar el flujo. Puede buscar un servicio en particular o elegir uno de la lista. Haga clic en la flecha hacia abajo debajo de las dos filas de iconos para ver todos los servicios disponibles.
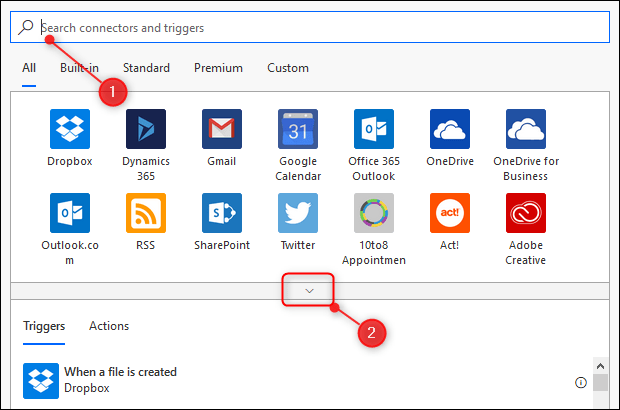
Vamos a configurar un flujo simple que envía un correo electrónico cuando se modifica cualquier archivo en una carpeta específica de OneDrive. Esto es útil si ha compartido una carpeta con alguien y desea saber cuándo cambia algo en la carpeta.
Para configurar este flujo, necesitamos seleccionar una acción de disparo, que es una modificación de archivo de OneDrive. Empiece por hacer clic en el servicio OneDrive.
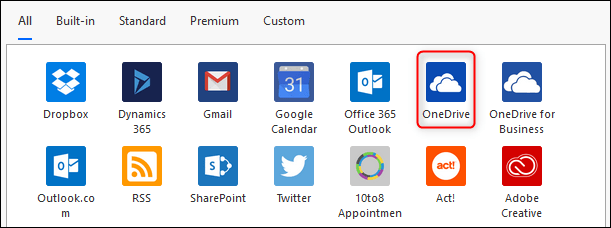
Asegúrate de que has hecho clic en el OneDrive correcto: «OneDrive» (que se incluye con las suscripciones gratuitas y personales a Office 365) y «OneDrive for Business» (que se incluye con los planes de negocios). Cuando hagas clic en el servicio OneDrive, tendrás que volver a iniciar sesión en Office 365 para asegurarte de que sigues siendo tú.
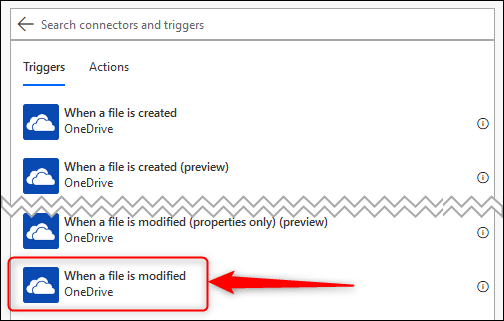
Una vez que haya iniciado sesión, se mostrará una lista de activadores de OneDrive. Estamos buscando el disparador «When a file is modified» (Cuando se modifica un archivo), que se encuentra en la parte inferior.
Haga clic en «Cuando se modifica un archivo» para abrir las opciones de este disparador. La única opción necesaria es seleccionar la carpeta que contiene los archivos que desea monitorizar, así que haga clic en el icono de la carpeta.
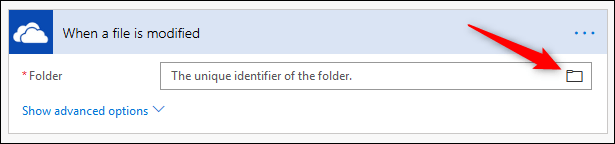
Un cuadro de diálogo mostrará la estructura de archivos de OneDrive, comenzando con «Root». Puede seleccionar esta opción si desea que se le notifique cada vez que se modifique cualquier archivo de OneDrive, o puede hacer clic en la flecha situada junto a Root para examinar la estructura de carpetas de OneDrive y seleccionar la carpeta que desea supervisar.
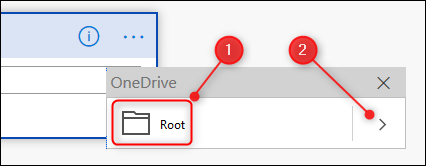
Paso tres: Seleccione una acción a realizar
Ese es el disparador ordenado, así que ahora tenemos que seleccionar una acción a realizar. Haga clic en «Nuevo paso» para abrir de nuevo las opciones.
Hay muchos servicios para elegir (y molesto, no están en orden alfabético) así que pon «Outlook» como término de filtro y elige el servicio Outlook.com.

Seleccione la acción «Enviar un correo electrónico».
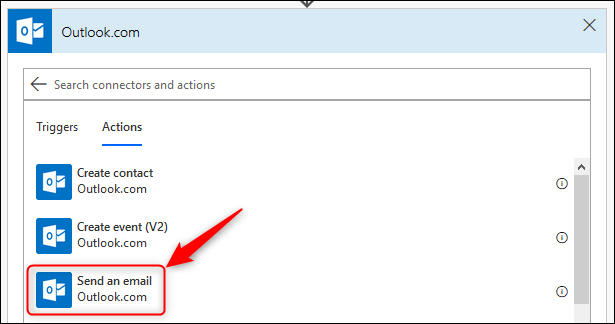
Aparecerán las opciones «Enviar un correo electrónico». Puedes empezar a ver cómo está tomando forma el flujo, con un gatillo en la parte superior y acciones en la parte inferior.
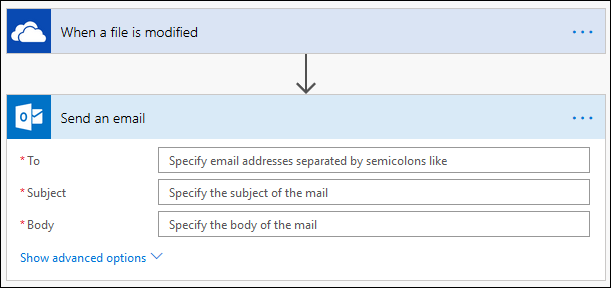
Añada la dirección de correo electrónico a la que desea enviar el mensaje en el campo «Para». Cuando haga clic en el cuadro «Asunto», verá que aparece un panel de «Contenido dinámico» a la derecha. Esto le da la opción de agregar una línea de asunto al correo electrónico basado en el archivo que ha sido modificado.
Queremos que la línea de asunto diga «[nombre del archivo] ha sido modificado,» donde «[nombre del archivo]» es reemplazado por el nombre del archivo. Para ello, haga clic en «Nombre del archivo» en el panel «Contenido dinámico».
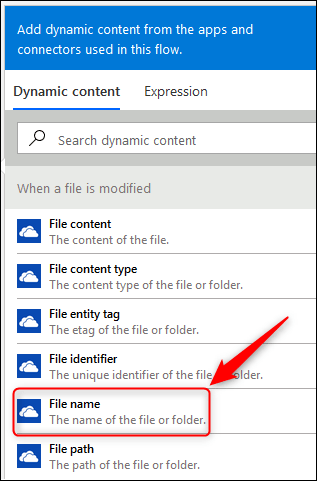
En la línea «Asunto» aparecerá «Nombre de archivo». Añada en el texto » ha sido modificado» (sin olvidar poner un espacio antes de la palabra «tiene»).
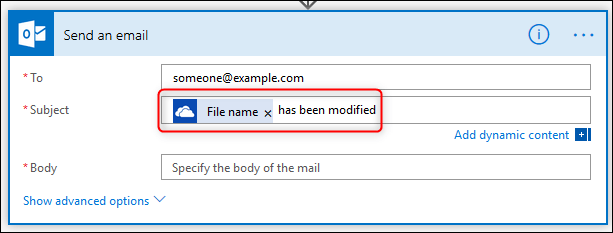
Queremos que sea fácil encontrar el archivo también, así que en la línea «Body» vaya de nuevo al panel «Dynamic content» y haga clic en «File path» para añadirlo al cuerpo. El flujo se ha completado ahora, así que haga clic en Guardar.
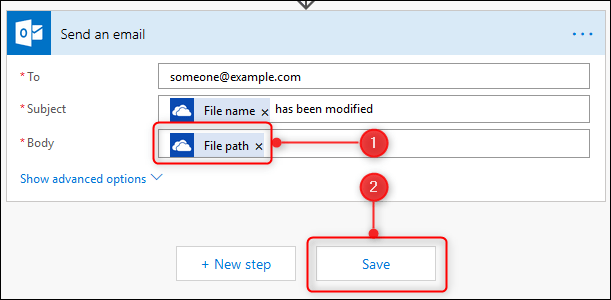
Paso cuatro: Pruebe el flujo
El siguiente paso es probar el flujo. Haga clic en la opción Probar en la esquina superior derecha.

En el panel «Test Flow» que se desliza hacia afuera, haga clic en «I’ll perform the trigger action» y haga clic en «Save & Test».
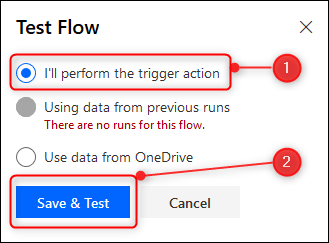
Ahora, dejando la pestaña con el flujo abierto, vaya a la carpeta que está monitoreando en OneDrive y haga un cambio en un archivo (puede hacerlo en la aplicación web de OneDrive o en OneDrive en su computadora). Guarde el cambio y vuelva a la pestaña donde Flow está abierto. Verá un mensaje que le indica que el flujo se ha ejecutado correctamente.
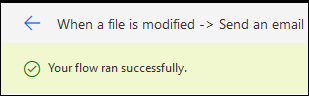
Cuando revises tu correo electrónico, verás que se te ha enviado una alerta de correo electrónico, con la línea de asunto mostrando el nombre del archivo y el texto que has añadido, y el cuerpo mostrando la ruta del archivo.
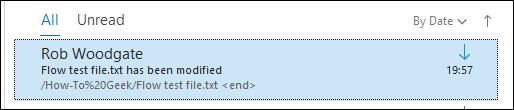
Se trata de un flujo simple, por supuesto, pero puede añadir múltiples desencadenantes y acciones a través de una amplia gama de servicios, así como variables de uso, establecer criterios de aprobación, enrutar datos a grupos de seguridad específicos en Office 365 y mucho, mucho más.
Microsoft agrega nuevas características regularmente, y aunque muchas de estas características están dirigidas a los usuarios de negocios (y sólo están disponibles en los planes de negocios), muchas de ellas están disponibles y son útiles para el usuario doméstico también.

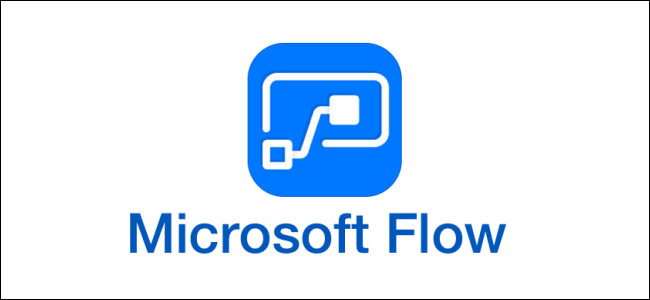
¿Tienes alguna pregunta o problema relacionado con el tema del artículo? Queremos ayudarte.
Deja un comentario con tu problema o pregunta. Leemos y respondemos todos los comentarios, aunque a veces podamos tardar un poco debido al volumen que recibimos. Además, si tu consulta inspira la escritura de un artículo, te notificaremos por email cuando lo publiquemos.
*Moderamos los comentarios para evitar spam.
¡Gracias por enriquecer nuestra comunidad con tu participación!