Los escritorios virtuales de Windows 10 no han cambiado mucho a lo largo de los años. Están más o menos en la misma forma en que estaban cuando se introdujeron originalmente. Esto es a pesar del hecho de que existe la posibilidad de que la función sea realmente útil. Ahora está a mano con los escritorios virtuales en macOS.
Puede mover cualquier aplicación o una sola ventana de aplicación de un escritorio a otro, pero tiene que pasar por la vista de tareas para hacerlo. Si desea mover ventanas entre escritorios virtuales sin Vista de tareas, puede instalar una extensión superligera del Explorador de archivos llamada MovetoDesktop.
VirusEscaneo total
Antes de proceder, tenemos que advertirle que esta aplicación fue marcada por seis aplicaciones/servicios antivirus cuando fue escaneada en VirusTotal. Dicho esto, tiene una calificación de inclinación positiva por parte de la comunidad. Las pruebas demostraron que no es malicioso de ninguna manera.
Parte de su «maldad» puede atribuirse a que la aplicación no tiene mucha interfaz de usuario. Con esto en mente, prueba esta aplicación bajo tu propio riesgo. Es de código abierto, así que si usted entiende el código, puede echar un vistazo a lo que está pasando bajo el capó.
Mover ventanas entre escritorios virtuales en Windows 10
Descargue y ejecute MovetoDesktop. No verás ningún indicio de que la aplicación se esté ejecutando. Como se mencionó en la sección anterior, no tiene una interfaz de usuario propia. Asegúrese de tener al menos un escritorio virtual.
Abra cualquier aplicación de su elección, haga clic con el botón derecho del ratón en su barra de título y verá la opción «Mover a» en el menú contextual. Seleccione el escritorio al que desea mover la ventana.
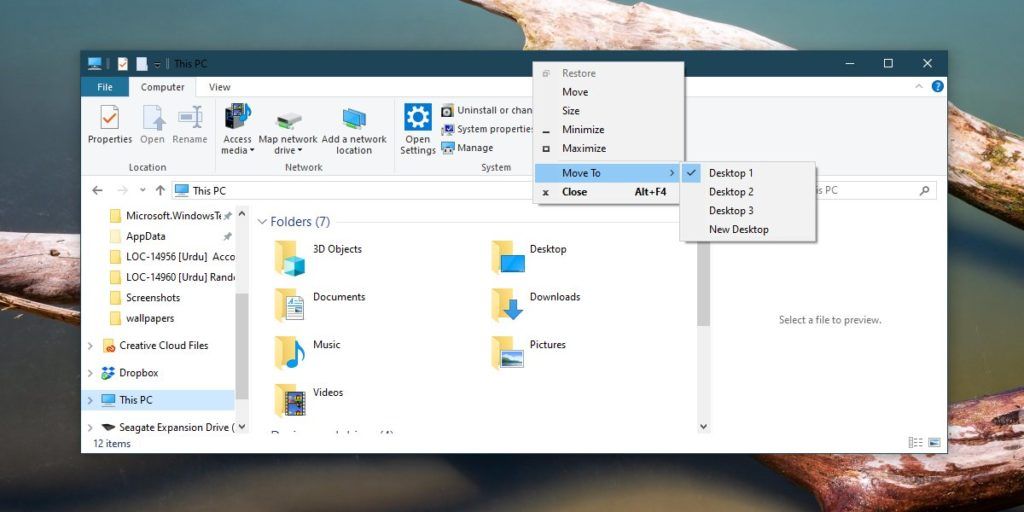
La ventana se moverá al escritorio que seleccionó y no tendrá que pasar por la vista de tareas en absoluto. Esto funciona tanto en aplicaciones de escritorio como File Explorer, Control Panel y VLC player, como en aplicaciones UWP como Netflix, Skype y Slack.
Como MovetoDesktop no tiene interfaz de usuario, es posible que desee saber cómo puede salir de la aplicación. Ni siquiera hay un icono de la bandeja del sistema al que pueda acceder.
Para salir de la aplicación, abra el Administrador de tareas y busque MovetoDesktop en la pestaña Procesos. Si tienes problemas para encontrarlo, pulsa la tecla M repetidamente para desplazarte por todos los procesos que empiezan con la letra `M’. Cuando encuentre MovetoDesktop, haga clic en el botón Finalizar tarea en la parte inferior.
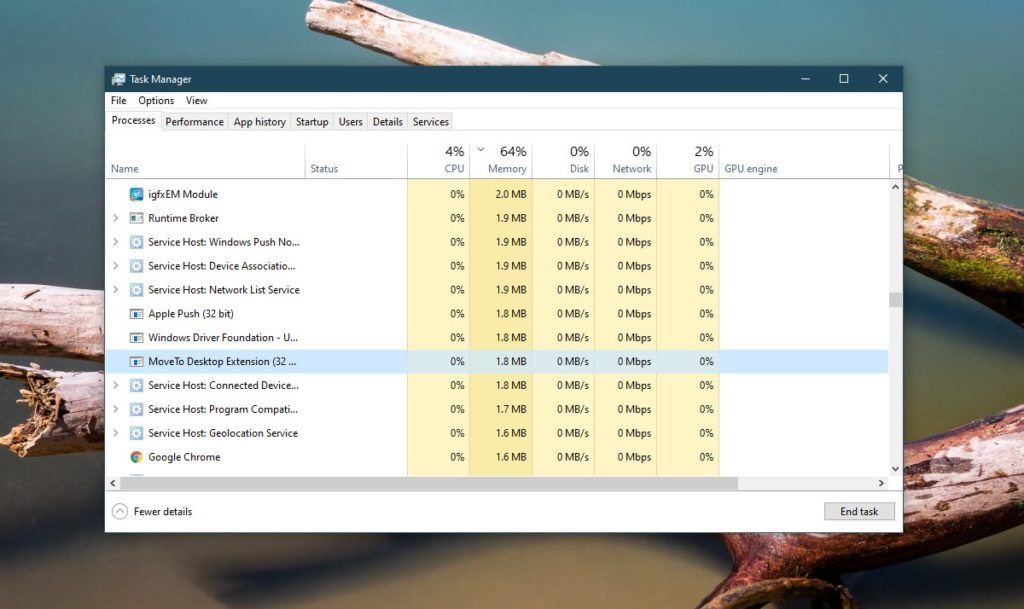
Si accidentalmente ejecutaste el EXE de la aplicación más de una vez, tendrás que salir de ella igual número de veces. Para cada vez que se ejecute la aplicación, habrá un proceso separado para ella en el Administrador de tareas.
Para comprobar si se ha cerrado, haga clic con el botón derecho del ratón en la barra de título de cualquier ventana y la opción Mover a ya no aparecerá allí.


¿Tienes alguna pregunta o problema relacionado con el tema del artículo? Queremos ayudarte.
Deja un comentario con tu problema o pregunta. Leemos y respondemos todos los comentarios, aunque a veces podamos tardar un poco debido al volumen que recibimos. Además, si tu consulta inspira la escritura de un artículo, te notificaremos por email cuando lo publiquemos.
*Moderamos los comentarios para evitar spam.
¡Gracias por enriquecer nuestra comunidad con tu participación!