Muchos usuarios de Ubuntu Linux eligen arrancar el sistema operativo basado en Linux con Microsoft Windows 10, ya sea seleccionándolo durante la instalación al configurar Ubuntu o después del hecho, cargándolo con Grub.
La mayoría de las veces, Ubuntu puede detectar y configurar Microsoft Windows 10 automáticamente, sin ningún problema. Sin embargo, en algunos casos raros, el sistema operativo Ubuntu Linux no puede encontrar Windows 10 y causa problemas para aquellos que intentan configurar un arranque dual.
Si está intentando configurar Ubuntu Linux y Windows 10 en el mismo sistema, y no puede averiguar por qué Ubuntu no lo detectará, podemos ayudarle. He aquí cómo arreglar Ubuntu no detectando Windows 10!
Arreglar Ubuntu no detectando Windows 10 durante la instalación
La herramienta de instalación de Ubuntu busca sistemas operativos alternativos durante la instalación. Normalmente, una unidad de disco duro separada que ejecute Windows 10 o una partición de Windows 10 se detecta automáticamente con Os-Prober, una sofisticada herramienta de análisis del sistema operativo.
Si Windows 10 no se reconoce, probablemente significa que Windows 10 no se ha apagado correctamente y necesita un mantenimiento rápido antes de que el instalador de Ubuntu pueda verlo.
Cierre la herramienta de instalación de Ubuntu Linux y reinicie su PC con Windows 10. A partir de ahí, siga las instrucciones paso a paso para limpiar su instalación de Windows 10.
Paso 1: Al iniciar sesión en Windows 10, diríjase a la sección «Mi PC» y localice el disco duro principal «C:\».
Paso 2: Haga clic con el botón derecho del ratón en el disco duro «C:\», busque la opción «Propiedades» y selecciónela para abrir el área de configuración de la unidad C:.
Paso 3: En el área de ajustes, busque «Herramientas» y seleccione el botón «Comprobar» en «Comprobación de errores».
Paso 4: Si selecciona «Comprobar», Windows 10 escaneará automáticamente la unidad C:\ en busca de errores y los corregirá si están presentes.
Paso 5: Abra la ventana del símbolo del sistema de Windows 10 en el menú app. Luego, una vez que la aplicación «Command Prompt» aparezca en el menú, haga clic con el botón derecho del ratón sobre ella y seleccione «Run as administrator» (Ejecutar como administrador).
Trabajando con la ventana de control
Paso 6: Cuando se abra la ventana de control de cuentas de usuario en la pantalla, diciendo: «¿Quieres permitir que esta aplicación realice cambios en tu dispositivo?», selecciona «Sí». Si selecciona «Sí», accederá a una ventana de la línea de comandos con acceso a nivel de sistema.
Con la línea de comandos abierta, ejecute el comando chkdsk a continuación. Tenga en cuenta que esto sólo debe ejecutarse si el análisis de «Comprobación de errores» del paso 4 no ha encontrado ningún error.
chkdsk C: /F
Paso 7: Después de ejecutar el comando chkdsk, aparecerá un símbolo del sistema en la línea de comandos, indicándole que necesita reiniciar para ejecutar el comando. Seleccione «Y» para reiniciar.
Paso 8: Deja que el comando chkdsk se ejecute. Cuando termine de ejecutarse, arranque en Windows 10.
Una vez que haya cargado la copia de seguridad de Windows 10, haga clic en «Apagar» para apagarla de forma segura. A continuación, conecte la memoria USB de Ubuntu e inicie el sistema para volver a intentar instalar Ubuntu. La aplicación de instalación debería detectar ahora Windows 10 en el proceso de instalación.
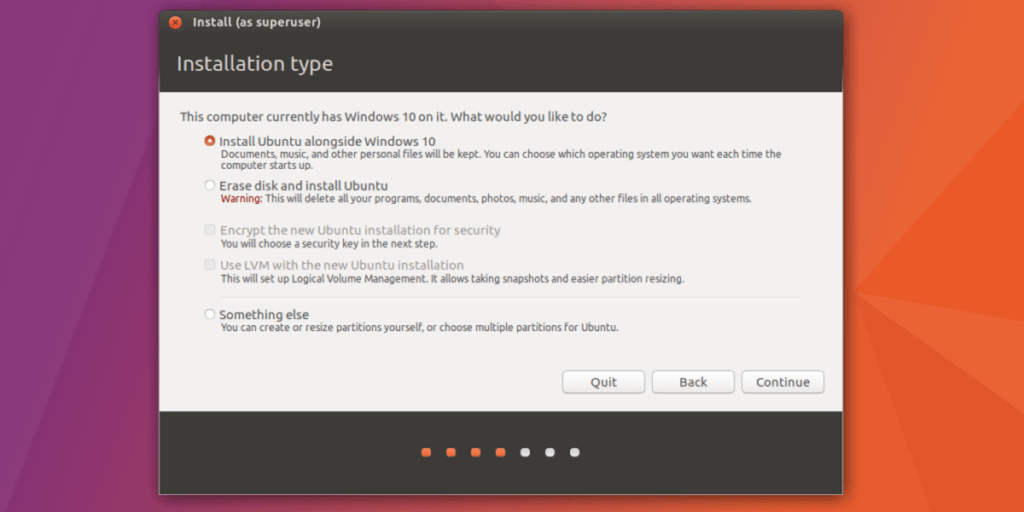
Arreglar Ubuntu que no detecta Windows 10 después de instalar Ubuntu
No todos los usuarios que tienen la intención de iniciar Windows 10 y Ubuntu por partida doble planean instalar los sistemas operativos en el mismo disco duro. Muchos usuarios de Linux tienen dos discos duros: uno para Linux y otro para Windows 10.
Si ha instalado Ubuntu en su PC, el instalador de Ubuntu debería detectar el disco duro de Windows 10 automáticamente. Si no lo hace, aquí está cómo arreglarlo.
Paso 1: Arranque en Ubuntu Linux en su PC. Una vez arrancado, abra una ventana de terminal presionando Ctrl + Alt + T o Ctrl + Shift + T en el teclado.
Paso 2: Utilice el comando lsblk para detectar cuál es la etiqueta de la unidad de su PC con Windows, así como los nombres de las particiones. En este ejemplo, será «/dev/sdb», y las particiones con las que trabajaremos son «/dev/sdb1», «/dev/sdb2», «/dev/sdb3», y «/dev/sdb4».
Paso 3: Ejecute la herramienta fsck en cada una de las particiones de la unidad de Windows 10 para limpiar cualquier parte sucia de la unidad. Asegúrese de reemplazar cada instancia de «/dev/sdb» con sus nombres de partición reales de Windows 10.
sudo fsck -y /dev/sdb1
sudo fsck – /dev/sdb2
sudo fsck – /dev/sdb3
sudo fsck – /dev/sdb4
Paso 4: Instale el paquete Os-prober en Ubuntu Linux usando el comando Apt de abajo.
sudo apt install os-prober
Paso 5: En el terminal, usando el comando update-grub, fuerce a Ubuntu a actualizar manualmente su gestor de arranque.
sudo update-grub
Últimos pasos
Paso 6: Observe el aviso del terminal y asegúrese de que Ubuntu detecte Windows 10. Sabrás que el Os-prober funciona si lo ves en la salida. Si el comando update-grub no reconoce su disco duro de Windows 10, el comando fsck puede no ser suficiente. Considere la posibilidad de iniciar en la unidad de Windows 10 con su BIOS, ejecute chkdsk y, a continuación, vuelva a ejecutar el comando update-grub.
Paso 7: Reinicie su instalación de Ubuntu. Durante el proceso de arranque, eche un vistazo al gestor de arranque de Grub. Si el proceso tiene éxito, Ubuntu habrá detectado Windows 10 y lo habrá añadido como opción de arranque.
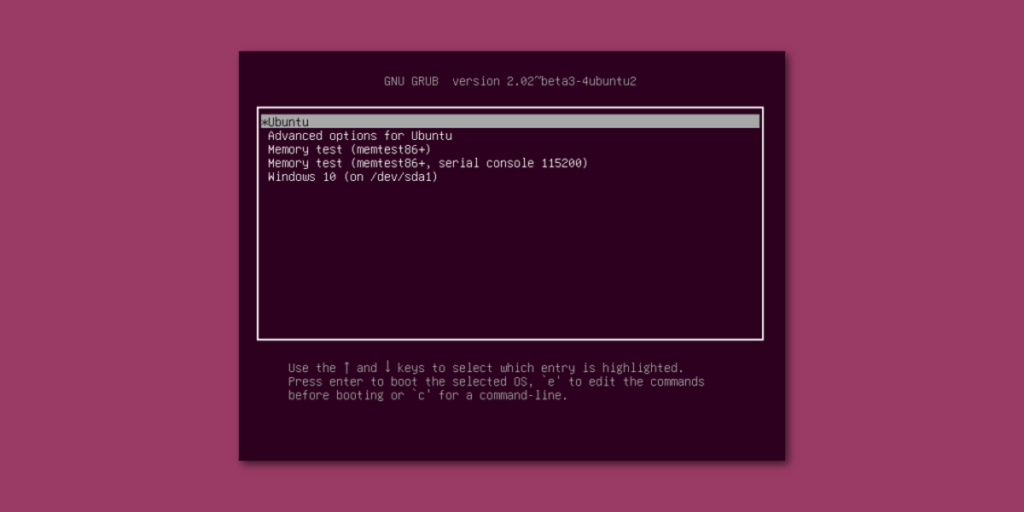

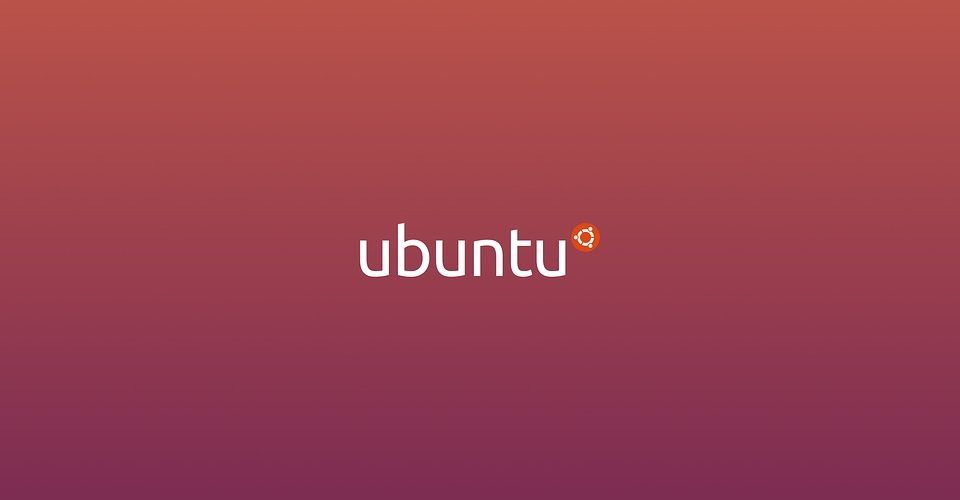
Excelente trabajo y gracias por compartir tus conocimientos.
Sin embargo, en mi caso, no me funcionó y quiero compartirte la solución que encontré.
El problema era que el Windows 10 nunca se apaga de verdad.
Lo configure para que se apagara totalmente y desde ahí, el Ubuntu lo ja detectado correctamente.
Saludos cordiales desde Colombia.
Hola Edoardo,
Gracias por compartir tu solución. Obviamente, Windows 10 tiene el modo hibernación que puede generar ese tipo de conflictos. Pero si apagas por completo Windows 10, no debería de haber ningún problema.
Un saludo.
Como hiciste para que se apagará de verdad?
No me sirvió amigo, estoy tratando de instalar zorin pero no detecta mi windows 8.1 Pro. Hay algo más que pueda hacer?
En lo mío es viceversa, solo desde la Bios puedo ingresar alternandolo pero es muy tedioso
Hola, lamentablemente, no funcionó en mi caso. Tengo dos rígidos SSD uno para Windows 10 y el otro destinado a Kubuntu y un SATA para los archivos. El instalador reconoce la existencia de todos los rígidos pero sigue sin reconocer a Windows 10. ¿Algún consejo?
Hola!!
Muchas gracias por tu articulo, lamentablemente no me funciono, el ubuntu 20.10 que intento instalar no me detecta el win10 y pues no me quiero arriesgar a resetear el disco duro.
Por favor alguno sabe otro truco que me pueda ayudar gracias.
Hola! Gracias por la solución. Sin duda el problema se debe a un apagado «incompleto» de Windows 10.
Seguí las instrucciones en Windows 10 y por las dudas apagué la máq. en lugar de reiniciar.
Al encenderla nuevamente, esta vez booteando desde el pen con Elementary se instaló perfectamente reconociendo la existencia del W10.
Hice lo del tutorial (chkdsk C: /F) y ahora siempre que enciendo el pc se pone a buscar problemas, no dura apenas pero me retrasa el encendido, como hago para que no me pregunte si quiero detectar problemas
Hola jorge, qué tal? Tienes que detener el proceso en cuestión.
Puedes hacerlo ejecutando el comando chkntfs /x c,p que lo anula al inicio de tu PC.
Dinos si te ha resultado. Un saludo!
No funciona, saludos
Hola Jhon, qué tal?
Puedes comentarnos un poco más al respecto.
Vemos que no has podido aprovechar el tutorial, pero necesitamos más información para ayudar. Si puedes, déjanos algunos detalles para averiguar qué problema estás teniendo.
Saludos!