Si eres de las personas que han cambiado de Windows a Mac, probablemente puedes estar algo confundido. Y más sobre cómo crear un acceso directo a la aplicación en macOS. Del mismo modo, no hay referencias a los accesos directos en ningún lado. Y si los buscas en Spotlight o en Preferencias del Sistema, el teclado es principalmente lo que aparece.
Así pues, los accesos directos, ya sean para archivos o para aplicaciones, existen en macOS. Se llaman Alias y son bastante útiles. Y aquí te explicaremos cómo crearlos.
Acceso directo: menú de contexto
En primer lugar, debes navegar hasta el archivo o la aplicación para la que deseas crear un acceso directo. Haz clic con el botón derecho y selecciona la opción “Crear alias”, en el menú contextual. Igualmente, esto creará un acceso directo para el elemento en la misma ubicación. Luego, puedes moverlo a donde quieras. A diferencia de Windows, no hay una opción de menú contextual para crear un acceso directo en el escritorio.
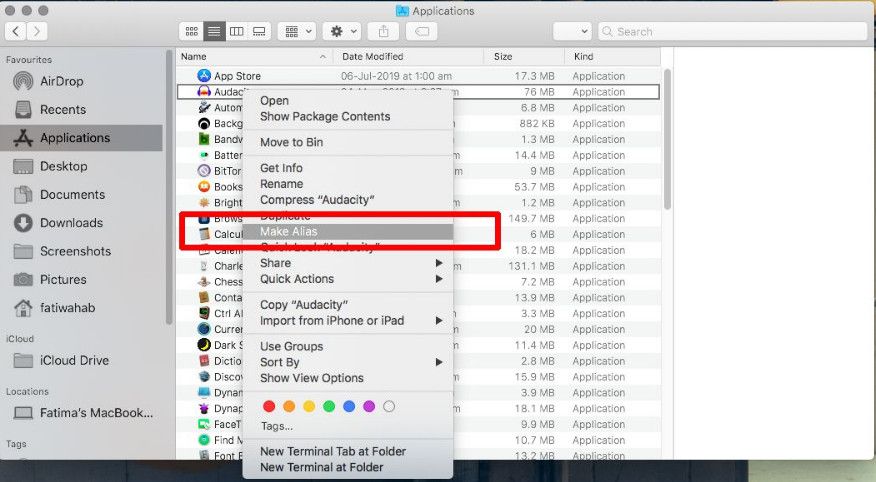
Asimismo, cuando utilizas el menú contextual, el acceso directo siempre se crea en el directorio original.
Atajo de teclado
Otra forma de crear un alias o método abreviado en macOS es utilizar las teclas: CTRL + COMMAND + un método abreviado de teclado. Esto funciona en Catalina y debería aplicarse también en versiones anteriores. No obstante, si no funciona en la tuya, puedes buscar cuál es el atajo de teclado correcto para tu versión en macOS. Para hacer esto, debes abrir Finder, selecciona una aplicación y ve al menú “Archivo”, en la barra de menú.
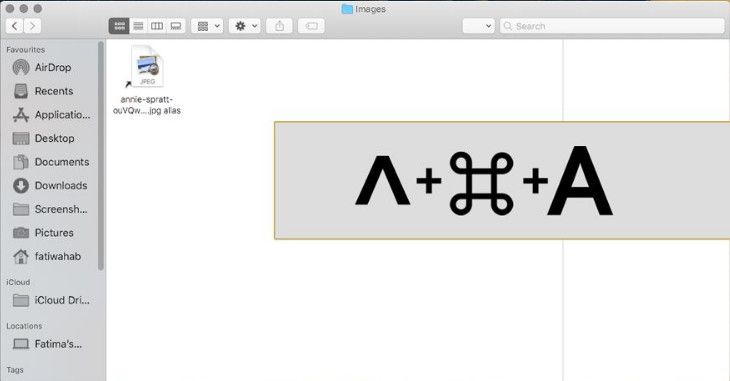
“Hacer un Alias” aparecerá con su acceso directo al lado. Ahora, para ejecutar el método abreviado, abre Finder, selecciona los elementos para los que deseas crear un método abreviado y toca el método abreviado de teclado.
Arrastrar y soltar
Ahora, si prefieres usar la función de arrastrar y soltar para mover archivos en macOS, te alegrará saber que también puedes usar la función de arrastrar y soltar. Para crear un archivo o un acceso directo a una aplicación en macOS. Para ello, debes abrir Finder y selecciona los elementos para los que deseas crear un acceso directo.
Ahora, debes mantener presionadas las teclas OPTION + COMMAND. Y luego, arrastra y suelta los elementos a la carpeta en la que deseas crear el alias. Este método es el único en el que puedes crear un acceso directo en tu ubicación preferida en un solo paso. Los otros dos métodos anteriores requieren que muevas el mismo después de crearlo.
A su vez, los accesos directos o alias, conservan la miniatura o el icono que tiene el archivo o la aplicación original. No obstante, también tienen una flecha negra para indicar que no es el archivo original. Eliminar un alias es generalmente inofensivo.
Sin embargo, no es una buena idea llenar la carpeta Aplicaciones con alias. Por lo que debes mover tus aplicaciones a otro lugar. En macOS, las aplicaciones pertenecen a la carpeta “Aplicaciones”.


¿Tienes alguna pregunta o problema relacionado con el tema del artículo? Queremos ayudarte.
Deja un comentario con tu problema o pregunta. Leemos y respondemos todos los comentarios, aunque a veces podamos tardar un poco debido al volumen que recibimos. Además, si tu consulta inspira la escritura de un artículo, te notificaremos por email cuando lo publiquemos.
*Moderamos los comentarios para evitar spam.
¡Gracias por enriquecer nuestra comunidad con tu participación!