En primer lugar, el brillo de pantalla no es una configuración complicada del sistema operativo Windows 10 cuando funciona correctamente. Si tu pantalla no se ve bien, es decir, está demasiado oscura. Incluso con el brillo configurado al máximo, es posible que debas calibrar tu pantalla nuevamente, entre otras cosas. Del mismo modo, puedes intentar algunas cosas para que puedas arreglar el brillo de la pantalla.
Cómo arreglar el brillo de pantalla
Antes de proceder con cualquier corrección, asegúrate de que el problema esté en la pantalla y no en lo que estás viendo. Debes abrir algunas imágenes diferentes o reproduce algunos archivos multimedia diferentes. También, asegúrate de incluir acción en vivo y contenido animado para que no solo estés reproduciendo contenido con poca luz. (Como ese episodio de Juego de Tronos).
Ahora bien, si todos los medios y todo lo que has reproducido están demasiado oscuros. Entonces deberás probar estas soluciones que te vamos a presentar:
Verifica aplicaciones de terceros
De igual forma, si tienes alguna aplicación instala para modificar la interfaz de usuario, debes verificar si hay algo que agregue mejoras visuales a nivel de sistema operativo. Es posible que interfieran con el brillo, o que no funcionen correctamente. Lo que hace que la pantalla se vea más oscura. Además, verifica si algo podría haber agregado una superposición a tu pantalla.
Comprueba Night Light o F.lux
En primer lugar, Night Light es una característica de Windows 10 que agrega un tono naranja a la pantalla. Así que comprueba si es posible que lo hayas activado. Si prefieres usar F.lux sobre la función nativa, verifica su configuración. Esto hace más que teñir la pantalla de naranja. Deshabilítalo y ve si esto soluciona el problema.
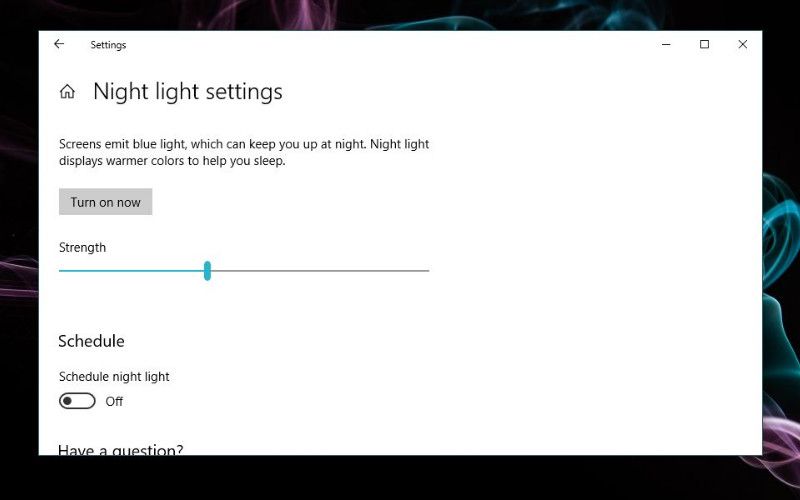
Reinicia el controlador de gráficos
Primero, presiona las teclas: WIN + CTRL + SHIFT + B en tu teclado para reiniciar el controlador de gráficos. Tu pantalla parpadeará una vez y el controlador de gráficos se reiniciará.
Brillo de pantalla: verifica el panel de control de gráficos
Los gráficos de pantalla son manejados por la tarjeta gráfica integrada. Y generalmente, es un chip Intel. Ahora, abre la configuración de Gráficos Intel y ve a la pestaña “Pantalla”. Del mismo modo, busca la configuración de color, o algo similar.
Normalmente, el control de brillo en Windows 10 y los botones de brillo en tu teclado tienen el mayor nivel de control sobre el brillo de tu pantalla. Pero esta aplicación podría interferir con él. Asegúrate de que el brillo esté configurado en su valor más alto en la aplicación también.
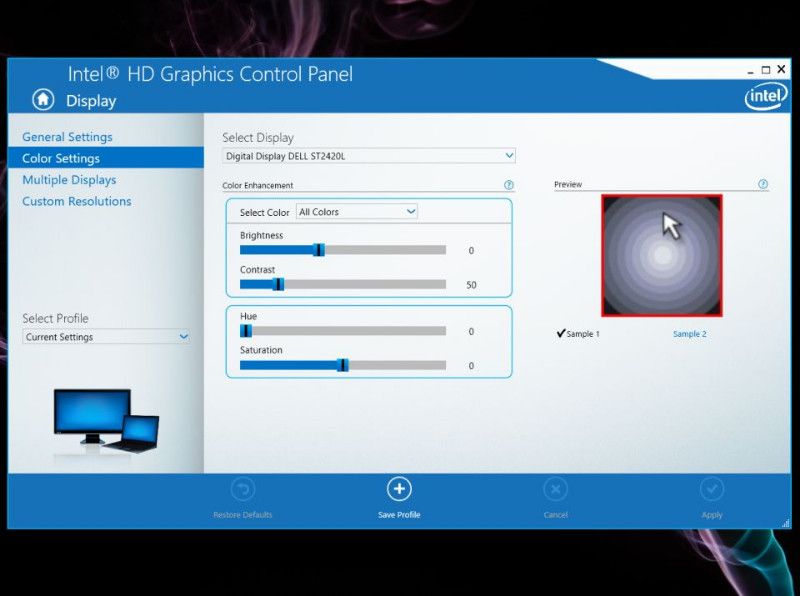
Desinstala y vuelve a instalar el controlador de gráficos
Es mejor hacer esto en el modo seguro, ya que se ejecuta en un modo de gráficos bajos de forma predeterminada. Abre el Administrador de dispositivo y busca “Adaptadores de pantalla”. Ahora, expanda y haz clic con el botón derecho en la tarjeta gráfica integrada. Ahora, selecciona “Desinstalar dispositivo”. Reinicia tu PC y el controlador de gráficos debería instalarse nuevamente.
Ahora bien, si no lo están, debes regresar al Administrador de dispositivos, hacer clic con el botón derecho en la tarjeta gráfica integrada. Y ahora selecciona la opción de instalación o habilitación.
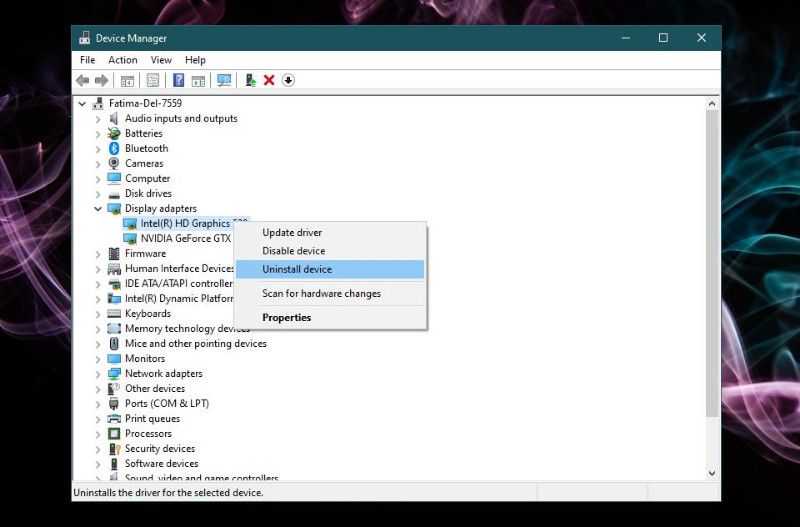
Calibrar pantalla
Ahora bien, en la búsqueda de Windows, escribe lo siguiente:
calibrate display color
Esto abrirá la aplicación de calibración de pantalla. Lee las instrucciones que te indican de cómo calibrar la pantalla. Ahora, cambia la configuración hasta que tu pantalla se vea mejor, pero ten en cuenta de que no terminas con colores desteñidos.
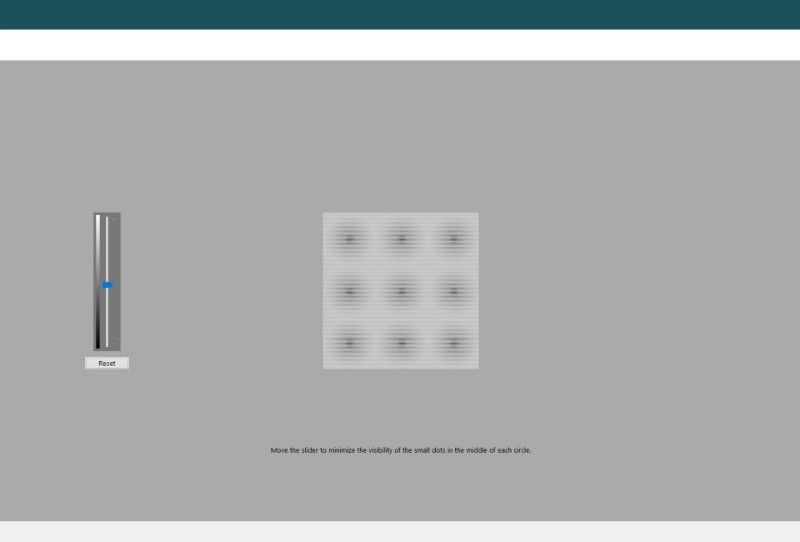
Brillo de pantalla: comprueba la BIOS
Del mismo modo, algunas laptops tienen un control de brillo en la BIOS. En esta ocasión, no podemos darte una lista completa de cuáles lo tienen y cuáles no. Así como tampoco podemos decirte dónde buscar en la BIOS. Lo que tienes que hacer, es acceder a la BIOS y busca la configuración del brillo. Si encuentras la configuración del brillo, entonces debes asegurarte de que no esté demasiado baja.
Por último, y más allá de esto, es posible que tu hardware esté dañado. Y si lo anterior no ayuda, verifica que tu pantalla no tenga problemas.

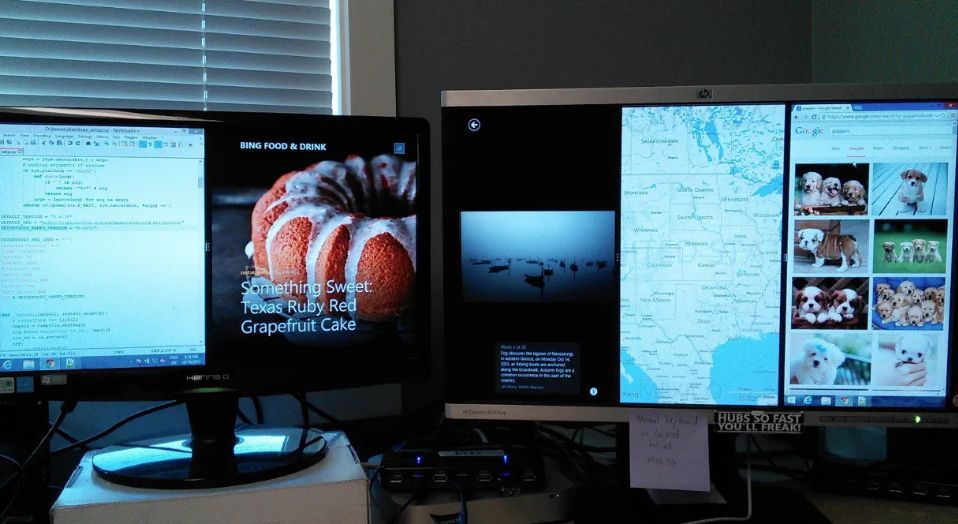
¿Tienes alguna pregunta o problema relacionado con el tema del artículo? Queremos ayudarte.
Deja un comentario con tu problema o pregunta. Leemos y respondemos todos los comentarios, aunque a veces podamos tardar un poco debido al volumen que recibimos. Además, si tu consulta inspira la escritura de un artículo, te notificaremos por email cuando lo publiquemos.
*Moderamos los comentarios para evitar spam.
¡Gracias por enriquecer nuestra comunidad con tu participación!