En primer lugar, Launchpad es una forma conveniente de acceder a aplicaciones en macOS, pero no es la única forma. De hecho, puedes abrir aplicaciones desde Finder y Spotlight. Sin embargo, si te gusta usar Launchpad para abrir aplicaciones, entonces es esencial para ti. Además, si tienes problemas con él, una solución rápida es restablecerlo. Y aquí te diremos cómo.
Restablecer el Launchpad
Antes de continuar, debes saber que restablecer este programa eliminará todas las aplicaciones que no sean de stock. No desinstalará aplicaciones, por lo que podrás volver a agregarlas más tarde. Igualmente, lo que perderás es el diseño del Launchpad. Es decir, las carpetas que has creado, etc.
Primero, debes abrir la Terminal y ejecutar el siguiente comando. Presiona Enter y el Launchpad se reiniciará.
defaults write com.apple.dock ResetLaunchPad -bool true
killall Dock
De esta forma, cuando abras el Launchpad, se restablecerá a su diseño predeterminado.
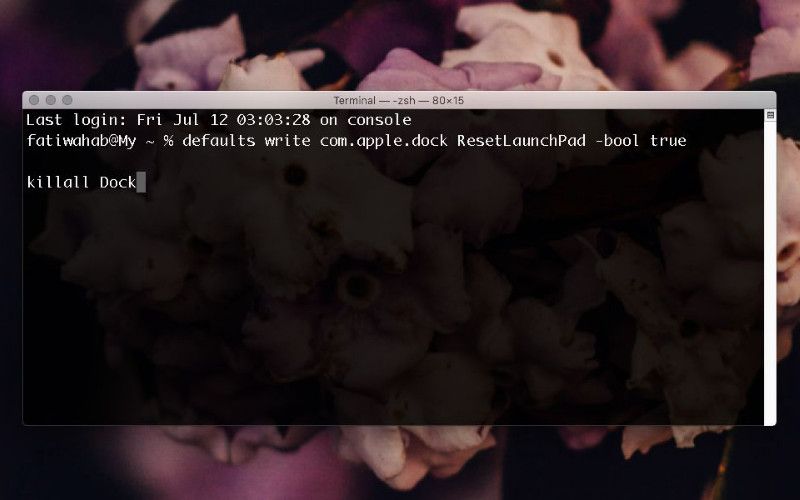
Agregar aplicaciones de nuevo
Normalmente, cuando instalas una aplicación, se agrega automáticamente a la carpeta “Aplicaciones”. Y todas las aplicaciones en la carpeta se muestran en esta herramienta. Ocasionalmente, no lo hacen.
Después de restablecer el Launchpad, deberás volver a agregarle las aplicaciones. Para hacer esto, debes abrir Finder y navegar hasta la carpeta de Aplicaciones. Ahora, selecciona las aplicaciones que deseas agregar de nuevo al Launchpad. Puedes seleccionarlas una por una, o seleccionar muchas aplicaciones. Manteniendo presionada la tecla COMMAND.
Asimismo, con las aplicaciones seleccionadas, debes arrastrarlas y soltarlas en el icono del Launchpad, en el Dock. Del mismo modo, la aplicación se agregará nuevamente al mismo. Ahora, puede organizarlas en carpetas y distribuirlas en diferentes páginas.
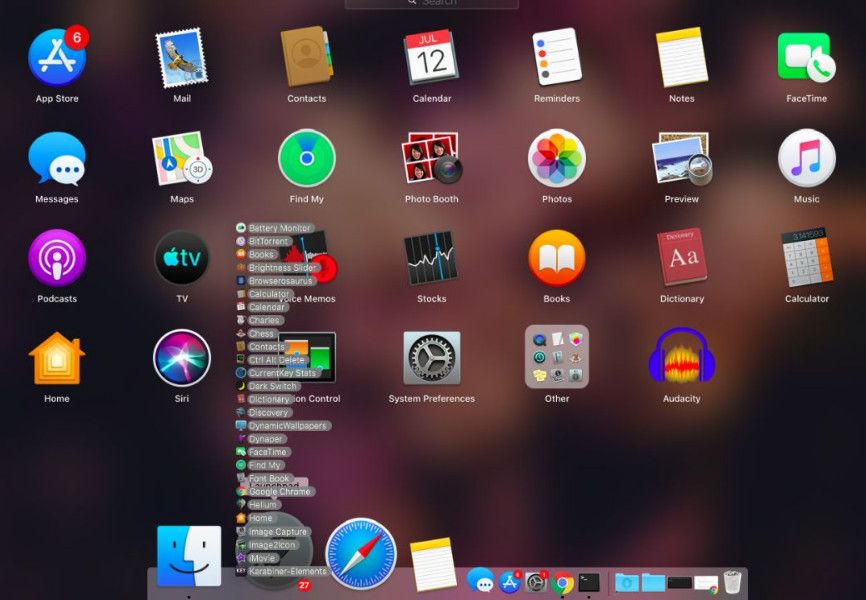
No podrás solucionar otros inconvenientes
Igualmente, restablecer esta herramienta puede ayudarte a solucionar problemas más pequeños de macOS. Pero si tu Mac tiene un problema en todo el sistema, por ejemplo: que las aplicaciones no se abran desde la carpeta Aplicaciones o desde Spotlight. Restablecer el mismo no hará mucho para solucionar dicho problema.
Ahora bien, si los iconos de aplicaciones que aparecen allí están dañados, o no puedes abrir aplicaciones desde el Launchpad, un restablecimiento puede solucionar el problema. También podría ayudar en caso de que se niegue a abrir, se abre demasiado lento, la búsqueda no funciona o no recordará la disposición de tus aplicaciones.
Así pues, cuando lo reinicias, básicamente elimina su base de datos, que almacena las aplicaciones que se le han agregado y su disposición. Igualmente, en ausencia de la base de datos, se utiliza el diseño predeterminado de Launchpad y cuando se le agrega aplicaciones, básicamente lo está agregando a su base de datos.
Para finalizar, esto funciona en macOS Catalina.

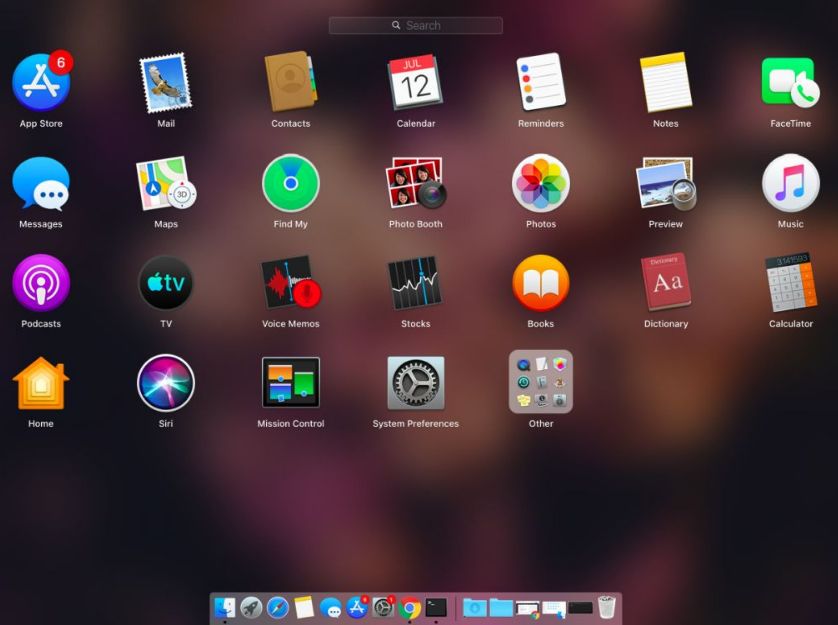
¿Tienes alguna pregunta o problema relacionado con el tema del artículo? Queremos ayudarte.
Deja un comentario con tu problema o pregunta. Leemos y respondemos todos los comentarios, aunque a veces podamos tardar un poco debido al volumen que recibimos. Además, si tu consulta inspira la escritura de un artículo, te notificaremos por email cuando lo publiquemos.
*Moderamos los comentarios para evitar spam.
¡Gracias por enriquecer nuestra comunidad con tu participación!