Duplicar aplicaciones del disco duro puede ser muy tedioso, y más si no tienes una herramienta como Clonezilla u otra utilidad de copia de seguridad de Linux. Ahora, si tienes prisa, es mucho mejor utilizar la función integrada en el editor de Linux, llamada Gparted.
Asimismo, te mostraremos cómo clonar un disco duro Linux con facilidad utilizando el disco en vivo de Gparted. Este proceso también se puede hacer con la versión del programa incluida en muchas fuentes de este sistema operativo. Pero esto no te lo recomendamos, ya que dificulta la modificación de algunos sistemas de archivos.
Crear disco en vivo
El disco en vivo de Gparted es esencial para ti, si eres usuario de Linux y que deseas modificar los discos duros. Especialmente, aquellos que tienen dicho sistema operativo. Para que funcione la copia del disco, debes seguir las instrucciones paso a paso que te mostramos a continuación.
Primer paso: descarga la aplicación de grabación USB Etcher en tu computadora. Solo tienes que descargarla en su sitio web oficial.
Segundo paso: abre una ventana de terminal presionando las teclas correspondientes: CTRL + ALT + T, o bien, CTRL + SHIFT + T. Después, ve al cd en el directorio descargas de tu PC.
cd ~ / Descargas
Tercer paso: utiliza la aplicación de descompresión de línea de comandos para extraer el Etcher AppImage.
unzip balena-etcher-electron – * – linux-x64.zip
Cuarto paso: actualiza los permisos del archivo Etcher AppImage para que el sistema pueda ejecutarlo con el comando chmod.
chmod + x balenaEtcher – *.AppImage
Quinto paso: utiliza el comando wget para descargar la última versión del archivo ISO de Gparted Live en tu computadora.
wget https://downloads.sourceforge.net/gparted/gparted-live-1.0.0-2-amd64.iso
Si tu sistema operativo es de 32 bits, entonces teclea:
wget https://downloads.sourceforge.net/gparted/gparted-live-1.0.0-2-i686.iso
Sexto paso: Inicia la aplicación Etcher con la línea de comandos.
./balenaEtcher-*-x64.AppImage
Séptimo paso: conecta tu unidad flash USB y permite que el Etcher la seleccione de manera automática.
Octavo paso: haz clic en el botón “seleccionar imagen” para que aparezca una ventana de “diálogo de archivo abierto” y busca el archivo ISO de Gparted.
Noveno paso: debes hacer clic en el botón “¡Flash!” en Etcher para comenzar el proceso de flasheo. Cuando finalice el proceso, debes reiniciar tu computadora con la unidad USB conectada.
Boot de Gparted
Para iniciar Gparted desde el USB, debes configurar la BIOS de tu PC para cargar el inicio desde la unidad USB. Una vez que esta se carga, verás un menú de inicio con varios elementos en la lista. Ahora, busca la opción “Gparted Live” (configuración predeterminada) y presiona la tecla Enter para iniciar el disco en vivo.
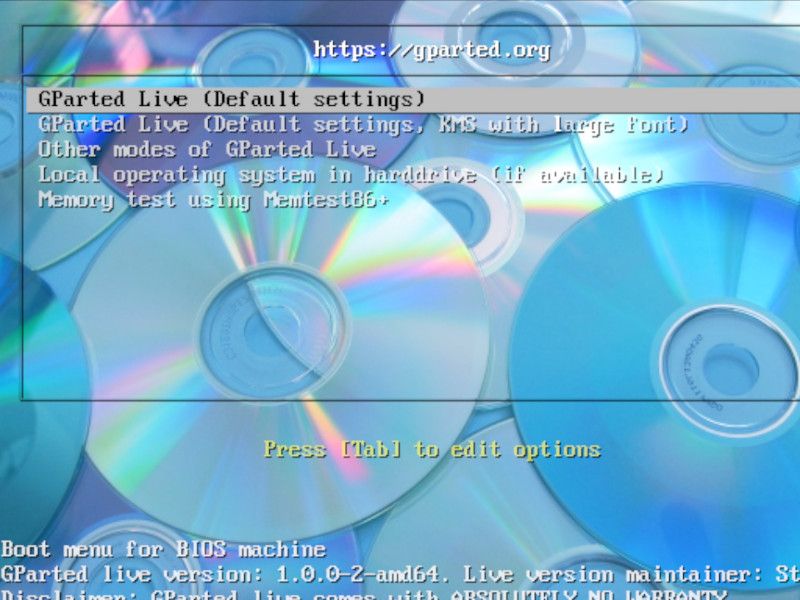
Una vez que pases la solicitud del Grub para el disco Gparted Live, aparecerá una ventana con la etiqueta “Datos de la consola de configuración” en la pantalla. El aviso tendrá varias opciones para elegir. Si necesitas configurar tu mapa de teclas favoritas, haz clic en la opción “Seleccionar mapa de teclas de la lista de archivos”.
Si no, entonces debes elegir la opción “No tocar el mapa de teclas” para iniciar el núcleo predeterminado.
Siguiendo con el mapa de teclas, el programa te preguntará acerca del idioma. Debes ver dentro de la lista y elige el idioma ingresando el número en el mensaje. De lo contrario, puedes mantenerlo en la selección predeterminada presionando la tecla Enter.
Del mismo modo, tu idioma y tu mapa de teclas se configuran en el disco en vivo de Gparted. Igualmente, carga la interfaz GUI ingresando el comando startx en: “¿Qué modo prefieres?”.
Copiar particiones en la partición de Gparted
Para copiar una partición en Gparted, comienza por ubicar la unidad con la que deseas trabajar, (también conocido como el disco duro de origen). Debes utilizar el menú en la esquina superior derecha de la herramienta Gparted, busca la unidad desde la que deseas copiar y selecciónala en el menú para acceder a ella en la aplicación.
Asimismo, en el disco duro de origen, ubica la partición en el disco de origen en el que deseas copiar al disco secundario (conocido como el disco duro de destino). Una vez que has encontrado la partición que deseas copiar, haz clic derecho sobre ella con el ratón, para revelar el menú con el clic derecho.
Ahora, ve a través del menú para “copiar” y selecciónalo para confirmar a Gparted que deseas copiar la partición. Después, regresa al menú en la parte superior derecha del programa y elige el disco duro de destino.
Debes tomar nota de algunas consideraciones
Como parece obvio, la partición en el disco duro de origen no debe ser más grande que el espacio del disco de destino. Debes asegurarte de hacer clic con el botón derecho en la partición y seleccionar “cambiar tamaño” para que puedas reducirla, de modo tal que la partición que deseas copiar pueda caber en la unidad de destino.
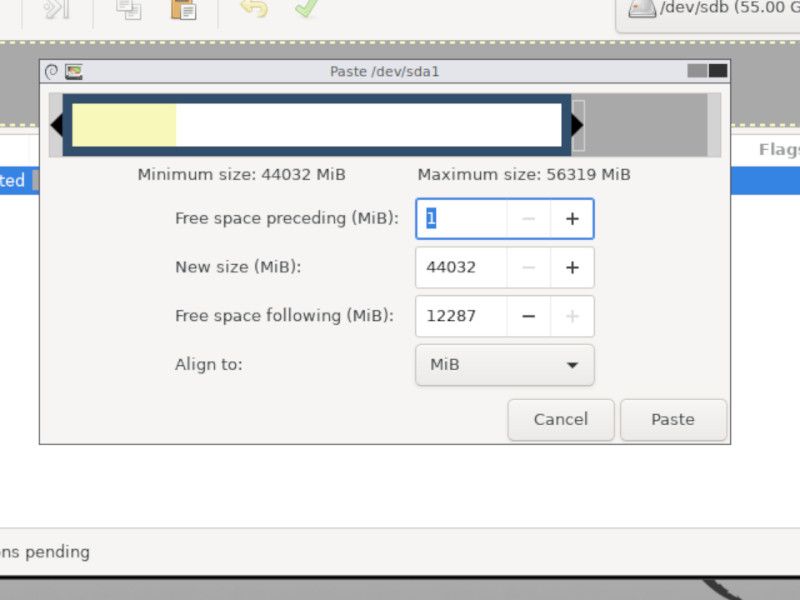
Después de cargar el disco duro de destino, haz clic derecho en cualquier espacio para que aparezca el menú del botón derecho, ve a través del menú y selecciona “pegar” para poder copiar dicha partición.
Haz clic en el icono verde, que es el de marca de verificación para aplicar la transferencia a la nueva unidad. Debes asegurarte de repetir este proceso tantas veces como sea necesario, para copiar varias particiones.
Por último, cuando todas las particiones del disco duro se hayan copiado, debes reiniciar tu ordenador.


La copia de una partición de un disco en otra ¿ha de hacerse obligatoriamente con el live CD o puede hacerse con el programa en ordenador y con discos no montados?
Es que cuando lo intento con el programa corriendo en el ordenador, puedo pegar particiones dentro del mismo disco, pero no me deja pegar en otro disco, que es lo que yo quiero.
Gracias.
Hola Víctor Delgado Martínez, qué tal?
Lamentablemente todo indica que ha de hacerse obligatoriamente con el live CD. En nuestras pruebas nos hemos topado con el mismo obstáculo que tú, lo que nos lleva a pensar que efectivamente es un problema que no tiene solución. Al menos no con Gparted.
Quizás deberías probar suerte con algún otro programa.
Si es así, y has podido solucionarlo, no dudes en dejarnos un comentario con tu experiencia.
Un saludo!
yo intente hacerlo y no me booteaba, ahora estoy usando el gparted a través de live CD
Hola Miguel Angel, qué tal?
En ese caso hiciste bien. Esto también ayuda a despejar las dudas que pueden tener otros usuarios, como vemos con el comentario de Víctor Delgado Martínez más arriba. Es muy importante que entre todos intentemos ayudarnos para resolver estos inconvenientes.
Gracias por el aporte de tu experiencia. Un saludo grande!