Grabar múltiples pantallas de PC se ha vuelto más fácil. Por lo que existen diferentes herramientas básicas que te permiten grabar tu pantalla. Para necesidades más sofisticadas, puedes comprar aplicaciones que hacen el trabajo y te facilitan todo. Sin embargo, si necesitas grabar varias pantallas a la vez, encontrarás que las opciones se reducen.
Asimismo, la mayoría de las soluciones requieren que compres una aplicación para este trabajo. La única solución gratuita y confiable que está disponible para ti es, por supuesto, el software llamado Open Broadcaster.
El único problema de utilizar este software para grabar múltiples pantallas a la vez, es que la interfaz de usuario es un poco complicada. Por ello, esperamos facilitar tu comprensión para que puedas utilizar el programa fácilmente.
Lo primero que tienes que hacer, es descargar Open Broadcaster y seguir las instrucciones que a continuación te enseñamos. Este programa también está disponible para macOS y Linux, por lo que funcionará si posees estos sistemas operativos.
Configurar fuentes para grabar múltiples pantallas
En Open Broadcaster, las fuentes son donde se captura el vídeo. Puede ser una pantalla, una aplicación diferente, e incluso una página web.
Ahora, debes abrir Open Broadcaster y hacer clic en el botón “+” (más) para agregar una nueva fuente. En el menú que se abre, selecciona “Captura de pantalla”.
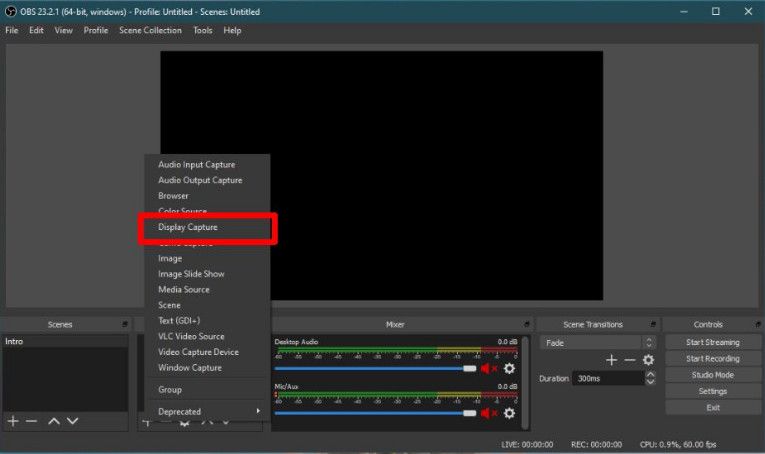
Haz clic en “Siguiente”, en la ventana que se abre, y luego, en la ventana que sigue, selecciona tu monitor principal en el menú desplegable “Pantalla”. Haz clic en Aceptar. Open Broadcaster ahora puede grabar tu monitor principal. Acto seguido, debes permitirle al programa grabar también tu segundo monitor.
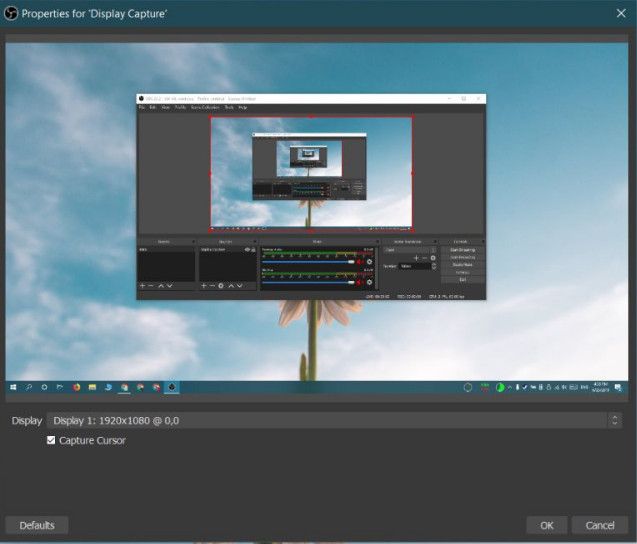
Ampliar área de grabación
Asimismo y de forma predeterminada, el área de grabación de Open Broadcaster está configurada con la resolución de tu monitor principal. Así que, si estás interesado en grabar varias pantallas a la vez, debes expandir esta área para que puedas incluir ambas pantallas una al lado de la otra. Para hacer esto, haz clic en el botón “Configuración” en la parte inferior derecha.
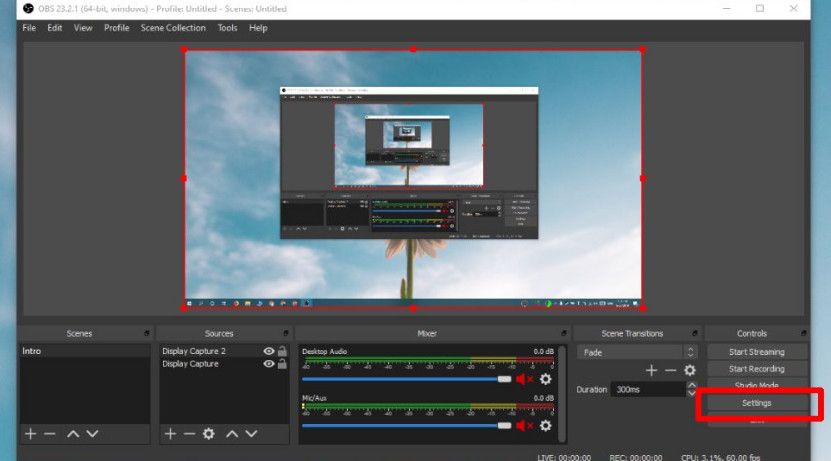
Ahora, en la ventana de configuración, ve a la pestaña “Vídeo”. Abre el menú desplegable “Resolución de base (lienzo)” y cámbialo para que esté configurado con el ancho total de tus dos monitores y la altura del monitor más alto que tengas.
Igualmente, haz clic en “Aplicar” y luego en “Aceptar”.
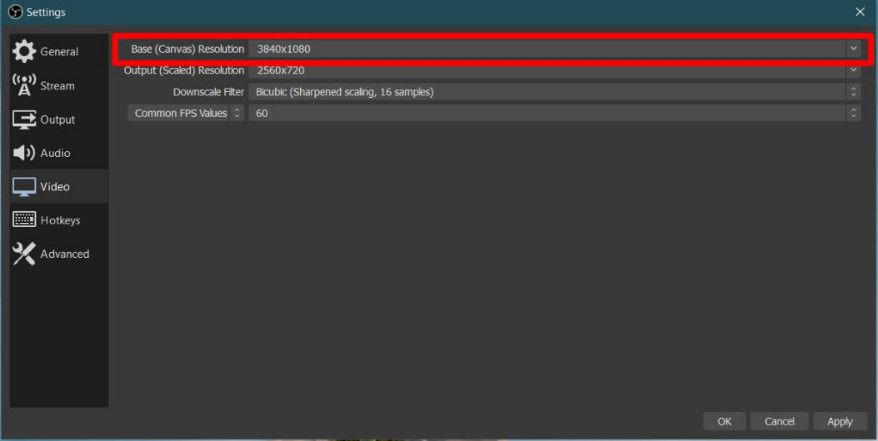
Alinear pantallas en Open Broadcaster
Esto es lo último que debes hacer antes de comenzar a grabar. Con el área de grabación ampliada, Open Broadcaster se parece a la captura de pantalla a continuación. Hay un área vacía a la izquierda (la tuya puede estar a la derecha, da igual). Aquí es donde debes agregar tu segunda pantalla.
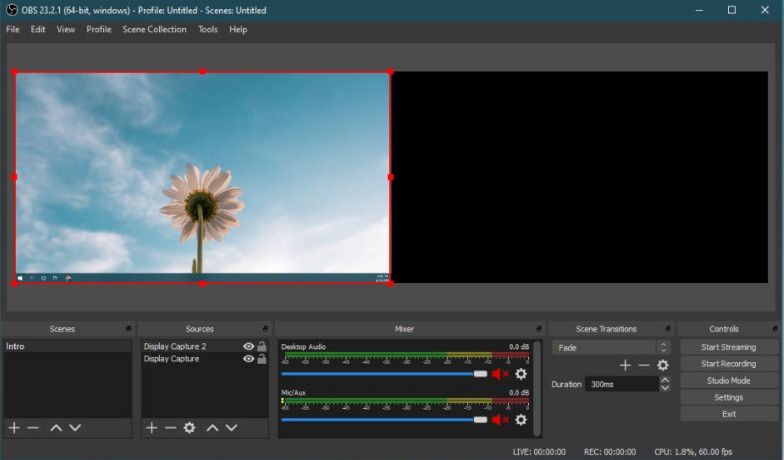
Para hacer esto, simplemente haz clic en una pantalla desde la derecha, arrástrala y suéltala en el área negra. Las fuentes de visualización están básicamente apiladas una encima de la otra como capas. Lo que estás haciendo es arrastrar una capa hacia un lado para que quede junto a la otra fuente de entrada.
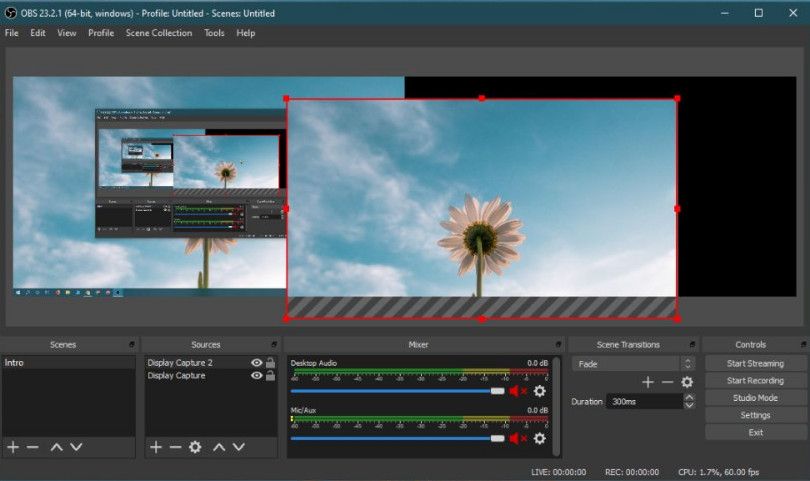
Por último, ya estás listo para grabar o transmitir. Haz clic en el botón de grabación y Open Broadcaster grabará ambas pantallas al mismo tiempo.

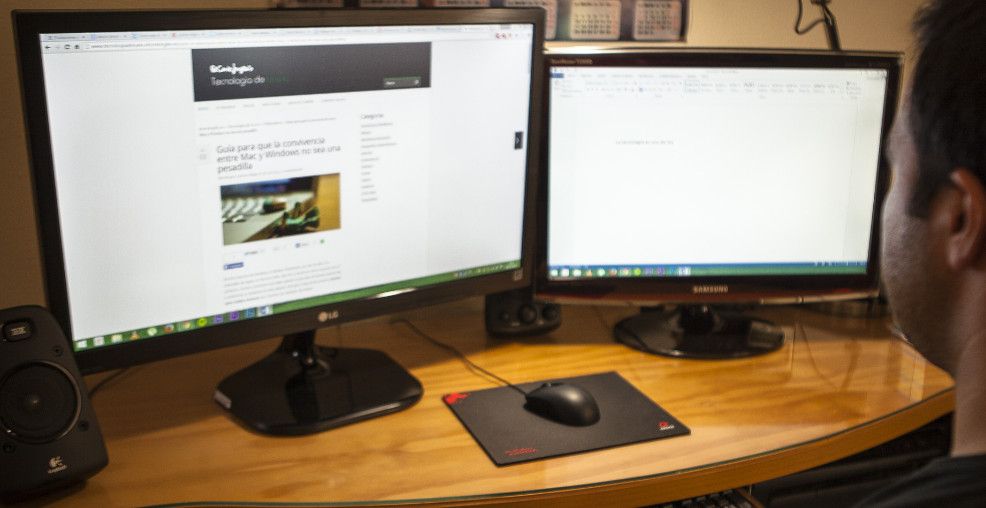
¿Tienes alguna pregunta o problema relacionado con el tema del artículo? Queremos ayudarte.
Deja un comentario con tu problema o pregunta. Leemos y respondemos todos los comentarios, aunque a veces podamos tardar un poco debido al volumen que recibimos. Además, si tu consulta inspira la escritura de un artículo, te notificaremos por email cuando lo publiquemos.
*Moderamos los comentarios para evitar spam.
¡Gracias por enriquecer nuestra comunidad con tu participación!