La tablet de Windows se está volviendo más popular. Pero si estás buscando una mayor selección de aplicaciones, Android es la respuesta a tus requerimientos.
Si bien la instalación de Android en una PC de escritorio es razonablemente sencilla, es posible que la instalación sea complicada en una tablet con Windows. Un problema es que las tablets no tienen una unidad de CD/DVD.
Entonces, ¿cómo puedes instalar Android en una tablet de Windows? Te lo mostraremos en este artículo.
¿Qué tablet de Windows estás usando?
Antes de continuar, debes tener en cuenta que Android solo se puede instalar en tablets estándar de Windows de 32 o 64 bits. Aquellos que usan procesadores ARM (como el antiguo Microsoft Surface RT) son incompatibles.
Mientras tanto, el proceso de instalación de Android en tu tablet difiere de un dispositivo a otro. Sin embargo, el enfoque general es el mismo.
Las tablets con Windows 8 están desesperadas por una actualización a un sistema operativo utilizable. En muchos casos, Windows 10 es la solución. Sin embargo, la falta de aplicaciones o la creciente complejidad de Windows 10 pueden impedir que realices la actualización.
Así que para muchos, Android es la única manera de seguir usando hardware de tablet antigua pero perfectamente adecuada.
Lo que necesitas para instalar Android en una tablet de Windows
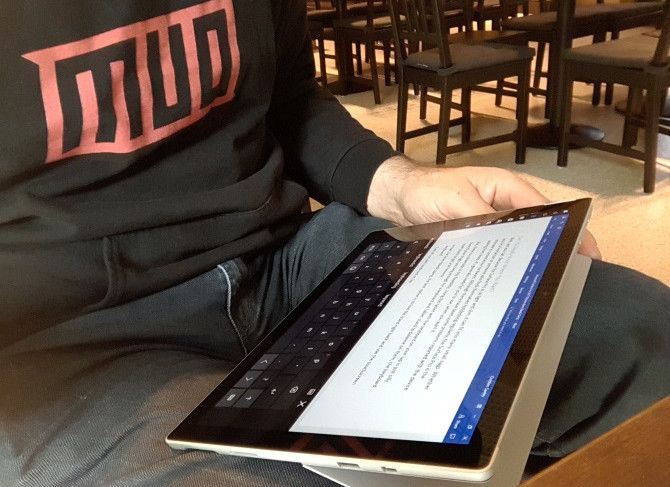
Comienza por reunir todo lo que necesitas para instalar Android:
- Tu tablet de Windows, conectada a una fuente de alimentación.
- Una unidad flash USB en blanco de 16 GB o más.
- Segunda unidad flash USB con el instalador de Windows cargado (en caso de problemas).
- Software de escritura en disco flash USB (recomendamos Etcher).
- Teclado USB (un ratón es opcional).
- Un concentrador USB para que puedas conectar múltiples dispositivos a tu tablet a la vez.
- La versión correcta de Android para tu sistema.
Cuando se trata de instalar Android, la primera opción que debes probar es Phoenix OS.
Intel también mantiene algunas imágenes de Android para máquinas Windows. Los encontrarás como parte del proyecto de código abierto Celadon, disponible para descargar en GitHub.
Antes de continuar, revisa en la web los pasos específicamente relacionados con tu tablet. Es importante tener una referencia directa, paso a paso, para que te asegures de no cometer ningún error que pueda borrar tu disco. Ciertamente deseas evitar cualquier error que pueda dejar tu computadora no arrancable.
¿Por qué instalar Android en una tablet de Windows?
Windows tiene una interfaz de usuario utilizable en modo de pantalla táctil y tablet, pero la selección de aplicaciones de Microsoft Store es relativamente modesta.
Si ya tienes experiencia con tablets Android y no te gusta especialmente el entorno táctil de Windows, el cambio es razonable (cuando sea posible, claro está). Gracias a la compatibilidad OTG mejorada en Android (para que puedas conectar unidades USB y dispositivos de entrada), es posible que ni siquiera notes la diferencia.
Sin embargo, debes tener en cuenta que estarás restringido a aplicaciones que admitan sistemas compatibles con x86 (32 bits). Estos están creciendo en número, pero no esperes ejecutar todas las aplicaciones en la Play Store.
Configuración de tu tablet para la instalación de Android
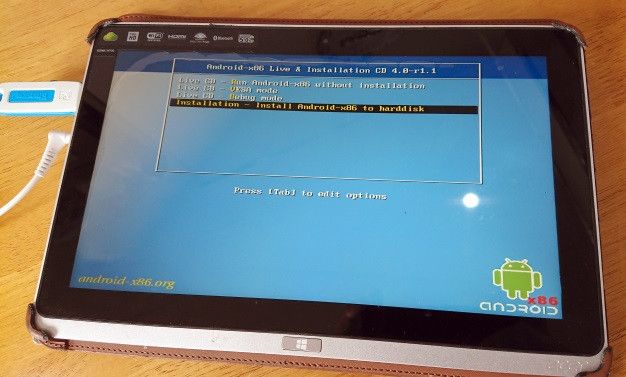
No puedes simplemente instalar un segundo sistema operativo en un dispositivo diseñado para Windows, sin hacer algunos ajustes en la configuración del sistema.
Primero, deberás asegurarte de que el Arranque seguro esté deshabilitado. Después, abre Configuración, luego Actualización y recuperación. Acto seguido, haz clic en Recuperación y selecciona Reiniciar ahora, en Inicio avanzado.
Desde aquí, usa las teclas de flecha para seleccionar: Solucionar problemas, luego; Opciones avanzadas y después, Configuración de firmware UEFI.
En este apartado, busca Seguridad, en el menú de la izquierda y establece una contraseña de Supervisor. Una vez que hayas agregado esto, abre Arranque, busca la opción Arranque seguro y configúralo como Deshabilitado.
Una vez hecho esto, mantén presionada la tecla de encendido para reiniciar. Luego debes mantener presionado el botón de Windows hasta que la pantalla vuelva a encenderse. Esto permite un acceso directo rápido a la pantalla del BIOS, donde debes asegurarte de que esté seleccionado el modo UEFI.
A continuación, apaga la tablet y conecta el concentrador USB directamente al puerto USB. No uses una estación de acoplamiento.
Instalando Android en la tablet
Con el teclado y la memoria USB conectados al concentrador, inicia tu tablet PC, presionando F12. En el menú de inicio, usa las teclas de flecha para seleccionar la unidad USB. Cuando necesites hacer selecciones (como habilitar el arranque dual), usa las teclas de volumen de tu dispositivo.
Las diferentes versiones del instalador de Android tienen pasos ligeramente diferentes. En la mayoría de los casos, se debe seleccionar la opción de arranque dual. A menudo no vale la pena eliminar Windows por completo, ya que se requiere el gestor de arranque para que Android pueda correr.
Si todo va según lo planeado, la próxima vez que inicies la tablet, deberías ver un menú de inicio, donde puedes seleccionar entre Android y Windows.
Formas alternativas de ejecutar aplicaciones de Android en Windows
Si tu principal motivación para instalar Android en su tablet de Windows es usar aplicaciones, un emulador es una solución más simple. Puedes elegir entre varias herramientas para ejecutar aplicaciones de Android de esta manera, que incluyen:
- NoxPlayer: probablemente el mejor emulador de Android para Windows.
- BlueStacks: ideal para fanáticos de los juegos de Android.
- Andy: Incluye funciones para el desarrollo de juegos y aplicaciones.
Ten en cuenta que estas herramientas solo se ejecutarán tan bien como lo permita el hardware de tu máquina con Windows.
Convierte tu tablet en Android con una máquina virtual

Instalar Android en una tablet de Windows puede ser difícil. Podría llevar un tiempo encontrar una imagen adecuada, por ejemplo. En el peor de los casos, es posible que ni siquiera haya una versión compatible de Android para su uso.
Así que no te rindas Si un emulador de Android no te conviene, considera una máquina virtual.
Las herramientas como VMWare Player o VirtualBox ejecutan un entorno virtual, en el que instala un sistema operativo Android. Este podría ser el sistema operativo que descargaste anteriormente para ejecutar en tu modelo de tablet específico, o podría ser simplemente Phoenix OS.
De cualquier manera, esta es una opción más limpia que el arranque dual o la eliminación completa de Windows. Simplemente inicia Windows, inicia la máquina virtual y ejecuta Android.
Ejecutar Android en una tablet de Windows
Puede ser un trabajo difícil, pero eventualmente deberías poder instalar Android en tu tableta Windows. Quizá termines con una configuración de arranque dual, o quizás confíes en una máquina virtual. De cualquier manera, con Android en ejecución, puedes comenzar a disfrutar de tus aplicaciones y juegos favoritos.
Con todo instalado y Android corriendo, debería funcionar perfectamente. Sin embargo, cualquiera que sea el método que uses para instalar Android en tu tablet, es probable que encuentres algunas funciones faltantes o deshabilitadas.
Como tal, deberás instalar Google Apps para obtener productos básicos como YouTube, Google Play, Gmail y todas las otras aplicaciones populares de Android proporcionadas por Google.


¿Tienes alguna pregunta o problema relacionado con el tema del artículo? Queremos ayudarte.
Deja un comentario con tu problema o pregunta. Leemos y respondemos todos los comentarios, aunque a veces podamos tardar un poco debido al volumen que recibimos. Además, si tu consulta inspira la escritura de un artículo, te notificaremos por email cuando lo publiquemos.
*Moderamos los comentarios para evitar spam.
¡Gracias por enriquecer nuestra comunidad con tu participación!