Tienes muchas razones para tomar capturas de pantalla de tu escritorio Mac. Demostrar errores, mostrarles a amigos y familiares cómo usar el software o recordar ciertos flujos de trabajo. Estas son algunas cosas que podrías tener en cuenta para tomar estas capturas. Si bien su flujo de trabajo puede cambiar, los métodos siguen siendo los mismos.
Cualquiera sea la razón por la que estés tomando estas capturas, administrarlas puede ser difícil. ¿A dónde van las capturas de pantalla en las computadoras Mac? ¿Puedes cambiar esta configuración? ¿Y qué hay de las capturas de vídeo? Todas estas preguntas te las vamos a responder.
Cómo tomar capturas de pantalla y capturar video en una Mac
En caso de que no estés familiarizado con tomar una captura de pantalla en una Mac, es fácil.
Para capturar toda la pantalla, presiona Cmd + Shift + 3. Ahora, si deseas capturar solo una parte de la pantalla, presiona las teclas: Cmd + Shift + 4. Luego, puedes arrastrar el cursor del ratón para capturar un área establecida.
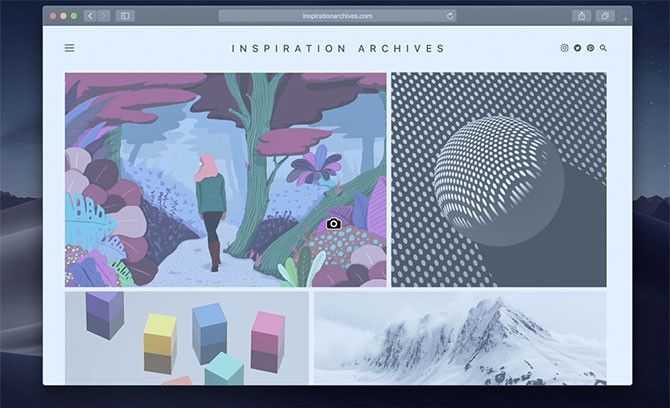
Si tienes una MacBook Pro con Touch Bar, te resultará realmente útil. Presiona Cmd + Shift + 4. Luego, la barra táctil te dará algunas opciones. Puedes capturar un área de la pantalla, una sola ventana o toda tu pantalla, simplemente presionando diferentes botones en la barra táctil.
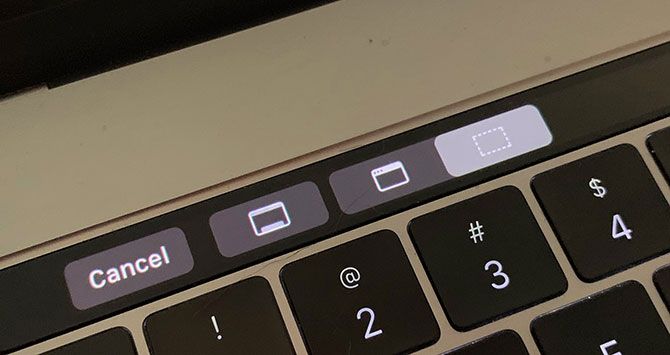
Capturar vídeo es igualmente fácil. Presiona Cmd + Shift + 5, y verás una lista de opciones muy similar a las opciones de la barra táctil de arriba. Para el vídeo, los dos iconos que debes conocer son los dos que están más a la derecha. El botón de la esquina registrará una parte de tu pantalla, mientras que el botón a la izquierda registrará toda la pantalla.
Igualmente, puedes utilizar la aplicación QuickTime incorporada para grabar tu pantalla.
¿A dónde van las capturas de pantalla en tu Mac?
No importa cómo tomes una captura de pantalla con las opciones integradas de macOS, se guardan en el mismo lugar. Estas se guardan en el escritorio por defecto. Así pues, puedes encontrar esto demasiado desordenado. Pero afortunadamente, puedes cambiar la ubicación.
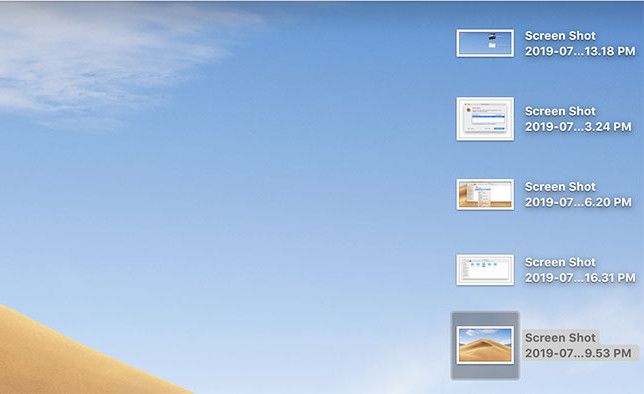
Cambiar la ubicación de la captura de pantalla de Mac fue una vez una cosa difícil. Pero a partir de macOS Mojave, es relativamente fácil. Ahora, presiona Cmd + Shift + 5. Luego, haz clic en el menú Opciones, en el extremo derecho. En la parte superior de este menú, verás opciones para guardar las capturas de pantalla.
Por defecto, el escritorio está marcado. Sin embargo, puedes ver opciones para poder guardar tus capturas en diferentes carpetas, tales como: la aplicación Vista previa, Correo, Mensajes o incluso el Portapapeles.
También, puedes cambiarlo a cualquier directorio que elijas por «Otra ubicación», en la parte inferior de esta configuración de menú. En el cuadro de diálogo emergente, simplemente elige la carpeta que deseas como tu nueva ubicación de captura de pantalla de Mac.
Capturas de vídeo en tu Mac
Las capturas de video realizadas con Cmd + Shift + 5 también se guardan en el escritorio de manera predeterminada. Puedes cambiar esto usando los mismos métodos que te mencionamos anteriormente.
Desafortunadamente, solo puedes elegir una ubicación de guardado predeterminada. No puedes elegir un directorio para capturas de pantalla y otro para capturas de vídeo.
¿Dónde se almacenan las fotos?
Con respecto a las fotos, es una historia completamente diferente. A menos que hayas cambiado la configuración para que funcione de otra manera, la aplicación macOS Photos se encarga de esto. Almacenando fotos en su propia biblioteca. Acceder a esto es fácil, una vez que sepas dónde buscar.
Por defecto, tu biblioteca de fotos se almacena en su directorio de inicio, dentro de la carpeta de Imágenes. Sin embargo, acceder al mismo es un poco extraño. Dentro de la carpeta Imágenes, verás un icono llamado Biblioteca de fotos. Y para acceder a tus fotos, haz clic derecho en este y elige Mostrar contenido del paquete. Luego, abre la carpeta Masters.
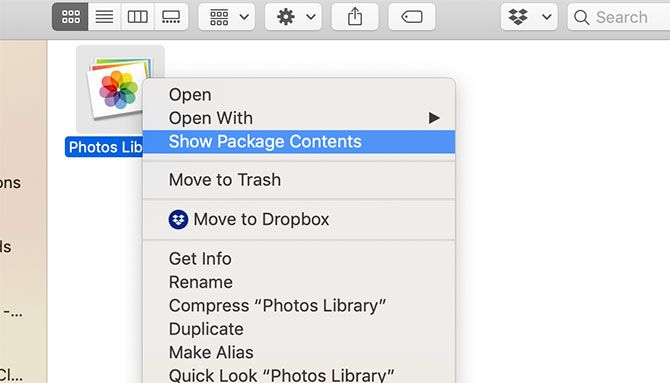
Aquí es donde se almacenan tus fotos. Están organizados por año, mes y día. Dentro de estas carpetas, encontrará tus fotos como archivos JPG o HEIC.
Puedes cambiar dónde se almacena la biblioteca de fotos, pero no cómo se almacenan las fotos. Para cambiar la ubicación de la biblioteca de fotos, primero asegúrate de salir de esta aplicación. Luego, debes mantener presionada la tecla «Opción», mientras inicia la aplicación de Fotos.
Aparecerá una pantalla preguntándote si deseas elegir una biblioteca de fotos existente o abrir una nueva. Aquí puedes crear una nueva biblioteca y cambiarla a la ubicación que prefieras. y para mover tu biblioteca existente, muévala mediante el Finder, luego ábrela usando este método.
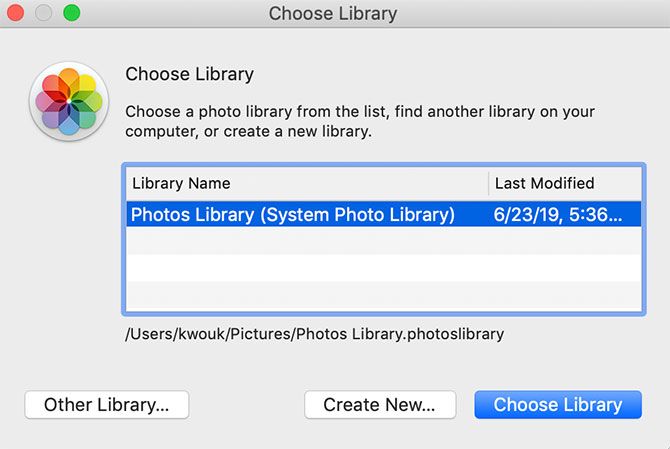
La forma simple de gestionar tus capturas
Si estás molesto por el desorden causado por docenas de capturas de pantalla y de vídeo en su escritorio, hay una manera simple de organizarlas. Esto solo funciona si estás ejecutando macOS Mojave o cualquier sistema operativo posterior, gracias a una función llamada Stacks.
Para comenzar, haz clic con el botón derecho en tu escritorio. Y después, haz clic en Usar Stacks para habilitar la función. Esta característica agrupa archivos por varios criterios.
Así que puedes organizar por fecha o por etiqueta, pero en este caso, querrás elegir «Agrupar Stacks por» y das clic en Tipo. Esto agrupará tus capturas de pantalla en una pila y tus capturas de video en otra.
Esto solo funciona en el escritorio, por lo que si estás almacenando tus fotos en otro lugar, necesitarás otra opción.
Gestionar tus capturas: la mejor manera
Si no estás almacenando tus fotos en el escritorio o si deseas tener más control, debes recurrir a una aplicación de terceros. En este caso podrías usar un administrador de fotos como Adobe Lightroom.
Pero eso puede ser excesivo para tus capturas de pantalla. Además, cuando se trata de capturas, los usuarios de Mac tienen muchas más opciones.
En este sentido, es posible que desees probar una aplicación como Capto. Dicha app no solo te ayuda a organizar y administrar tus capturas de pantalla, sino que también las maneja. Esto es útil si no estás satisfecho con las opciones integradas en macOS.
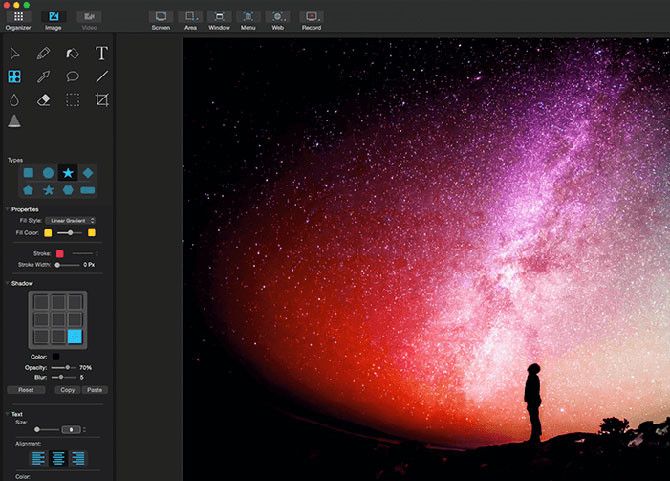
Cuando se trata de organización, la aplicación lo hace automáticamente para ti, utilizando criterios personalizables.
Además de capturar y organizar videos e imágenes, Capto tiene funciones de edición integradas. Si planeas hacer vídeos de screencast o simplemente tomar muchas capturas de pantalla, vale la pena echarle un vistazo a esta aplicación.
Por otro lado, Capto no es caro. Cuesta unos 30 USD por una sola licencia, o 75 USD por un paquete familiar. Si eres estudiante o profesor, puedes obtener la aplicación por un descuento de 20 USD. También está disponible a través de Setapp, que ofrece varias aplicaciones de Mac por una suscripción mensual de 10 USD.
Otros consejos para capturas de pantalla y de vídeo en Mac
Si bien nos hemos apegado principalmente a los métodos integrados para capturar tu pantalla, no son tu única opción. Además de Capto, también hay otras formas de grabar la pantalla de tu Mac.
Y esto es solo el comienzo. Si deseas profundizar, también puedes usar tu computadora para capturar la pantalla en otros dispositivos. Por ejemplo, puedes usar tu Mac para capturar la pantalla de un dispositivo Android.

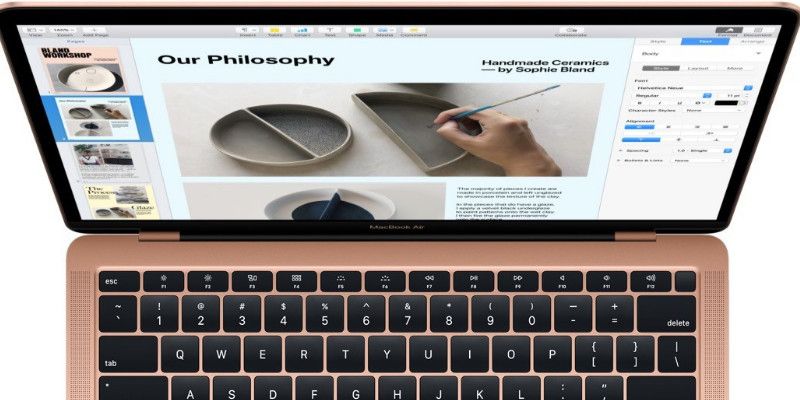
¿Tienes alguna pregunta o problema relacionado con el tema del artículo? Queremos ayudarte.
Deja un comentario con tu problema o pregunta. Leemos y respondemos todos los comentarios, aunque a veces podamos tardar un poco debido al volumen que recibimos. Además, si tu consulta inspira la escritura de un artículo, te notificaremos por email cuando lo publiquemos.
*Moderamos los comentarios para evitar spam.
¡Gracias por enriquecer nuestra comunidad con tu participación!