¿Has intentado reparar los permisos de macOS? Es un consejo estándar para la solución de problemas de Mac que ha estado en la web desde siempre. Para muchos usuarios, esto parecía resolver muchos tipos de problemas raros. Pero cuando se lanzó OS X El Capitan (10.11), la opción «Reparar permiso de disco» desapareció repentinamente de la aplicación Disk Utility.
¿Eso significa que Apple ha resuelto los problemas relacionados con los permisos en macOS, o fue algo más? Desvelaremos este misterio y te mostraremos cómo funcionan los permisos de disco en tu Mac.
Cómo funcionan los permisos de macOS
Cada elemento de tu Mac, ya sea un archivo o una carpeta, tiene un conjunto de permisos. Estos controlan qué cuentas de usuario pueden acceder y qué tipo de acceso tienen. Los permisos consisten en tres actividades (lectura, escritura y ejecución), realizadas por tres tipos de usuarios (propietario, grupo y todos).
Puedes definir reglas de privilegios por separado para cada nivel de propiedad. El permiso, en combinación con las cuentas y la propiedad, te brinda seguridad, permite el uso compartido controlado, puede establecer un acceso limitado o nulo a los archivos y mantiene la integridad del sistema.
Ver permisos del sistema de archivos
Cualquier usuario puede ver los permisos de archivos y carpetas utilizando la ventana de información del Finder o la Terminal. En Finder, haz clic con el botón derecho en un archivo o carpeta y elige «Obtener información» en el menú contextual. Haz clic en el triángulo Compartir y permisos para expandir los permisos del ítem.
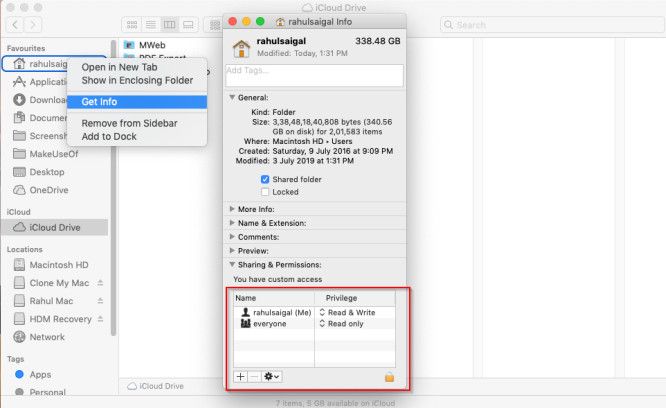
Para ver esta información en la Terminal, escriba lo siguiente:
ls -l «path to your file»
El carácter después del guión es una L minúscula y revela la propiedad y el permiso de tu archivo. En la línea de comando, la abreviatura para el permiso de lectura es r, mientras que escribir es w y ejecutar es x.
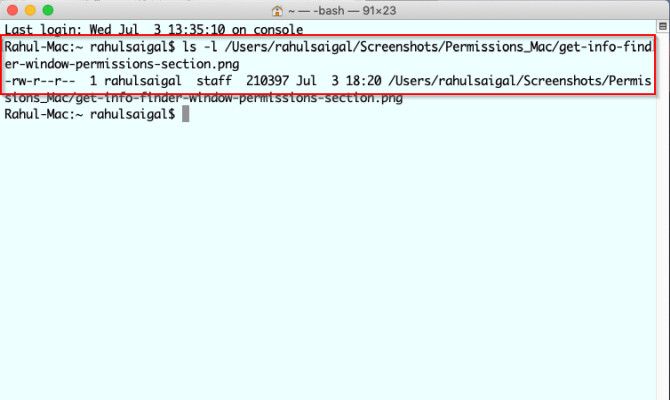
Permisos de macOS: Propietario, grupo y todos
Analicemos los tres tipos de usuarios que aparecen en los campos de permisos de Mac:
- Propietario: el propietario de un elemento es un usuario que crea el elemento o lo copia a la Mac. Los usuarios generalmente poseen la mayoría de los elementos en su carpeta de inicio.
- Grupo: cada elemento también es propiedad de un grupo. Un grupo es un conjunto de cuentas de usuario unidas para que los permisos se puedan aplicar a todos los miembros.
- Todos: usa esta configuración de permisos para definir el acceso de cualquier persona, incluidos usuarios locales, compartidos e invitados.
Leer, escribir y ejecutar
A continuación, veamos los tres tipos de permisos que estos usuarios pueden tener:
- Leer: Los usuarios o grupos pueden abrir un archivo pero no pueden guardar los cambios. Si es una carpeta, puedes examinar la lista de elementos.
- Escribir: el usuario o los miembros del grupo pueden modificar o eliminar el archivo. Para una carpeta, puedes realizar cambios en el contenido de la carpeta.
- Ejecutar: los archivos con el permiso de ejecución pueden comportarse como un programa o script. En el caso de una carpeta, ejecutar significa que alguien puede enumerar su contenido siempre que el permiso de lectura también esté habilitado.
Factores que causan problemas de permisos de macOS
En OS X Yosemite y versiones anteriores, Disk Utility puede verificar y reparar permisos en algunos archivos y carpetas. Sin embargo, en realidad, la aplicación no repara los permisos. Simplemente los restablece.
Además, se dice que los permisos de reparación de Disk Utility hacen que parezca que los permisos pueden ir mal o corromperse con el tiempo. Pero esto no es cierto. Los permisos permanecen igual hasta que algo o alguien aparece y los cambia. Hay muchas razones por las que esto puede suceder:
- Instaladores de aplicaciones: algunos instaladores cambian los permisos de los elementos existentes como parte necesaria del proceso de instalación, pero no pueden devolverlos a la configuración adecuada.
- Error del usuario: si estás jugando con los permisos en la Terminal o mediante una aplicación de terceros, los errores pueden ocasionar problemas. Por ejemplo, el uso incorrecto del comando chmod puede cambiar la configuración de permisos de un elemento.
- Compartir una carpeta: todos los usuarios de la computadora tienen permiso para acceder a los elementos de la carpeta compartida. Si estás utilizando esta carpeta como repositorio de archivos en tránsito, entonces los problemas de permisos son poco probables. Pero si almacenas artículos para que varias personas los usen de forma permanente, pueden surgir problemas.
- Permisos en elementos copiados: es difícil predecir qué permisos asignará macOS cuando copies archivos en un volumen externo, SMB o FTP. Es posible que debas emplear alguna prueba y error para resolver este problema.
¿Qué pasó después de OS X El Capitan?
En OS X El Capitan, Apple introdujo la Protección de integridad del sistema (SIP) en todos los archivos del sistema, carpetas e incluso aplicaciones incluidas. Protege el contenido del sistema de alteraciones intencionales e inadvertidas al tiempo que preserva la configuración de permisos predeterminada. SIP protege los siguientes directorios: /System, /usr, /bin, y /sbin.
Cuando actualices las aplicaciones de Apple o actualices macOS, el instalador verificará y restablecerá los permisos de cualquier ítem si es necesario.
Ninguna aplicación de terceros independientemente de su mal comportamiento, puede cambiar los permisos a menos que desactives la SIP.
¿Qué pasa con el usuario y las carpetas de inicio?
La Protección de integridad del sistema no protege los elementos en la carpeta /Biblioteca, las aplicaciones en /Aplicaciones y todo lo que está en tu carpeta de Inicio. La carpeta ~/Library es especialmente importante, ya que consta de archivos de preferencias del sistema central, preferencias de aplicaciones de terceros, datos de llavero y más.
Si los permisos se cambiaron a cualquiera de estos archivos o carpetas, puedes esperar una gran cantidad de problemas extraños en tu Mac. Los problemas que pueden surgir debido a permisos incorrectos incluyen:
- Los cambios que realices en Finder, Preferencias del sistema o el Dock no se guardan.
- Ventanas que se abrieron la última vez que cerraste sesión o si cerraste una aplicación, se abren nuevamente después de iniciar dicha sesión.
- Se te solicita una contraseña de administrador mientras mueves ciertos elementos en la carpeta de Inicio.
- Recibes repetidamente un mensaje que dice «macOS necesita reparar tu biblioteca para ejecutar aplicaciones».
- Al guardar un archivo, recibirás un mensaje de que un archivo está bloqueado o no tiene los permisos necesarios. Esto sucede mucho con los documentos de Microsoft Office.
- Las aplicaciones predeterminadas o de terceros podrían bloquearse al iniciarse. Algunas aplicaciones pueden incluso no actualizarse.
- Firefox o Chrome no cargan sus preferencias y se lee: «No se puede cargar su perfil».
- Las fotos y los videos que importas en Fotos no aparecen en la aplicación. O recibes un mensaje para seleccionar una biblioteca de fotos predeterminada cada vez que abres la app.
Permisos de macOS: restablecer permisos para la carpeta de inicio
Desde la barra lateral del Finder, haz clic con el botón derecho en tu carpeta de Inicio y selecciona «Obtener información». Ahora, haz clic en el triángulo desplegable «Compartir y permisos» y con ello verás tus permisos.
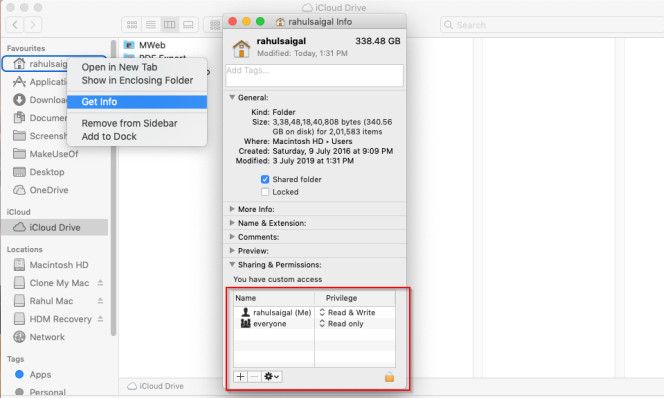
Ahora, haz clic en el botón Bloquear en la parte inferior de la ventana e ingresa tu contraseña de administrador. Luego, selecciona el botón de menú de acción y elige «Aplicar a elementos adjuntos».
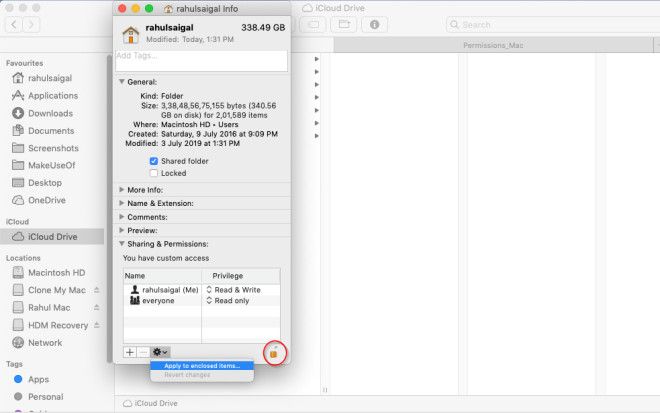
Haz clic en Aceptar para confirmar la acción. Los permisos actualizados se propagarán a través de tu carpeta de inicio.
A continuación, abre la aplicación Terminal y escribe lo siguiente:
diskutil resetUserPermissions / `id -u`
Esta opción restablece el permiso del usuario en el volumen raíz (/) a la ID de usuario actual. Si todo va bien, reinicia tu Mac.
Pero si te sale el error 69841, sigue estos pasos:
En macOS High Sierra o anterior:
Abre la aplicación Terminal e ingresa lo siguiente:
chflags -R nouchg ~
Luego, ingresa este comando una vez más:
diskutil resetUserPermissions / `id -u`
Ahora, reinicia tu computadora de nuevo.
En macOS Mojave y posterior
Los pasos para Mojave y las versiones más recientes son los mismos que los anteriores, pero debes agregar la Terminal a Full Disk Access antes de continuar. Para hacer esto, ve a Preferencias del sistema, ahora a Seguridad y privacidad. Y luego, haz clic en la pestaña Privacidad. Haz clic en el ícono Bloquear e ingresa tu contraseña de administrador para realizar los cambios.
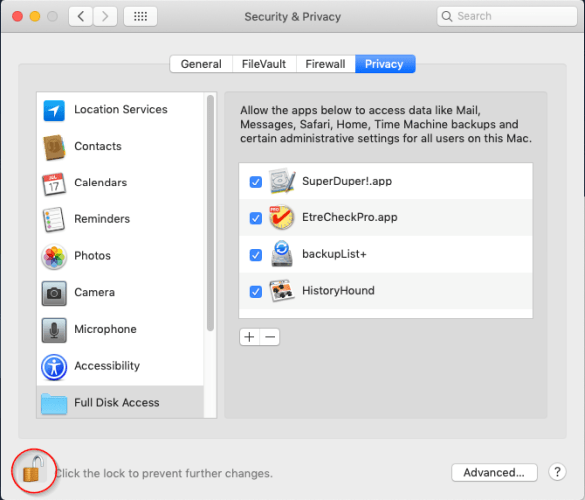
A continuación, selecciona la pestaña Acceso total al disco. Luego, haz clic en el botón «Más» y agrega la aplicación Terminal.
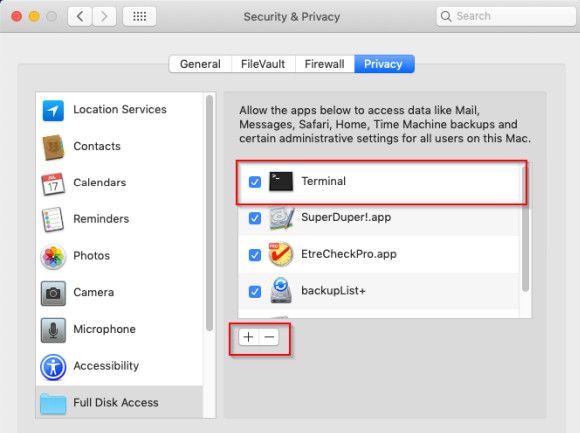
Después de hacer esto, continúa escribiendo los comandos de Terminal que te mencionados anteriormente para High Sierra y anteriores.
Comprender las cuentas de usuario de Mac
Cuando la opción de reparar los permisos de disco desapareció de la aplicación Disk Utility, no afectó demasiado debido a que nunca fue un paso importante de solución de problemas.
Pero al ver el tipo de problemas que puedes encontrar debido a permisos incorrectos, está claro que restablecer los permisos para tu carpeta de inicio es el último recurso cuando surgen estos inconvenientes.
Asimismo, es sorprendente ver que Apple ya no incluye esta opción. Pero recuerda, solo debes aplicar estos pasos cuando sea necesario. Comprender los permisos es un tema complejo.
Ahora, si comprendes cómo funcionan las cuentas de usuario de macOS, será mucho más simple.


¿Tienes alguna pregunta o problema relacionado con el tema del artículo? Queremos ayudarte.
Deja un comentario con tu problema o pregunta. Leemos y respondemos todos los comentarios, aunque a veces podamos tardar un poco debido al volumen que recibimos. Además, si tu consulta inspira la escritura de un artículo, te notificaremos por email cuando lo publiquemos.
*Moderamos los comentarios para evitar spam.
¡Gracias por enriquecer nuestra comunidad con tu participación!