Cifrar tu disco duro es una de las formas más fáciles y rápidas de aumentar la seguridad del mismo. Así que Windows 10 tiene un programa de cifrado de disco incorporado, llamado BitLocker. El cual es una herramienta de cifrado de disco completo disponible para usuarios de Windows 10 Pro, Enterprise y Education.
El cifrado de la unidad puede sonar intimidante, ya que si pierdes tu contraseña, tu unidad permanecerá bloqueada para siempre. No obstante, la seguridad que te otorga es casi inigualable. A continuación, te mostramos cómo puedes cifrar tu disco duro con BitLocker en Windows 10.
¿Qué es la herramienta BitLocker?
BitLocker es una herramienta de cifrado de volumen completo incluida en Windows 10 Pro, Enterprise y Education. Por lo que puedes usar esta utilidad para cifrar un volumen de una unidad. Así, un volumen de unidad es parte de una unidad, en lugar de la totalidad de la misma.
Esta herramienta ofrece un cifrado seguro para los usuarios habituales de Windows 10. De forma predeterminada, BitLocker utiliza el cifrado AES de 128 bits, (también escrito como AES-128). En cuanto a este tipo de seguridad, es muy robusto.
Así que en la actualidad, no existe un método conocido para forzar de forma bruta una clave de cifrado AES de 128 bits.
Un equipo de investigación ideó un posible ataque al algoritmo de cifrado AES, pero llevaría millones de años descifrar la clave. Es por eso que las personas se refieren a AES como «encriptación de grado militar».
Entonces, BitLocker usando AES-128 es muy seguro. Aún así, también puedes usar BitLocker con una clave más grande de 256 bits, lo que hace que la clave de la unidad sea imposible de desbloquear.
BitLocker tiene tres métodos de cifrado diferentes:
- Modo de autenticación de usuario: este es el modo «estándar», el encripta tu disco, requiriendo autenticación antes de desbloquearlo. La autenticación toma la forma de un PIN o una contraseña.
- Modo de operación transparente: este es un modo un poco más avanzado que utiliza un chip Trusted Platform Module (TPM). El chip TPM verifica que los archivos de tu sistema no se hayan modificado desde que cifraste la unidad con BitLocker. Si los archivos de tu sistema han sido manipulados, el chip TPM no liberará la clave. A su vez, no podrás ingresar tu contraseña para descifrar la unidad. El modo de operación transparente crea una capa de seguridad secundaria sobre el cifrado de tu unidad de disco.
- Modo de llave USB: el modo de llave USB utiliza un dispositivo USB físico que se inicia en la unidad encriptada.
Cómo verificar si tu sistema tiene un módulo TPM
¿No estás seguro si tu sistema tiene un módulo TPM? Presiona las teclas Windows + R, luego ingresa: tpm.msc. Si ves información sobre el TPM en tu sistema, es que lo tienes instalado. Si cumple con el mensaje «No se puede encontrar el TPM compatible», entonces tu sistema no tiene un módulo TPM.
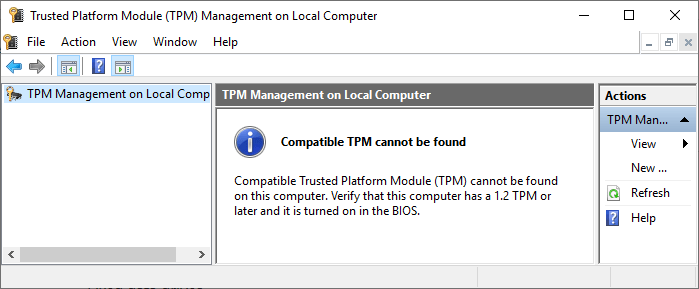
No es un problema si no tienes uno. Todavía puedes usar BitLocker sin un módulo TPM. Consulte la siguiente sección para comprender cómo.
Cómo verificar si BitLocker está habilitado
En primer lugar, escribe «gpedit» en la barra de búsqueda del menú Inicio y selecciona la mejor coincidencia. Así se abrirá el Editor de directivas de grupo.
Debes ir a Configuración del equipo y después a Plantillas administrativas. Luego, haz clic en Componentes de Windows y luego en Cifrado de unidad BitLocker. Por último, debes dirigirte a Unidades del sistema operativo.
Ahora, selecciona «Requerir autenticación adicional al inicio», seguido de «Habilitado».
Si tu sistema no tiene un módulo TPM compatible, marca la casilla «Permitir BitLocker sin un TPM compatible».
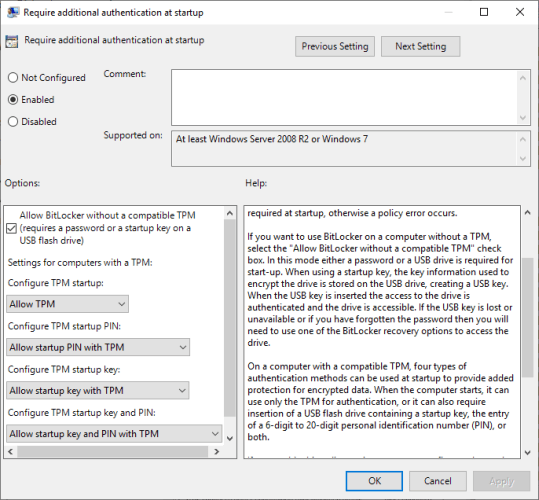
Cómo usar el cifrado de unidad BitLocker en Windows 10
Primero, escribe «bitlocker» en la barra de búsqueda del menú Inicio, luego selecciona la mejor coincidencia.
Selecciona la unidad que deseas que BitLocker cifre, luego selecciona la opción «Activar BitLocker».
Ahora, debes elegir cómo deseas desbloquear esta unidad. Aquí tienes dos opciones:
- Usa una contraseña.
- Usa una tarjeta inteligente.
Selecciona la primera opción para: «Usar una contraseña para desbloquear la unidad».
Elige una contraseña adecuada
Aquí está la parte divertida: elegir una contraseña adecuada y segura que también puedas recordar. Como sugiere el asistente de BitLocker, tu contraseña debe contener letras mayúsculas y minúsculas, números, espacios y símbolos.
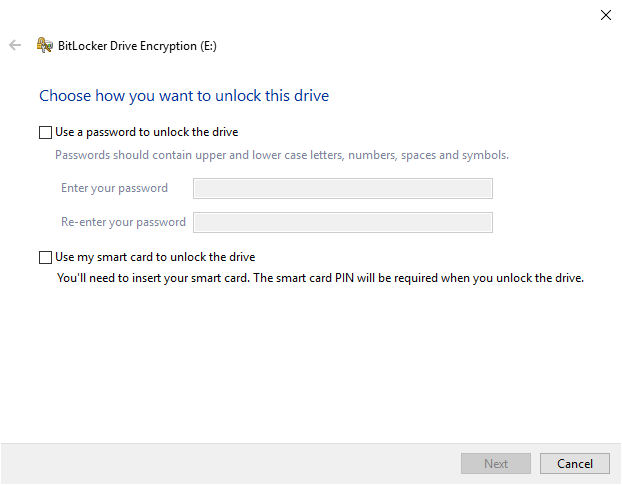
Una vez que crees una contraseña adecuada, ingrésala y vuelve a escribirla para confirmar.
La siguiente página contiene opciones para crear una clave de recuperación de BitLocker. Una clave de recuperación es exclusiva de tu unidad y es la única forma en que puedes crear una copia de seguridad de forma segura.
Hay cuatro opciones para elegir. Por ahora, selecciona Guardar en archivo. Luego, selecciona una ubicación de guardado memorable. Una vez guardado, presiona en Siguiente.
¿Qué modelo de cifrado utilizar?
En primer lugar, el asistente de BitLocker sugiere encriptar toda la unidad si ya la estás utilizando para asegurarse de que encripta todos los datos disponibles, incluidos los que eliminaste. Pero que no eliminados de la unidad por completo.
Mientras que si estás encriptando una nueva unidad o una nueva PC, solo necesitaS cifrar la parte de la unidad que se está utilizando actualmente. Debido a que BitLocker cifrará automáticamente los nuevos datos a medida que los agregues.
Finalmente, elija su modo de encriptación. Windows 10 versión 1511 introdujo un nuevo modo de cifrado de disco, conocido como XTS-AES . XTS-AES proporciona soporte de integridad adicional. Sin embargo, no es compatible con versiones anteriores de Windows.
Si la unidad que estás encriptando con BitLocker permanecerá en tu sistema, puedes elegir con seguridad el nuevo modo de encriptación XTS-AES.
De lo contrario, si vas a conectar tu unidad a una máquina separada, selecciona el modo Compatible para ello.
Cifra tu unidad con BitLocker
Has llegado a la parte final: es hora de encriptar tu disco usando BitLocker. Selecciona Iniciar cifrado y espera a que se complete el proceso. Dicho proceso de encriptación puede llevar algún tiempo, dependiendo de la cantidad de datos.
Cuando reinicies tu sistema o intentes acceder a la unidad encriptada, BitLocker te pedirá la contraseña con la que has configurado la utilidad.
Usando AES-256
Puedes hacer que BitLocker use un cifrado AES de 256 bits mucho más fuerte, en lugar del AES de 128 bits. A pesar de que el cifrado AES de 128 bits impedirá la fuerza bruta para siempre, siempre puedes hacer que tome una eternidad más un día, usando fuerza adicional.
La razón principal para usar AES-256 en lugar de AES-128, es para protegerte contra el aumento de la computación cuántica en el futuro. La computación cuántica podrá romper nuestros estándares de cifrado actuales con mayor facilidad que nuestro hardware actual.
Ahora, abre el Editor de directivas de grupo, luego dirígete a Configuración del equipo y después a Plantillas administrativas. Luego a Componentes de Windows y por último, a Cifrado de unidad BitLocker.
Selecciona «Elegir método de cifrado de unidad y fuerza de cifrado». Selecciona «Activado». Luego, usa los cuadros desplegables para seleccionar XTS-AES de 256 bits. Presiona Aplicar y listo.


¿Tienes alguna pregunta o problema relacionado con el tema del artículo? Queremos ayudarte.
Deja un comentario con tu problema o pregunta. Leemos y respondemos todos los comentarios, aunque a veces podamos tardar un poco debido al volumen que recibimos. Además, si tu consulta inspira la escritura de un artículo, te notificaremos por email cuando lo publiquemos.
*Moderamos los comentarios para evitar spam.
¡Gracias por enriquecer nuestra comunidad con tu participación!