Microsoft siempre agrega nuevas y geniales funciones a Windows 10, pero no siempre funcionan. Muchos no reciben una gran recepción a la llegada de las mismas. Sin embargo, la introducción de un entorno de Windows Sandbox para Windows 10 tuvo un gran interés.
Anteriormente, solo podías crear un entorno limitado en Windows 10 utilizando herramientas de terceros. Así que tener una herramienta integrada es potencialmente más fácil y seguro que las alternativas. Por lo que te decimos cómo puedes cnfigurar Windows Sandbox.
Primero lo primero: ¿Qué es Windows Sandbox?
Windows Sandbox es un entorno de escritorio virtual temporal. Mientras se está ejecutando Windows Sandbox, básicamente estás ejecutando una versión limpia de tu sistema operativo, en la que tus actividades no afectan el resto de la máquina.
Windows Sandbox es un entorno seguro donde puedes probar cualquier software antes de instalarlo en tu dispositivo principal. Cuando cierras el Sandbox, se borra cualquier actividad antes de regresar a la máquina host.
¿Cómo funciona Windows Sandbox?
Como podrás ver, Microsoft utiliza una gran variedad de herramientas para dar vida y poner a funcionar a esta genial herramienta:
Generación dinámica de imágenes
Windows Sandbox copia una imagen de tu sistema operativo existente en la máquina virtual. Tu entorno Sandbox siempre utiliza una instalación nueva y limpia de Windows 10 con las últimas actualizaciones. Pero no tienes que almacenar una copia adicional del sistema operativo para iniciar como lo hace con otro software de virtualización.
Gestión inteligente de la memoria
Las máquinas virtuales pueden tener muchos recursos y requieren que la máquina host comparta su hardware. Así que esta herramienta utiliza la administración de memoria inteligente para asignar dinámicamente memoria entre el host y el sandbox, asegurándose de que el host no se ralentice.
Instantánea y Clonación
Dicha herramienta utiliza dos tecnologías de virtualización comunes llamadas Instantánea y Clonación, para facilitar la carga en el sistema host. La instantánea permite que Windows Sandbox inicie el entorno una vez y luego «conserve la memoria, la CPU y el estado del dispositivo en el disco».
A partir de aquí, el entorno puede restaurar desde el disco en lugar de tener que iniciarlo cada vez que se necesite una nueva instancia del sandbox.
También utiliza una virtualización de gráficos mejorada para que el entorno de sandbox sea una experiencia perfecta que refleje el host.
¿Se puede ejecutar Windows Sandbox?
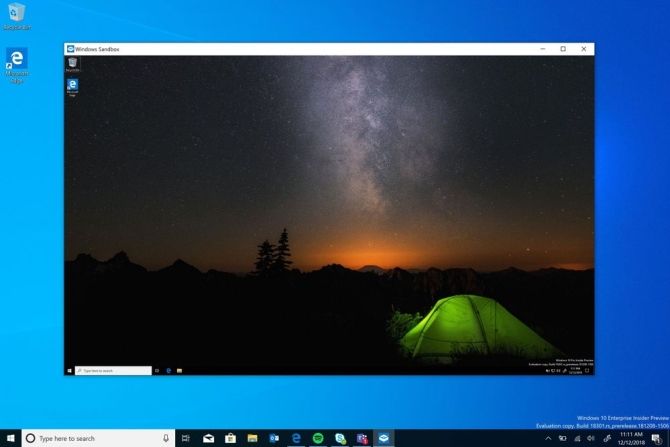
Actualmente, la herramienta está disponible para instalaciones de Windows 10 Pro o Enterprise que ejecutan Insider Preview build 18305 o posterior. O también, la actualización de Windows 10 de mayo de 2019 o posterior. Desafortunadamente, los usuarios de Windows 10 Home no tendrán acceso a esta característica.
Como requisitos de hardware y de software, también necesitarás:
- Un procesador de 64 bits.
- Virtualización activada en el BIOS de su sistema.
- 4 GB de RAM mínimo (Microsoft recomienda 8 GB).
- Al menos 1 GB de espacio libre en disco (Microsoft recomienda usar un Disco Duro de Estado Sólido).
- Al menos 2 núcleos de CPU (Microsoft recomienda cuatro núcleos con hyperthreading).
Cómo verificar si la virtualización está activada
Antes de profundizar en tu BIOS para activar la virtualización, hay una comprobación rápida que puedes hacer para ver si ya está activa.
Escribe «Tarea» en la barra de búsqueda del menú Inicio y selecciona la mejor coincidencia. En el Administrador de tareas, cambia a la pestaña Rendimiento. Será cualquiera de las listas Activado o Desactivado junto al apartado Virtualización.
Si la virtualización está deshabilitada, debes dirigirte a la BIOS y encenderla. Una vez que está encendida, reinicia tu sistema y continúa.
Cómo activar Hyper-V y la función Sandbox de Windows
Bien, ahora debes verificar que Microsoft Hyper-V esté en funcionamiento. Hyper-V es una herramienta de virtualización de Windows Server integrada en Windows. En este caso, Hyper-V se usa para crear el Sandbox de Windows, por lo que debes encenderlo antes de continuar.
Escribe «Funciones de Windows», en la barra de búsqueda del menú Inicio y selecciona la mejor coincidencia. Ve hacia abajo y ve el Hyper-V. Verificarás las opciones anidadas automáticamente. Ahora, ve hacia abajo un poco más y busca la opción Sandbox de Windows y marca la casilla. Presione OK y luego reinicia tu sistema.
Cómo acceder a Windows Sandbox
Después de reiniciar Windows, escribe «Windows Sandbox» en la barra de búsqueda del menú Inicio. Por supuesto, la herramienta aparecerá como la mejor coincidencia. Solo tienes que hacer clic y allí la tendrás.
Dicha herramienta abre una versión limpia de tu versión actual de Windows cada vez que lo abres. Siempre está actualizado, con las mismas actualizaciones del sistema que el host.
Cuando termines de usarlo, simplemente cierra la aplicación. Cualquier cambio que realices en el sistema operativo que se ejecuta en el Sandbox, desaparecerá de forma permanente.
Ejecuta Sandbox dentro de una máquina virtual
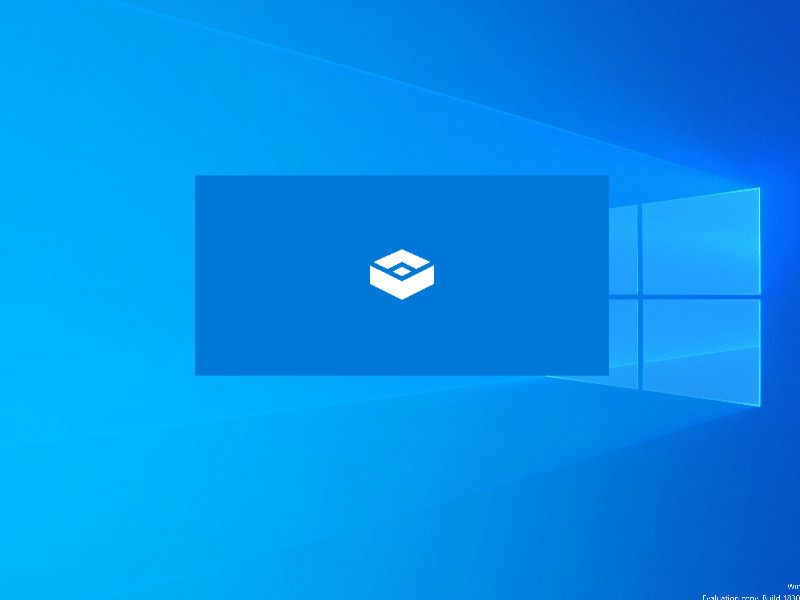
Si estás tratando de usar el Sandbox de Windows en una máquina virtual, debes hacer un paso adicional. Debes configurar tu sistema para permitir la virtualización anidada. Eso es ejecutar un entorno virtual dentro de una máquina virtual.
En la máquina virtual, escribe «powershell» en la barra de búsqueda del menú Inicio. Ahora, haz clic con el botón derecho en «Mejor coincidencia» y selecciona Ejecutar como administrador.
Ahora, ingrese el siguiente comando:
Set-VMProcessor -VMName <VMName> -ExposeVirtualizationExtensions $true
Intercambia <VMName> por el nombre de tu máquina virtual.
Ahora reinicia tu máquina virtual. Después de reiniciar, la opción Sandbox de Windows debería estar disponible en su Menú de Inicio.
Ejecutar Windows Sandbox en Windows 10 Home
En un principio mencionamos que esta herramienta no puede ejecutarse en Windows 10 Home. Y es verdad; de manera estándar, no puedes ejecutarla. Pero un parche desarrollado por el equipo de Deskmodder permite a los usuarios de Windows 10 Home activarla.
¡Prueba Windows Sandbox!
Si tienes la capacidad, prueba esta genial herramienta. La actualización de Windows 10 de mayo de 2019 todavía se está filtrando a la mayoría de los usuarios. Y los despliegues masivos de actualización llevan algún tiempo. Pero cuando llega la actualización, Windows Sandbox viene con ella.

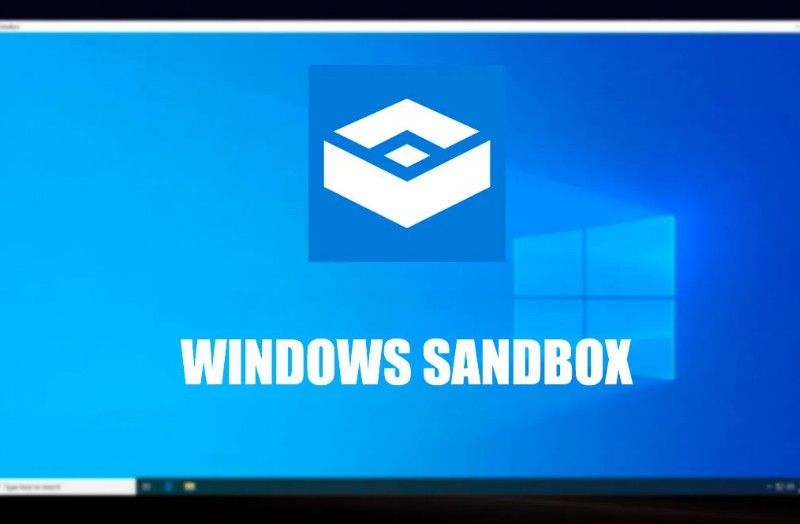
¿Tienes alguna pregunta o problema relacionado con el tema del artículo? Queremos ayudarte.
Deja un comentario con tu problema o pregunta. Leemos y respondemos todos los comentarios, aunque a veces podamos tardar un poco debido al volumen que recibimos. Además, si tu consulta inspira la escritura de un artículo, te notificaremos por email cuando lo publiquemos.
*Moderamos los comentarios para evitar spam.
¡Gracias por enriquecer nuestra comunidad con tu participación!