Muchas veces, sucede que quieres eliminar por completo el sistema operativo Windows 10 por muchas razones. Por lo que el objetivo es crear un paquete de instalación que pueda adaptarse a tus necesidades. Ya que dependiendo del dispositivo que estás usando, determinará qué sistema operativo debes instalar.
Por supuesto, hay herramientas que puedes usar para eliminar Windows 10. Algunas herramientas eliminan el bloatware y otras reducen los servicios aparentemente inútiles que solo se aplican a circunstancias específicas. Ahora veamos cómo puedes mantener tu instalación de Windows 10 al mínimo.
¿Cuánto espacio necesita Windows 10 realmente?
En su lanzamiento, Windows 10 era más pequeño que su predecesor, Windows 8. Por lo que ese estado ha cambiado desde entonces.
El período de desarrollo entre los dos sistemas operativos le dio tiempo a Microsoft para racionalizar aspectos del código, hacer la transición e introducir nuevas características para mantener baja la huella del sistema operativo. A pesar de que Windows 10 llegó con una buena cantidad de nuevas características, la responsabilidad era trabajar con dispositivos móviles de capacidad limitada.
Sin embargo, algunos de los recortes no fueron éxitos instantáneos con usuarios de PC de escritorio y laptops. Si bien tenía sentido eliminar características como la creación de imágenes de recuperación predeterminada para dispositivos móviles; al tiempo que aumenta el tiempo de arranque en unos segundos. Aquellos que usan laptops o PC de escritorio probablemente habrían preferido que esto permanezca intacto.
Dicho esto, se reduce a la preferencia del usuario. Por ejemplo, si tienes un disco duro de 1 TB y una Unidad de Estado Sólido (SSD) de 128 GB en la cual estará instalado el sistema operativo, va a arrancar muy rápido. Además, tendrás más espacio para guardar backups y copias de recuperación. Pero no puede decir lo mismo alguien que tenga una tablet de 64 GB con Windows 10 instalado.
Windows 10 aumenta de tamaño
La actualización Windows 10 de mayo del presente año, trajo algunas noticias no deseadas. Microsoft utilizó la actualización para aumentar el tamaño de instalación de Windows 10 de 16 GB para 32 bits y 20 GB para 64 bits, a 32 GB para ambas versiones.
El aumento drástico en el tamaño se relaciona con una alteración en el proceso de actualización de del sistema operativo. Anteriormente, una actualización tendría que esperar hasta que hubiese suficiente espacio en el dispositivo host para descargar e instalar.
La actualización 1903 de Windows se reserva permanentemente 7GB de espacio en disco para garantizar que las actualizaciones futuras puedan completarse sin fallas.
Así que la mayoría de los usuarios de computadoras de escritorio y portátiles no considerarán un problema el requisito de tamaño. Pero los usuarios móviles con almacenamiento limitado ciertamente lo harán, especialmente dado que el almacenamiento en muchos dispositivos móviles es casi imposible de reemplazar o actualizar.
¿Qué significa eso para los usuarios de Windows 10 que usan dispositivos con almacenamiento más pequeño?
Desafortunadamente, permanecerá atascado en Windows 10 versión 1809 por el resto de la vida útil del dispositivo. Ese soporte finaliza el 12 de mayo de 2020. También hay una rama de servicio a largo plazo para 1809, que ofrece correcciones de errores y actualizaciones de seguridad hasta enero de 2024, y luego correcciones de seguridad solo hasta enero de 2029.
Dado que mayo de 2020 ya está a menos de un año, y los usuarios no han hecho nada malo, Microsoft debería considerar ofrecer a cada usuario soporte extendido.
¿Cómo ahorra espacio Windows 10?

En su lanzamiento, Microsoft anunció con orgullo que Windows 10 «aprovecha un algoritmo de compresión eficiente para comprimir archivos del sistema». La compresión del sistema operativo devolvió «aproximadamente 1.5 GB de almacenamiento para 32 bits y 2.6 GB de almacenamiento para Windows de 64 bits».
El sistema de Microsoft funciona con su hardware. En lugar de comprimir una lista de archivos estandarizada, Windows 10 usa la cantidad de RAM instalada para determinar con qué frecuencia es probable que se recupere un archivo. Del mismo modo, si tu sistema tiene una CPU rápida, Windows 10 comprimirá más archivos para empezar, lo que ofrece un mayor ahorro de espacio.
Sistema operativo compacto y WIMBOOT
Parte de la compresión de Windows 10 para dispositivos más pequeños proviene de las actualizaciones de WIMBOOT (Windows Image Boot). WIMBOOT apareció originalmente en Windows 8.1, «permitiendo que los dispositivos Windows 8.1 especialmente preparados tengan toda la bondad de un algoritmo de compresión eficiente sin comprometer la capacidad de respuesta».
Sin embargo, solo un pequeño número de dispositivos con Windows 8.1 estaban preparados para que se usara WIMBOOT.
Eso cambió con Windows 10. El algoritmo de compresión WIMBOOT está completamente integrado con el sistema operativo. También tiene un nuevo nombre: CompactOS. El mayor ahorro potencial que puede lograr CompactOS es la eliminación de la partición de recuperación, que ocupa alrededor de 4 GB de espacio.
No obstante, cuando los fabricantes incluyen una partición de recuperación personalizada, a menudo viene cargada con bloatware y roba aún más almacenamiento valioso.
Reducción del tamaño de instalación de Windows 10
Ahora, podrás ver algunos otros métodos fáciles para reducir la huella de instalación de Windows 10.
1.- Eliminar Bloatware
Windows 10 viene con una cantidad razonable de bloatware. Algunas aplicaciones preinstaladas de Windows 10 incluyen Microsoft 3D Builder, Candy Crush Saga, Groove Music, Money, Weather, Music, Sport, etc. La mayoría de los usuarios tendrán una preferencia alternativa para estas aplicaciones. No obstante, Microsoft los agrupa.
Además, eliminarlos lleva mucho tiempo y solo devuelve una fracción de espacio.
2.- Reduce o elimina Hiberfil.sys
Windows 10 llega a tu sistema con la hibernación activada de forma predeterminada. No es necesariamente algo malo, especialmente para aquellos con grandes cantidades de almacenamiento. Hiberfil.sys es el archivo de almacenamiento de hibernación que realiza un seguimiento de los elementos vitales de tu sistema. El archivo almacena la configuración clave que el sistema operativo requiere para restaurarlo rápidamente desde la hibernación.
El tamaño de tu archivo hiberfil.sys se relaciona directamente con la cantidad de RAM del sistema instalado. También puede ocupar hasta el 75% de esa cantidad. Por ejemplo, si tienes instalados 8 GB de RAM, el archivo hiberfil.sys podría usar hasta 6 GB de almacenamiento, (almacenamiento en el disco duro, no de tu RAM). Cuanta más RAM tengas, más espacio consumirá el archivo hiberfil.sys.
¿Quieres apagarlo?
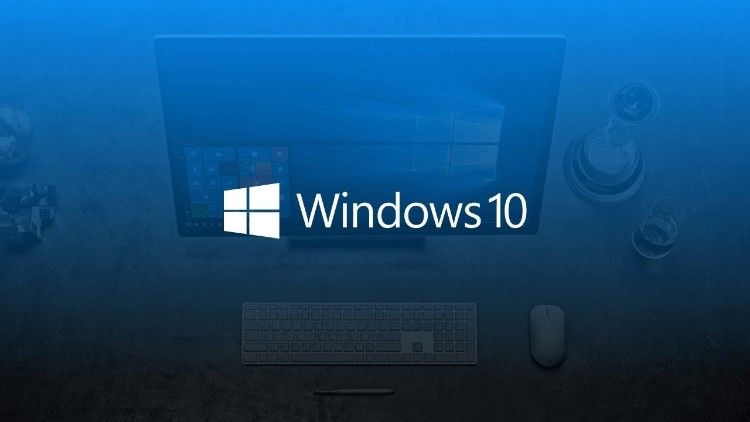
Escribe “símbolo del sistema” en la barra de búsqueda del menú Inicio, haz clic con el botón derecho en la mejor coincidencia y selecciona: Ejecutar como administrador.
Ahora, ingresa powercfg /hibernate off. Eso es todo; la hibernación está apagada.
Para volver a encenderlo, ingresa powercfg /hibernate on. Y volverás a activar la hibernación.
Cuando desactivas la hibernación, el archivo hiberfil.sys debería desaparecer inmediatamente, liberando espacio.
3.- Ajuste tu almacenamiento de archivos de paginación
Windows tiene una característica incorporada llamada Archivo de paginación. Se puede definir como un alivio de la memoria virtual.
Tu sistema tiene una cantidad establecida de RAM instalada. No puedes exceder la cantidad de RAM instalada en tu sistema, por lo que la cantidad instalada es el límite. Sin embargo, hay momentos en que tu sistema se enfrentará a la cantidad de RAM que has instalado.
Cuando eso suceda, Windows intentará usar el archivo de paginación para ofrecer un alivio temporal. Parte de la información importante que se encuentra actualmente en la RAM se transferirá temporalmente a un archivo en tu disco duro.
Como la memoria del disco duro es mucho más lenta que la RAM súper rápida (incluso los SSD son más lentos), recuperar esta información lleva más tiempo. También aumenta el desgaste de tu unidad a medida que el sistema realiza más operaciones de lectura y escritura.
Puedes controlar el tamaño del archivo de paginación o eliminarlo por completo.
Para ello, dirígete a Panel de control seguido de Sistema y seguridad, y por último, a Sistema. En el panel izquierdo, selecciona “Configuración avanzada del sistema”. Ahora, Selecciona la pestaña Avanzado. En Rendimiento, selecciona el apartado “Configuración”.
Dirígete a la pestaña Avanzado. Ahora deberías ver un panel de Memoria virtual. A continuación, Selecciona “Cambiar”.
Como podrás ver, ahora tienes tres opciones:
Tamaño personalizado.
Tamaño gestionado del sistema.
Sin archivo de paginación.
Puedes eliminar el archivo de paginación, pero no es recomendable. Aunque el archivo de paginación existe, no necesariamente ocupa espacio, especialmente si no estás utilizando toda la RAM disponible para tu sistema. Si lo deseas, reduce el tamaño del archivo de paginación.
4.- Windows.old
Cuando Microsoft lanza una actualización importante, Windows 10 crea una carpeta llamada Windows.old. La carpeta Windows.old contiene la configuración anterior del sistema, en caso de que algo salga mal con la nueva versión. Es un sistema práctico.
Pero la carpeta Windows.old puede permanecer en tu disco duro durante diez días, ocupando un espacio valioso, antes de que finalmente se autodestruya. En un momento, por varias razones, usuarios terminan con tres archivos Windows.old, ocupando una gran cantidad de espacio.
Puedes eliminar la carpeta Windows.old manualmente. Sin embargo, viene con la advertencia de que una vez que se haya ido, no volverá. Ya que generalmente es demasiado grande para enviarla a la Papelera de reciclaje. Si necesitas regresar a la versión anterior de Windows 10 por algún motivo, dentro de los diez días, no elimines la carpeta Windows.old.
Contiene la configuración del sistema y los archivos antiguos, y la eliminación sin una copia de seguridad adecuada podría llevarte a todo tipo de problemas.
Libera espacio en disco

La mejor manera de eliminar el archivo Windows.old es usar la herramienta de limpieza de disco de Windows incorporada.
Escriba “free up” en la barra de búsqueda del menú Inicio y selecciona la mejor coincidencia. En sentido de almacenamiento, selecciona “liberar espacio ahora”. El sistema operativo calculará automáticamente cuántos archivos temporales puede eliminar, incluida tu carpeta Windows.old.
Asegúrate de marcar la casilla Limpieza de Windows Update. También puedes eliminar los archivos de registro de actualización de Windows, ya que pueden ocupar espacio adicional.
Disminuye más el espacio de Windows 10 con WinReducer EX-100
WinReducer EX-100 es una herramienta de terceros que puedes usar para disminuir aún más el tamaño de instalación de Windows 10. WinReducer es una herramienta conocida para minimalistas de instalación de Windows. Te permite eliminar la instalación, eliminando servicios y utilidades como mejor te parezca.
Solo asegúrate de saber lo que estás eliminando. Algunos servicios de Windows dependen de otros. Después de la instalación, es posible que descubras que algo que considerabas inofensivo, es vital para la herramienta que deseas ejecutar.
WinReducer EX-100 viene con muchos consejos útiles y un panel de información para darte una visión general. Pero si no estás seguro, busca en internet y descubre si eliminar una herramienta podría colapsar tu sistema.
Si eres un principiante en el trabajo de reducción de instalación de Windows 10, recomendamos que te apegues a los ajustes preestablecidos de WinReducer, en la primera pestaña.
Windows 10 no ha podido ser más pequeño
A partir de la actualización 1903, el sistema requiere un espacio de 32 GB. Si tu dispositivo tiene un disco duro de 32 GB, no hay forma de crear suficiente espacio para Windows 10 1903. Desafortunadamente, no hay indicios de que este requisito de tamaño disminuya en el futuro.
Además, incluso en un dispositivo con más almacenamiento, puedes eliminar aplicaciones adicionales, destruir bloatware, mantener limpios tus archivos temporales y más, pero aún tendrás dificultades para ahorrar más de 4 GB.
Por desgracia, Windows 10 no se está volviendo más pequeño. Aunque Microsoft se simplifica durante el desarrollo, a medida que aumenta la demanda del sistema operativo, también lo hace su tamaño.


¿Tienes alguna pregunta o problema relacionado con el tema del artículo? Queremos ayudarte.
Deja un comentario con tu problema o pregunta. Leemos y respondemos todos los comentarios, aunque a veces podamos tardar un poco debido al volumen que recibimos. Además, si tu consulta inspira la escritura de un artículo, te notificaremos por email cuando lo publiquemos.
*Moderamos los comentarios para evitar spam.
¡Gracias por enriquecer nuestra comunidad con tu participación!