¿Utiliza un procesador compatible con un sistema operativo de 64 bits? Si es así, ¿está utilizando un sistema operativo de 64 bits? Más concretamente, ¿cómo se puede saber si Windows es de 32 o 64 bits?
Las versiones de Windows de 64 bits y los procesadores de 64 bits se están convirtiendo en la norma. Incluso es posible que note la opción de descargar una versión de 64 o 32 bits de un nuevo juego o aplicación, o cuando compre un nuevo PC o portátil. ¿No es el mismo software?
A continuación, se explica cómo comprobar si el equipo es de 64 bits o de 32 bits y por qué es importante.
¿Cuál es la diferencia entre x86 y x64?
Hay algunas buenas razones por las que Windows de 64 bits es mejor que su homólogo de 32 bits. Las dos razones más importantes se relacionan con la potencia de cálculo.
En primer lugar, un procesador de 64 bits puede realizar cálculos más rápidos y manejar más datos a la vez. En segundo lugar, un procesador de 64 bits puede almacenar más ubicaciones de memoria, lo que le permite utilizar más RAM. A su vez, el rendimiento general del sistema aumenta, y todos ganan.
No voy a ahondar demasiado en las diferencias. Consulte la diferencia entre Windows de 32 y 64 bits para obtener más información.
1.- Verifique la información de su sistema
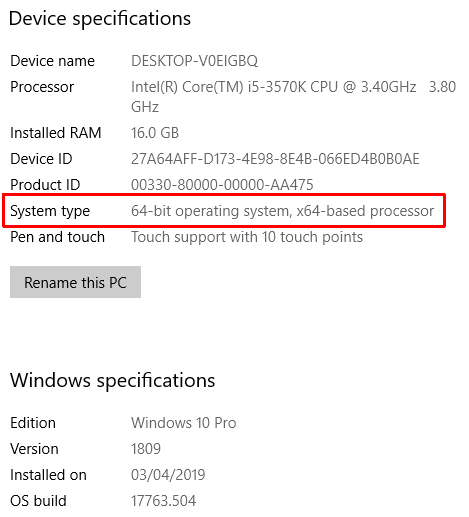
El primer puerto de llamada es la Información del Sistema de su computadora. La herramienta Información del sistema le informa sobre un montón de información útil acerca de su PC, incluyendo la cantidad de RAM instalada, la versión de Windows que está usando y si su sistema es de 32 o 64 bits.
Presione Tecla Windows + X y, a continuación, seleccione Sistema. Se abrirá una nueva ventana. En Especificaciones del dispositivo, compruebe el tipo de sistema. Si tiene un procesador de 64 bits, se lo dirá. Por ejemplo, estoy usando Windows 10 Pro de 64 bits, en un procesador basado en x64:
Por qué es útil: Esta es la manera más rápida y fácil de averiguar si está ejecutando un sistema operativo de 64 bits, qué modelo de procesador alimenta su máquina y cuánta RAM está instalada actualmente.
2.- Usar un Símbolo de Comando en el Comando
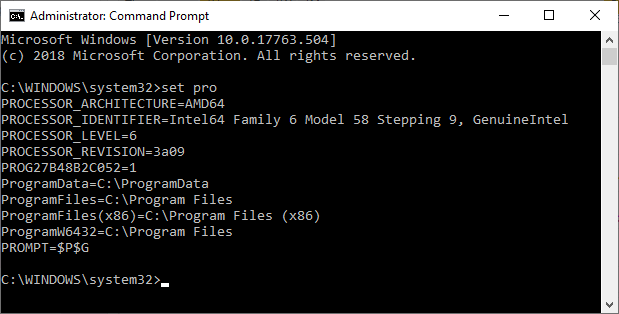
El símbolo del sistema revelará todo tipo de secretos e información sobre su sistema. En este caso, puede utilizar un solo comando para revelar si su sistema es de 32 o 64 bits.
Escriba el comando en la barra de búsqueda del menú Inicio, seleccione el resultado Mejor coincidencia, luego haga clic con el botón derecho y seleccione Ejecutar como administrador. Una vez que se abra el símbolo del sistema, introduzca el siguiente comando:
set pro
El comando devuelve instantáneamente una lista de información sobre su procesador. Hay unos pocos bits de información que revelan rápidamente si tiene un sistema operativo de 32 o 64 bits. Específicamente, PROCESSOR_ARCHITECTURE, PROCESSOR_IDENTIFIER, y la presencia de la carpeta ProgramFiles(x86).
La arquitectura del procesador y el identificador del procesador incluyen el número «64», que indica un procesador de 64 bits. Además, la carpeta ProgramFiles(x86) nos muestra que hay dos carpetas de archivos de programa, que también indican un sistema operativo de 64 bits.
Los sistemas operativos de 32 bits sólo tienen una carpeta de archivos de programa, ya que el sistema operativo sólo puede utilizar programas de 32 bits, mientras que un sistema de 64 bits puede utilizar programas de ambas arquitecturas.
Por qué es útil: El uso del símbolo del sistema le ofrece una visión general inmediata de su procesador, en lugar de sólo el sistema operativo. Como puede ver en la captura de pantalla, el comando «set pro» revela instantáneamente el tipo de arquitectura de su procesador, su identificador, nivel, revisión y otra información importante.
3.- Archivos de programa
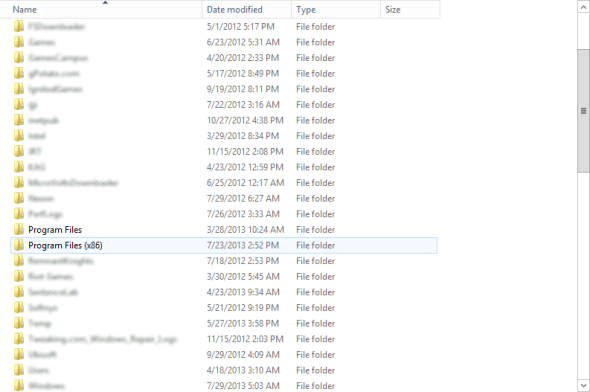
Espoleando directamente desde el último método, simplemente navegando al directorio raíz de su unidad principal puede ser suficiente para hacer el truco.
Las versiones de 32 bits de Windows sólo incluirán una única carpeta de archivos de programa, mientras que las dos carpetas que se ven arriba estarán presentes en cualquier sistema de 64 bits. La carpeta Archivos de programa (x86) es donde se instalan las aplicaciones que deben ejecutarse en sistemas de 32 bits. La carpeta principal de archivos de programa es donde residen todas las aplicaciones de 64 bits.
Por qué es útil: Mucho software ahora viene en versiones de 32 y 64 bits. Si bien el simple hecho de echar un vistazo a las carpetas revela si se encuentra en un sistema operativo de 64 bits o no, navegar por la carpeta Archivos de programa en busca de aplicaciones de 32 bits es una buena forma de ver qué aplicaciones ha instalado que podrían valer la pena actualizar a una versión de 64 bits.
4.- Verificar los detalles del Administrador de tareas
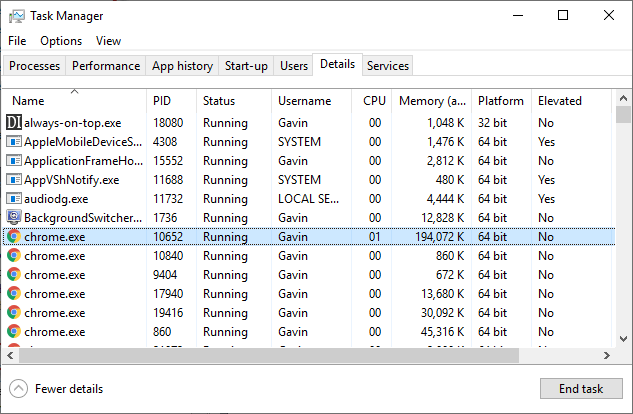
El Administrador de tareas de Windows contiene una gran cantidad de información sobre el equipo. También puede utilizarlo para averiguar si un programa es de 32 o 64 bits. Si ve que su sistema utiliza tanto software de 32 como de 64 bits, sabrá que su procesador y su sistema operativo son de 64 bits.
Presione Tecla Windows + X y, a continuación, seleccione Administrador de tareas. Ahora, cambie a la pestaña Detalles. Haga clic con el botón derecho en el nombre de una columna y abra Seleccionar columnas, desplácese hacia abajo y marque Plataforma, luego presione OK. La pestaña Detalles del Administrador de Tareas ahora muestra si su software es de 32 o 64 bits.
Por qué es útil: La pestaña Detalles del Administrador de Tareas le ofrece mucha información útil de un vistazo. Agregar la pestaña Plataforma también le permite conocer la arquitectura del software.
5.- Verificador de 64 bits
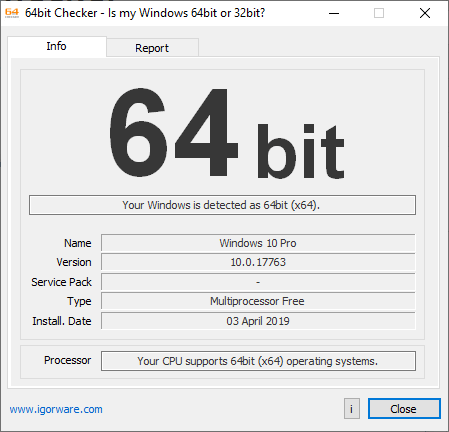
Si de alguna manera las cuatro opciones anteriores no han revelado si su sistema es de 32 o 64 bits, usted tiene la opción de software.
El Checker de 64 bits de Igorware es una herramienta gratuita de Windows que comprueba rápida y eficazmente la arquitectura de su sistema. 64bit Checker le da información sobre el sistema operativo, su CPU con respecto a su compatibilidad de 64 bits, así como la versión de Windows que está ejecutando.
En la ficha Informe, tiene una versión en texto plano de la información. Puede copiarlo y pegarlo en otro programa o guardarlo como un archivo HTML o de texto.
Por qué es útil: 64bit Checker le dice todo lo que necesita saber. No tiene que hacer nada técnico ni buscar información, por ejemplo, si su procesador puede manejar un sistema operativo de 64 bits. Ejecute la aplicación, lea la tabla o el informe de texto y aprenda los detalles específicos.
¿Tengo una ventana de 32 o 64 bits?
El número de nuevos sistemas de 32 bits sigue disminuyendo. Los fabricantes y desarrolladores también reconocen el cambio. Varias distribuciones populares de Linux están terminando sus versiones de 32 bits. Nvidia dejó de producir controladores para versiones de Windows de 32 bits en 2017. Apple eliminó las aplicaciones de 32 bits de la App Store en 2018, y Google tiene planes similares para la Play Store.
El mundo está pasando de los sistemas operativos de 32 bits. 64 bits tiene más potencia, puede usar más memoria y se está convirtiendo en la norma. ¿Todavía no está seguro? A continuación se explica cómo puede elegir entre una versión de 32 y 64 bits de Windows.


¿Tienes alguna pregunta o problema relacionado con el tema del artículo? Queremos ayudarte.
Deja un comentario con tu problema o pregunta. Leemos y respondemos todos los comentarios, aunque a veces podamos tardar un poco debido al volumen que recibimos. Además, si tu consulta inspira la escritura de un artículo, te notificaremos por email cuando lo publiquemos.
*Moderamos los comentarios para evitar spam.
¡Gracias por enriquecer nuestra comunidad con tu participación!