Los marcadores de Google Chrome guardan un enlace a un sitio web al que deseas volver más tarde, de forma similar a cuando pones un marcador en un libro. Aquí hay varias maneras de crear, ver y editar tus marcadores.
Cómo crear un marcador
Encienda Chrome, vaya a un sitio web y, a continuación, haga clic en el icono de estrella de la Omnibox. Aquí, puedes cambiar el nombre del marcador y designar una carpeta específica, pero por ahora lo dejaremos solo. Haz clic en «Listo».
Repita este paso para todos sus sitios favoritos.
Cuando guardas una página como un marcador, Google Chrome no sólo recuerda esa página por ti, sino que también la utiliza cuando empiezas a escribir algo en la Omnibox.
Además, si has accedido a la misma cuenta de Google en Chrome que utilizas en cualquier otro dispositivo, podrás ver todos tus marcadores sincronizados desde esos dispositivos.
¡Eso es todo! Las páginas marcadas que visita muestran un icono de estrella azul en la Omnibox para notificarle que ya está guardado en el navegador.
Cómo ver los marcadores
Existen varias formas de ver todos los marcadores que has guardado en Google Chrome, dependiendo de si utilizas la barra de marcadores o quieres que el navegador sea lo más minimalista posible.
Uso de la barra de marcadores
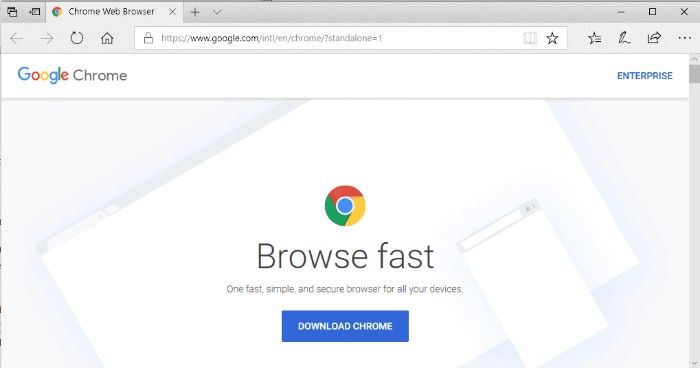
Para acceder a los marcadores más visitados con un solo clic, puedes usar la Barra de marcadores, una delgada barra situada debajo de la Omnibox donde puedes colocar los enlaces que visites con más frecuencia.
Enciende Chrome, haz clic en el icono del menú, apunta a «Marcadores» y, a continuación, haz clic en «Mostrar barra de marcadores». Alternativamente, puede presionar Ctrl+Mayús+B (en Windows/Chrome OS) o Comando+Mayús+B (en macOS).
Después de habilitarlo, la barra de marcadores aparece justo debajo de la barra de direcciones con todos los enlaces guardados.
Si no ves todos tus favoritos en la barra, pueden estar guardados en la carpeta «Otros favoritos» o escondidos detrás del icono «>>».
De lo contrario, también puedes acceder a tus marcadores directamente desde el menú Chrome.
Haga clic en el icono del menú y, a continuación, apunte con el cursor a «Marcadores». Debajo de las pocas opciones, verás una lista de todos tus marcadores.
Uso del Administrador de marcadores
El Administrador de marcadores muestra las carpetas y los marcadores en una vista similar a la de un explorador de archivos, con una vista de árbol a la izquierda, y el contenido de una carpeta en el centro de la ventana.
Enciende Chrome, haz clic en el icono del menú, apunta a «Marcadores» y, a continuación, haz clic en «Administrador de marcadores». Alternativamente, presione Ctrl+Mayús+O (en Windows/Chrome OS) o Comando+Mayús+O (en macOS).
El Administrador de marcadores se abre en una nueva pestaña con todo lo que has guardado.
Cómo editar marcadores
Si necesita cambiar el nombre, la URL o la ubicación de la carpeta de un marcador, puede hacerlo en cualquiera de las ubicaciones que hemos mencionado anteriormente.
Edición en la barra de marcadores o en el menú de marcadores

Busque el marcador que desea editar en la barra de marcadores o en el menú Chrome (utilizando los métodos resaltados anteriormente). Haz clic con el botón derecho del ratón en el marcador y, a continuación, haz clic en «Editar».
En la ventana que se abre, puede cambiar el nombre, la URL (aunque normalmente no debería cambiarla) y la carpeta en la que está almacenada resaltando la carpeta de destino. Una vez que hayas editado el marcador, haz clic en «Guardar».
Edición en el Administrador de marcadores
Si necesita hacer algo más que editar el nombre de un marcador, el Administrador de marcadores es la forma más fácil. Aquí, puedes reordenar o modificar tus marcadores.
Presione Ctrl+Mayús+O en Windows/Chrome OS o Comando+Mayús+O en Mac para abrir el Administrador de marcadores. En la nueva pestaña, haz clic en el icono del menú junto al marcador que quieras editar y, a continuación, haz clic en «Editar».
Al igual que en el método anterior, puede cambiar el nombre del marcador o cambiar la URL y, a continuación, hacer clic en «Guardar» cuando haya terminado de actualizarlo.
Si desea reorganizar sus marcadores, arrástrelos y suéltelos en cualquiera de las carpetas del panel del lado izquierdo.
¡Eso es todo lo que hay que hacer! Ahora que ya sabes cómo crear, ver y editar tus marcadores, consulta nuestra guía para sacar el máximo partido de la barra de marcadores y convertirte en un verdadero usuario avanzado de Google Chrome.

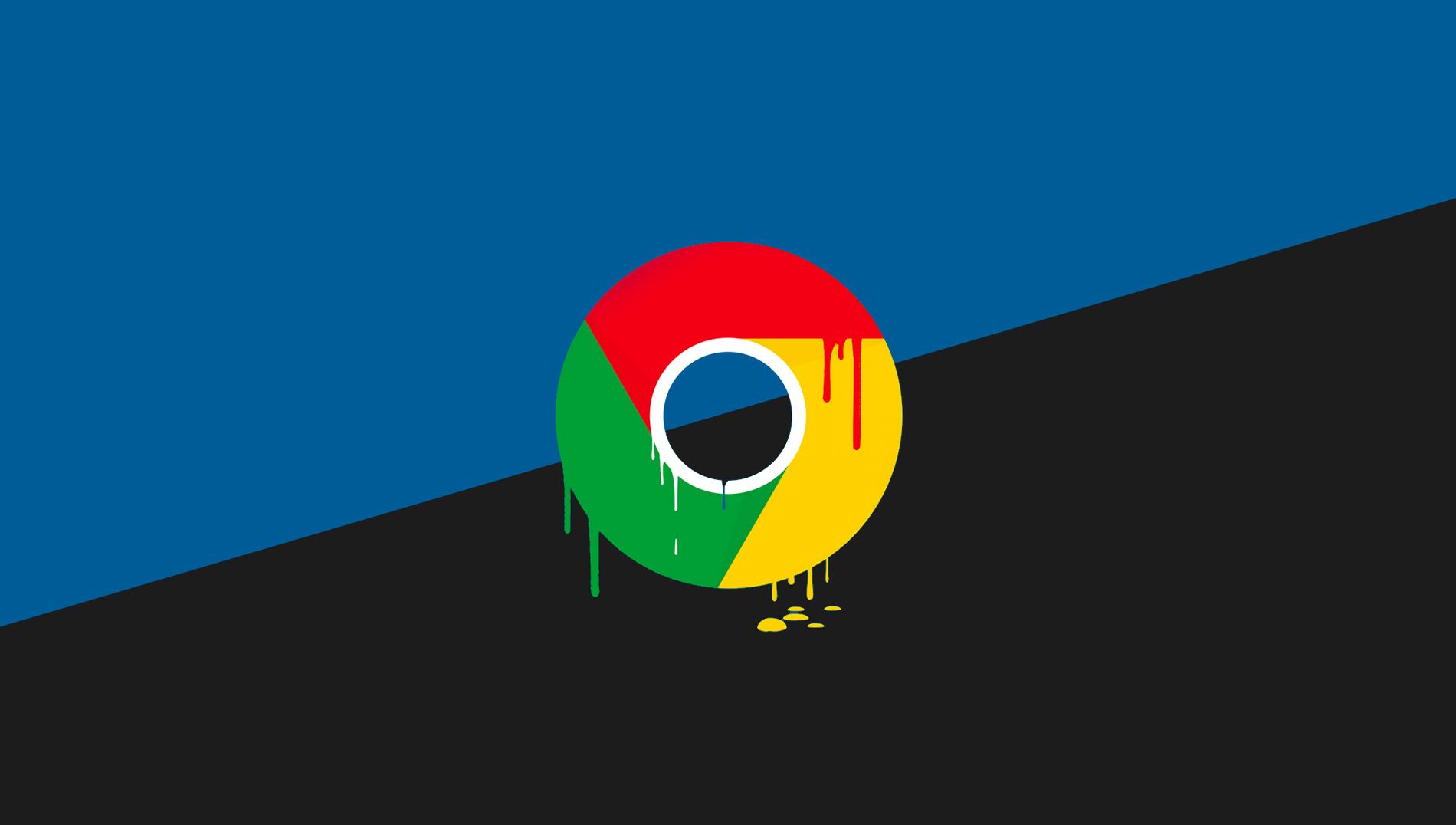
¿Tienes alguna pregunta o problema relacionado con el tema del artículo? Queremos ayudarte.
Deja un comentario con tu problema o pregunta. Leemos y respondemos todos los comentarios, aunque a veces podamos tardar un poco debido al volumen que recibimos. Además, si tu consulta inspira la escritura de un artículo, te notificaremos por email cuando lo publiquemos.
*Moderamos los comentarios para evitar spam.
¡Gracias por enriquecer nuestra comunidad con tu participación!