Si necesitas grabar tu pantalla de PowerPoint para demostrar un proceso como parte de tu presentación, puedes usar las herramientas integradas para hacerlo. Por eso, aquí te mostramos cómo grabar tu pantalla usando este programa de Microsoft Office.
Usando el Grabador de Pantalla de PowerPoint
PowerPoint viene con un grabador de pantalla integrado y sin sentido. Hay muchas cosas que el grabador de pantalla de PowerPoint no puede hacer; que un software de grabación de pantalla con todas las funciones sí puede hacer. Pero esa es la belleza de esto: es genial para una grabación rápida y sin complicaciones.
Primero, debes abrir PowerPoint, luego ve a la pestaña «Insertar» y después haz clic en «Grabación de pantalla».
PowerPoint se minimizará y la base de grabación de pantalla aparecerá en la parte superior de la misma. Aquí es donde entra en juego la «simplicidad» de la función de grabación de pantalla de PowerPoint: solo tiene cinco opciones. Por defecto, PowerPoint grabará audio y tu cursor. Cambia estas opciones para deshabilitarlas si lo deseas. Cuando estés listo para continuar, haz clic en «Seleccionar área».
Tu puntero se convertirá en una cruz. Haz clic y arrastra para seleccionar el área de tu pantalla que deseas grabar.
A continuación, haz clic en el botón «Grabar» en la base del grabador de pantalla.
Comenzará una cuenta regresiva de tres segundos. Una vez que llegue a cero, comenzará tu grabación. Cuando hayas terminado de grabar todo, mueve el cursor hacia la parte superior de la pantalla donde estaba el dock y este volverá a aparecer. Ahora, haz clic en «Detener».
Tu grabación de pantalla ahora aparecerá en tu diapositiva de PowerPoint.
Personalizando tu grabación en PowerPoint
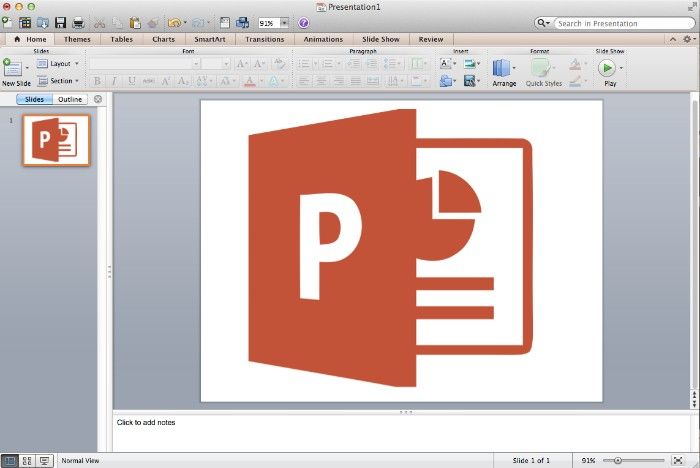
Ahora que has incrustado con éxito la grabación en tu presentación, es posible que quieras ajustar algunas de las configuraciones. Hay algunas cosas que puedes hacer aquí, como recortar el vídeo, configurar cómo se reproduce durante la presentación o aplicar un estilo al marco del mismo.
Recortar tu vídeo
Puede haber unos segundos de tu vídeo que quieras eliminar. Así que puedes recortar estas partes directamente en PowerPoint. Solo tienes que hacer clic derecho en el vídeo y seleccionar la opción «Recortar».
Aparecerá la ventana «Recortar vídeo». Aquí, haz clic y arrastra las barras verde y roja para ajustar el tiempo de inicio y finalización respectivamente. Una vez que hayas configurado esto, haz clic en «Aceptar».
Tu vídeo ahora será recortado.
Establecer reglas de reproducción de vídeos
Puedes ordenarle a PowerPoint cómo reproducir tu vídeo durante la presentación. Para hacer esto, haz clic derecho en el vídeo y selecciona «Inicio» en el menú.
Aparecerá un submenú que presenta tres opciones de reproducción diferentes:
En secuencia de clics: el vídeo se reproducirá en el orden apropiado que hayas establecido en términos de secuencias accionables; como las animaciones.
Automáticamente: el vídeo se reproducirá automáticamente cuando aparezca.
Cuando se hace clic en: el vídeo se reproducirá cuando hagas clic en él.
Ahora, solo debes seleccionar la opción que mejor funcione para ti.
Aplicar estilos de marco
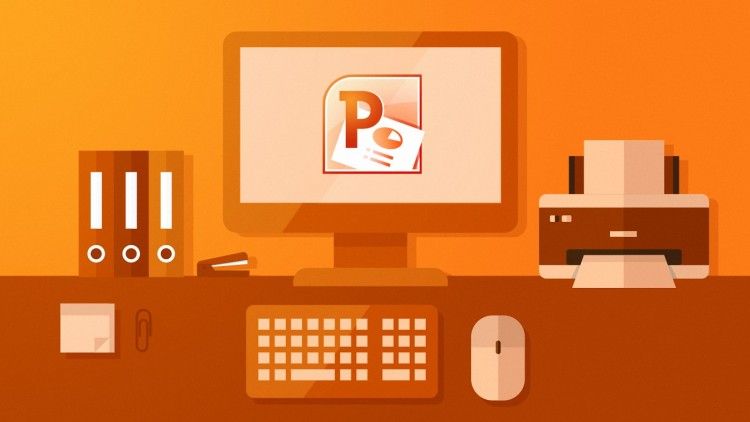
Si deseas que tu vídeo sea más atractivo visualmente, puedes aplicarle un marco. Para hacerlo, haz clic derecho en el vídeo y selecciona «Estilo» en el menú.
Aparecerá un submenú que presenta una gran biblioteca de cuadros para su vídeo. Al pasar el ratón sobre cada uno, se mostrará una vista previa en vivo de cómo se verá el marco.
Selecciona el que más te guste y se aplicará a tu vídeo y ¡eso es todo al respecto en Windows!

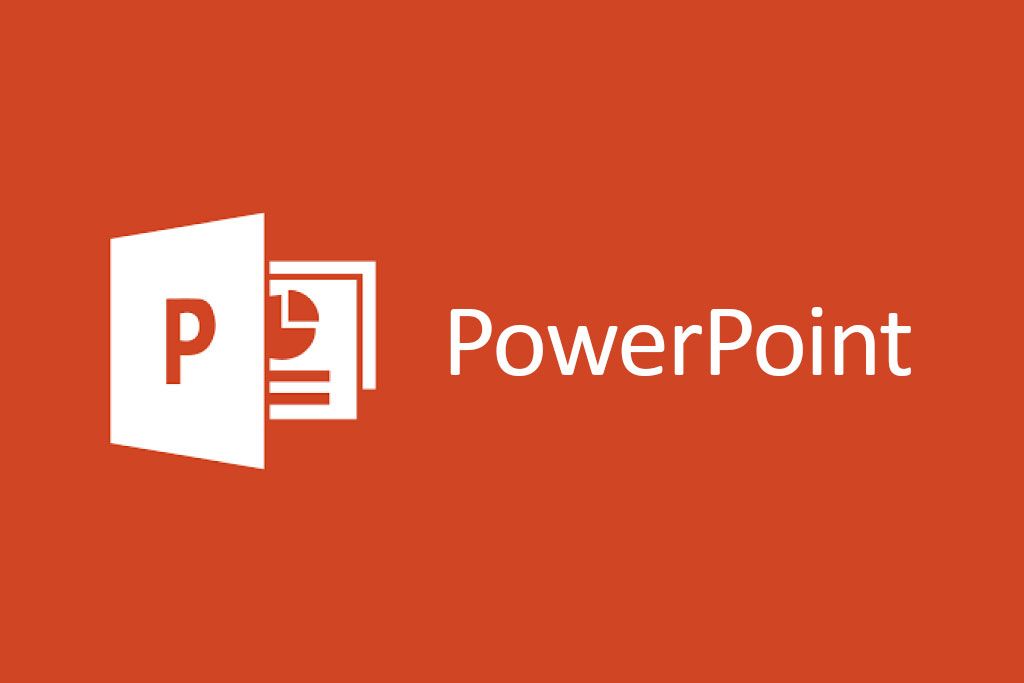
¿Tienes alguna pregunta o problema relacionado con el tema del artículo? Queremos ayudarte.
Deja un comentario con tu problema o pregunta. Leemos y respondemos todos los comentarios, aunque a veces podamos tardar un poco debido al volumen que recibimos. Además, si tu consulta inspira la escritura de un artículo, te notificaremos por email cuando lo publiquemos.
*Moderamos los comentarios para evitar spam.
¡Gracias por enriquecer nuestra comunidad con tu participación!