A partir de la actualización de mayo de 2019 Windows 10 reservará aproximadamente 7 GB del almacenamiento de tu dispositivo para actualizaciones y archivos opcionales. Esto asegurará una fácil instalación de actualizaciones en el futuro, pero puedes recuperar ese espacio si así lo deseas.
¿Qué es el almacenamiento reservado en Windows 10?
Windows requiere una cierta cantidad de espacio libre en disco para actualizarse. Las actualizaciones no se instalarán si tu computadora no tiene suficiente espacio libre. Con la reciente actualización de mayo de 2019, Microsoft tiene como objetivo solucionar este problema reservando espacio en disco para futuras actualizaciones.
Antes, si no tenías suficiente espacio libre en el disco de su ordenador, Windows no podía instalar las actualizaciones correctamente. La única solución era liberar algo de espacio de almacenamiento antes de continuar.
Con el «almacenamiento reservado», Microsoft hace que Windows 10 reserve al menos 7 gigabytes de espacio en tu disco duro para garantizar que se puedan descargar las actualizaciones, independientemente de cuánto espacio en disco tengas.
Cuando los archivos de actualización no lo usen, el Almacenamiento reservado se utilizará para aplicaciones, archivos temporales y caché del sistema, mejorando la función diaria de tu computadora.
En otras palabras, el almacenamiento reservado no significa que Windows esté utilizando un total de 7 GB adicionales de almacenamiento; es probable que esté almacenando algunos archivos temporales allí que normalmente se almacenarían en otro lugar en la unidad del sistema.
Cómo verificar si tu ordenador ha reservado almacenamiento
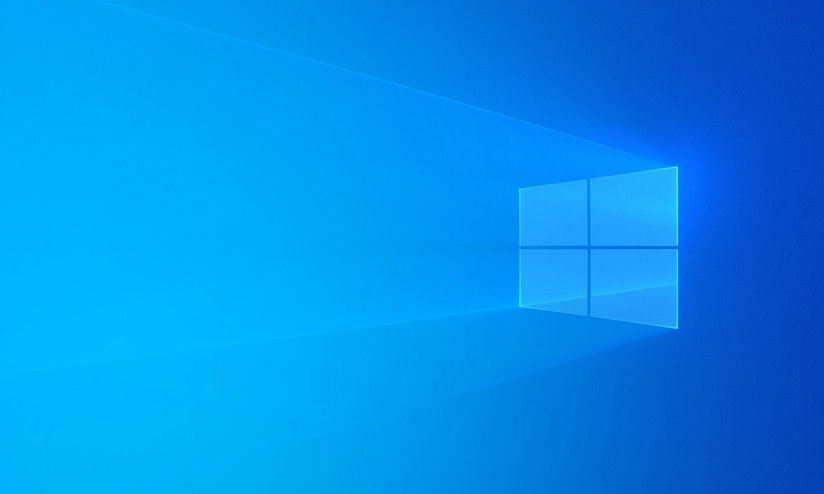
Antes de continuar, debes asegurarte de que tu sistema esté utilizando el almacenamiento reservado. Si no es así, entonces no hay necesidad de continuar, porque Windows no está reservando ningún almacenamiento adicional en tu PC. Puedes verificar si el sistema está utilizando almacenamiento adicional o no y cuánto, a través de la aplicación Configuración.
Esta característica se habilitará automáticamente en las nuevas computadoras con Windows 10, versión 1903. Que es la actualización de mayo de 2019 preinstalada, junto con las instalaciones limpias de Windows 10 versión 1903. Si estás actualizando desde una versión anterior de Windows 10, el Almacenamiento reservado no se habilitará.
Para verificar si Windows está usando el almacenamiento reservado, debes ir a Configuración, luego a Sistema y después a Almacenamiento. Puede abrir rápidamente la aplicación Configuración presionando Windows + i en tu teclado. Ahora, haz clic en «Mostrar más categorías» en la lista de elementos que ocupan espacio.
Debajo de tu unidad principal, haz clic en “Mostrar más categorías”.
Haz clic en «Sistema y reservado». Si está habilitado en tu computadora, verás la sección «Almacenamiento reservado» con más de 7 GB de espacio de almacenamiento en uso. Si no ves esta función aquí, tu sistema no tiene habilitada la función «Reserva de almacenamiento».
¿Debes deshabilitar el almacenamiento reservado en Windows 10?
Puedes liberar un poco de espacio de almacenamiento reservado desinstalando funciones opcionales. Debes ir a Configuración, luego a Aplicaciones y características. Ahora, ve a Administrar características opcionales y paquetes de idioma. Debes ir a Configuración, luego a Hora e idioma y por último a Idioma.
No obstante, si deseas liberar la cantidad máxima de espacio, deberás deshabilitar por completo la funcionalidad de almacenamiento reservado. Microsoft se manifiesta en contra de esto, explicando que:
“Nuestro objetivo es mejorar la función diaria de tu computadora garantizando que las funciones críticas del sistema operativo siempre tengan acceso al espacio en disco. Sin almacenamiento reservado, si un usuario casi llena su almacenamiento, varios escenarios de aplicaciones y Windows no son confiables.
Es posible que los escenarios de aplicaciones y Windows no funcionen como se espera si necesitan espacio libre para funcionar. Con el almacenamiento reservado, es menos probable que las actualizaciones, las aplicaciones, los archivos temporales y los cachés le quiten espacio valioso y deberían continuar funcionando como se esperaba.”
Pero, si necesitas espacio, no dudes en continuar y deshabilitar el almacenamiento reservado. Después de todo, la mayoría de las computadoras con Windows 10 en el mundo real todavía tienen esto deshabilitado y funcionan bien.
Cómo deshabilitar el almacenamiento reservado

Antes de continuar, debes saber esto: tu cambio no tendrá efecto de inmediato. El almacenamiento reservado no se eliminará de tu sistema hasta después que Windows instale una nueva actualización.
Afortunadamente, una simple actualización acumulativa, del tipo que Microsoft publica cada mes, resultó en la eliminación del almacenamiento reservado después de realizar el cambio a continuación. Esto puede cambiar en el futuro: Microsoft claramente no quiere que las personas deshabiliten esta opción.
Ahora que tenemos todo eso fuera del camino, veamos cómo deshabilitar el Almacenamiento reservado usando el Editor del registro.
Advertencia: el Editor del Registro es una herramienta poderosa y su mal uso puede hacer que tu sistema sea inestable o incluso inoperable. Este es un truco bastante simple, y siempre y cuando sigas las instrucciones, no deberías tener ningún problema.
Dicho esto, si nunca antes has trabajado con él, considera leer sobre cómo usar el Editor del Registro antes de comenzar. Y definitivamente, haz una copia de seguridad del Registro y de tu PC antes de realizar cambios.
Abre el Editor del Registro presionando Inicio y escribiendo «regedit«. Presiona Enter para abrir el Editor del Registro y luego permite que realice cambios en tu computadora.
En el Editor del registro, usa la barra lateral izquierda para navegar a la siguiente clave. También puedes copiarlo y pegarlo en la barra de direcciones del Editor del Registro.
HKEY_LOCAL_MACHINE\SOFTWARE\Microsoft\Windows\CurrentVersion\ReserveManager
Una vez aquí, ubica ShippedWithReserves y haz doble clic en él.
Cambia el número en «Información del valor» de 1 a 0, luego haz clic en «Aceptar».
Y eso es todo. Cierra el Editor del registro, luego reinicia Windows para aplicar los cambios. Tu cambio ya está hecho, pero es posible que tengas que esperar unas semanas antes de que Windows instale una actualización y elimine el almacenamiento reservado.


¿Tienes alguna pregunta o problema relacionado con el tema del artículo? Queremos ayudarte.
Deja un comentario con tu problema o pregunta. Leemos y respondemos todos los comentarios, aunque a veces podamos tardar un poco debido al volumen que recibimos. Además, si tu consulta inspira la escritura de un artículo, te notificaremos por email cuando lo publiquemos.
*Moderamos los comentarios para evitar spam.
¡Gracias por enriquecer nuestra comunidad con tu participación!