Nunca es una mala idea eliminar tu información de PowerPoint personal de un archivo antes de compartirla. Las aplicaciones de Office pueden almacenar información personal en cada archivo que creas, lo que significa que todos los que reciban ese archivo tendrán tu información. Por esta razón te explicamos cómo eliminarla.
Guarda una copia de tu archivo de PowerPoint
Lo primero es lo primero; Si planeas eliminar tu información personal de un archivo, es posible que no puedas restaurar los datos una vez que hayan desaparecido.
Con eso en mente, es una buena idea tener un archivo de respaldo a mano. Además de tener una copia de tu documento original, asegúrate de darle un nombre distinguible, para que sepas qué archivo es el correcto.
Por ejemplo, puedes tener una presentación de diapositivas que presentaste en una conferencia de ventas. Después de la conferencia, es posible que debas enviar esa presentación a tus clientes.
En este caso, querrás hacer una copia del archivo original y luego eliminar tu información personal de la copia del cliente. También querrás asegurarte de no enviar la copia incorrecta, ¡así que dale a la copia un nombre claro!
Una vez que hayas guardado una copia de tu archivo, ábrelo y elimina tu información.
Inspecciona tu presentación para eliminar información personal
Una vez que hayas abierto la copia del archivo del que deseas eliminar tu información, selecciona la pestaña «Archivo». Una vez seleccionada, estarás automáticamente en la sub – pestaña «Información». Aquí, haz clic en el botón «Buscar problemas».
Ahora selecciona «Inspeccionar documento» en el menú acaba de aparecer. Una vez que esté seleccionado, aparecerá la ventana «Inspector de documentos». Debes indicar a PowerPoint qué tipos de contenido quieres que inspeccione marcando la casilla junto a cada opción. Una vez que estés listo, haz clic en «Inspeccionar».
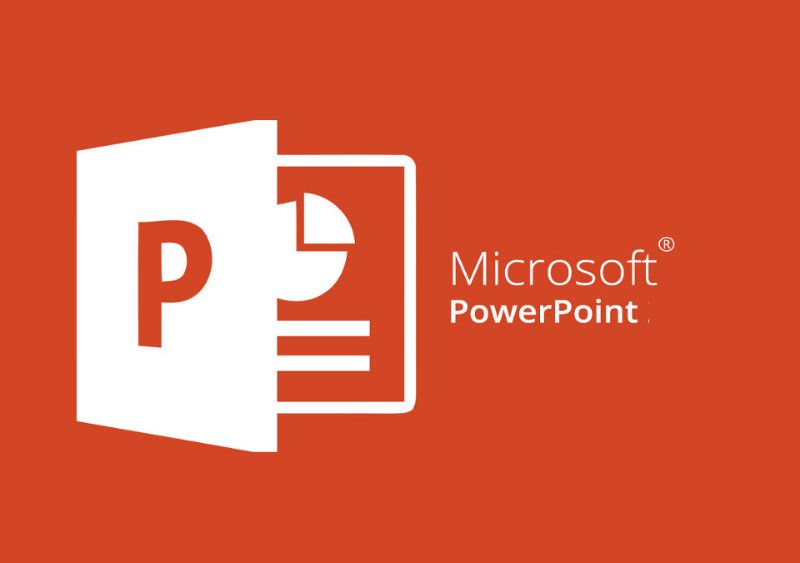
Aparecerán los resultados de la inspección. Si ves una marca de verificación verde junto a una sección, significa que no se encontraron elementos y no se requiere ninguna otra acción.
Sin embargo, si ves un signo de exclamación rojo, significa que se encontró información en esa sección. Revísalo y luego selecciona «Eliminar todo» de cada grupo que contenga información confidencial.
Ahora recibirás un mensaje que te informa que la información se eliminó con éxito. Como una buena práctica, vuelve a inspeccionar el documento para que te asegures de que se hayan eliminado todos los datos. Continúa y haz clic en «Volver a inspeccionar».
El documento pasará por el proceso de inspección nuevamente. Si se perdiera algo, te lo haría saber. No debería haber problema alguno con la segunda inspección. Sin embargo, ocurren errores y la tecnología no es perfecta.
Esto refuerza aún más por qué siempre es una buena idea verificar una y dos veces antes de enviar algo, especialmente cuando se trata de algo con tus datos personales.
Finalmente, guarda tu archivo. Puedes notar que el tamaño del archivo de PowerPoint se ha reducido. Esto es genial ya que no siempre es posible enviar documentos extremadamente grandes por correo electrónico. ¡Y ya llegamos! Ese es tu último paso. ¿Entonces, Qué esperas? ¡Comparte tu presentación!

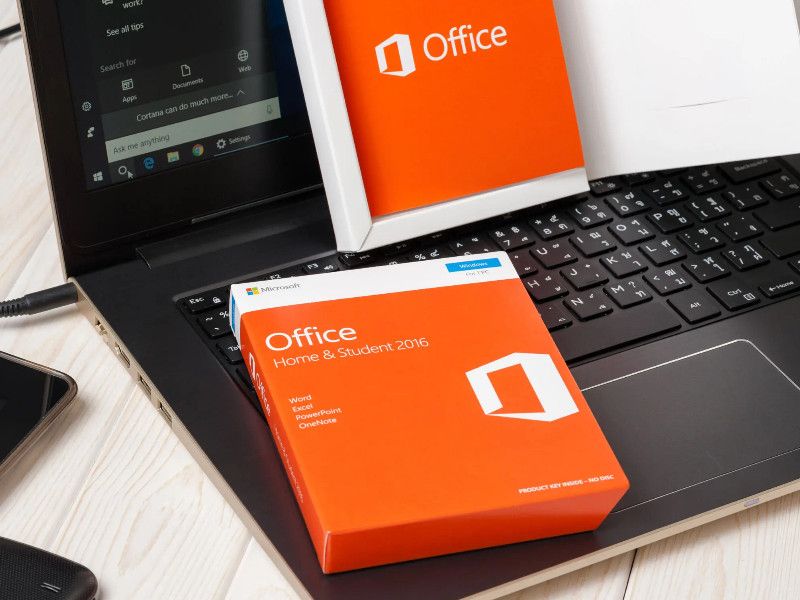
¿Tienes alguna pregunta o problema relacionado con el tema del artículo? Queremos ayudarte.
Deja un comentario con tu problema o pregunta. Leemos y respondemos todos los comentarios, aunque a veces podamos tardar un poco debido al volumen que recibimos. Además, si tu consulta inspira la escritura de un artículo, te notificaremos por email cuando lo publiquemos.
*Moderamos los comentarios para evitar spam.
¡Gracias por enriquecer nuestra comunidad con tu participación!