La barra de marcadores de Chrome es más que un simple lugar para almacenar páginas aleatorias para que las leas más tarde; es una característica muy funcional y versátil que no recibe suficiente crédito. Así es como puedes organizar y crear marcadores para usarlo en todo su potencial.
Habilitar la barra de marcadores de Google Chrome
Si aún no lo has hecho, para aprovechar al máximo la barra de marcadores, primero deberás habilitarla. Ve a Chrome, haz clic en el icono del menú y selecciona «Marcadores». Luego haz clic en «Mostrar barra de marcadores». Alternativamente, puedes presionar CTRL + SHIFT + B en Windows o COMAND + SHIFT + B si es en macOS.
Ahora, haz clic en el ícono Menú, luego Marcadores> Mostrar barra de marcadores
Importar marcadores desde otro navegador
Cuando cambias a un nuevo navegador, la mayoría de los datos no son tan importantes y probablemente no te hagan pensar dos veces al salir. Sin embargo, los marcadores son la excepción y por eso Chrome tiene una opción para importar tus marcadores desde otro navegador.
Google Chrome transfiere automáticamente todos tus marcadores con su herramienta de importación fácil de usar. Haz clic en el icono del menú, selecciona «Marcadores» y luego haz clic en «Importar marcadores y configuraciones».
Elige desde qué navegador deseas que Chrome exporte los marcadores, luego haz clic en «Importar». Chrome hace el resto y coloca todo dentro de una carpeta, ya sea en Otros marcadores o en la Barra de marcadores llamada «Importado de Firefox». También, en cualquier navegador que escojas.
Importar marcadores desde un archivo HTML

Has trabajado con los navegadores Firefox, Explorer, Edge, Opera o Safari, es fácil de transferir todos tus preciosos marcadores a Chrome.
Después de exportar todos tus marcadores a un archivo HTML, abre el Administrador de marcadores. Abre Chrome, haz clic en el icono del menú, selecciona «Marcadores» y luego haz clic en «Administrador de marcadores». Desde el Administrador de marcadores, haz clic en el icono del menú, luego pulsa en «Importar marcadores».
Desde el selector de archivos, navega y haz clic en el archivo HTML que exportaste desde el otro navegador, Ahora dale clic en “Abrir”. De esta manera, todos sus marcadores se agregan de forma segura a Chrome dentro de una carpeta, al igual que el método anterior.
Recuperar marcadores borrados accidentalmente
Si no hiciste una copia de seguridad o exportación de tus marcadores, Google Chrome no tiene un botón para deshacer ni te permite presionar CTRL + Z para recuperar los marcadores eliminados.
En el caso poco probable de que elimines accidentalmente una carpeta completa llena de marcadores, puedes restaurarlos desde una copia de seguridad temporal oculta en las carpetas de aplicaciones de Chrome. El navegador guarda una única copia de seguridad de tu archivo de marcadores y sobrescribe esa copia de seguridad cada vez que inicias Chrome.
Lo primero es lo primero. Cierra todas las ventanas abiertas de Chrome, pero no lo vuelvas a abrir. Si ya cerraste el navegador, déjalo cerrado.
De manera predeterminada, Chrome puede continuar ejecutándose en segundo plano en Windows incluso después de que salgas del navegador normalmente. En cambio, Chrome debe ser eliminado a través del icono en la Bandeja del sistema.
Haz clic en el botón «Mostrar iconos ocultos» si no ves el icono de Chrome en la bandeja del sistema. Ahora, haz clic con el botón derecho en el icono del navegador y luego pulsa en «Salir». Si no ves el icono de Chrome aquí, eso significa no se ejecuta en segundo plano, y puedes ir al siguiente paso.
Debes abrir el Explorador de Windows primero
Ahora, abre el Explorador de Windows y ve a la siguiente ruta de archivo, reemplazando «NOMBRE» con tu cuenta de usuario de Windows:
C:\Users\NAME\AppData\Local\Google\Chrome\User Data\Default
La carpeta tiene dos archivos de interés: Bookmarks y Bookmarks.bak, el primero es tu archivo de marcadores actual y el segundo es la copia de seguridad de la última vez que abriste Chrome.
Si no ves la extensión de archivo .bak, es posible que primero debas habilitar las extensiones de archivo en el Explorador de Windows. Para restaurar la copia de seguridad sigue estos pasos:
- Cambia el nombre de tu archivo actual de Marcadores a algo como “Marcadores.old”. Esto conserva una copia del archivo de marcadores existente en caso de que lo necesites.
- Cambia el nombre de tu archivo Bookmarks.bak a solo Bookmarks; eliminando la extensión .bak. Esto hace que Chrome cargue el archivo de respaldo cuando lo abres.
- Abre Chrome y ve si has logrado restaurar el marcador perdido.
Si estos pasos no funcionan, significa que Chrome guardó una versión más reciente del archivo de copia de seguridad y la única forma de recuperar los marcadores es desde una copia de seguridad anterior de tu computadora, siempre que tengas una.
Solo debes tener en cuenta que el uso de este proceso también eliminará todos los marcadores que hayas creado desde la última vez que utilizaste Chrome.
Use Bookmarklets para mejorar la experiencia de navegación en Chrome
Los Bookmarklets son trozos de JavaScript que puedes guardar como marcador, luego colocar en la barra de marcadores del navegador para una función de un clic para que las tareas repetitivas sean más rápidas y fáciles.
Son completamente libres de usar y agregan funcionalidades a tu navegador que le permiten extraer datos de la página web, modificar la apariencia de una página web, aumentar la legibilidad de una página al eliminar elementos no deseados, compartir instantáneamente páginas con otros servicios y mucho más. El cielo es el límite.
La forma más fácil de instalar el bookmarklet es arrastrar y soltar el enlace. Haz clic y arrastra el bookmarklet directamente a la barra de marcadores y se guardará como cualquier otro enlace.
Ahora, todo lo que tienes que hacer pulsar en el enlace bookmarklet y tu navegador lo ejecutará en la página actual.
Aquí hay algunos ejemplos útiles de lo que pueden hacer los marcadores:
- Traducir cualquier página: ¿Visitas una página web que no está en español? Usa este bookmarklet para traducir automáticamente cualquier página en la que te encuentres con solo un clic.
- Buscar una palabra en Wikipedia: resalta cualquier palabra en Chrome, luego haz clic en el marcador para buscarla rápidamente en Wikipedia.
- Enviar rápidamente un correo electrónico desde Gmail: haz clic en este bookmarklet para enviar un correo electrónico sin tener que salir de una página con GmailThis desde cualquier página.
Guarda los artículos en Pocket: guarda cualquier página en tu cuenta de Pocket y luego sincronízala en todos tus dispositivos para acceder en cualquier momento, ¡incluso cuando estés desconectado!
Organizar la barra de marcadores de Google Chrome

Después de haber usado Chrome por un tiempo, es probable que tengas bastantes marcadores, lo que hace que la barra de estos sea desordenada y una tarea difícil de encontrar. Si deseas reclamar la barra de marcadores de una vez por todas, es hora de ordenarla y organizarla para que la búsqueda de marcadores sea manejable nuevamente.
No se te olvide hacer una copia de seguridad de tus marcadores
Lo primero que querrás hacer es una copia de seguridad y exportar todos tus marcadores; esto hace que sea fácil purgar la mayoría de ellos y restaurar cualquier cosa que elimines accidentalmente. Esta es una forma libre de estrés para deshacerse rápidamente de los marcadores en los que no ha hecho clic en años.
Abre la barra de Marcadores, haz clic en el icono del menú y luego clic en «Exportar marcadores».
Comienza la purga en Chrome
Una vez que hagas una copia de seguridad de todo, es hora de comenzar la purga. Haz clic derecho en un marcador o carpeta y selecciona “Eliminar”, o haz clic izquierdo en un marcador y presiona la tecla Delete. Purga y elimina todo lo que ya no necesitas.
Usa una extensión para eliminar duplicados en Chrome
Google Chrome tiene una extensión que clasifica, elimina duplicados y combina carpetas de todos tus marcadores. Con un solo clic, SuperSorter ordena las carpetas de forma recursiva, elimina las carpetas vacías y tiene una función de clasificación automática que se ejecuta cada pocos minutos, lo que hace que el proceso sea mucho más fácil de mantener ordenado.
Marcar cosas para leer más tarde
Uno de los mayores contribuyentes a una barra de marcadores desordenada son los artículos y las páginas que guardas para leer más tarde. Si ya los separaste en carpetas de temas específicos, es probable que permanezcan mucho más tiempo de lo que esperarías porque te olvidas de ellos o tienes demasiados para buscar.
No estamos diciendo que no debas marcar cosas para leer más tarde; solo sé consciente de dónde los colocaste y cuánto tiempo han estado allí. Puedes crear una carpeta con el nombre «Leer más tarde» y luego a medida que las leas, elimina todo lo que ya no sea relevante.
No lo uses como un “Catchall”
Aunque puede ser tentador guardar todo lo que te interesa, debes reservar marcadores para herramientas, páginas web útiles y cosas a las que accedes regularmente.
Sé honesto contigo mismo y elimina todo lo que no encuentres útil. Si tienes cientos de marcadores, podría ser el momento de eliminar los marcadores con páginas que nunca vas a volver a ver.
Con la accesibilidad actual a internet y el poder de una búsqueda rápida en Google, todo está al alcance de tus dedos de todos modos. Por lo que es fácil deshacerse de este tipo de marcadores.
En cambio, guarda un artículo o una receta en Pocket, un servicio web gratuito que guarda y sincroniza artículos a cualquier dispositivo que tenga el servicio instalado. Instala la extensión en Chrome, o usa el marcador mencionado anteriormente, para habilitar un método de un clic para guardar una página web para más adelante. Todo ello sin saturar tu Barra de marcadores.
Después de crear una cuenta e iniciar sesión, todo lo que tienes que hacer es darle clic en el icono de Pocket y guardará la página en tu «Pocket» para leer más tarde. Agrega las etiquetas que consideres útiles en el campo proporcionado para ayudar a organizar todo muy bien.
Ahora que sabes todo lo que hay para aprovechar al máximo la Barra de marcadores, estás en camino de convertirte en un verdadero usuario avanzado de Chrome. Tus amigos se asombrarán del nivel de organización y las herramientas de productividad que utilizas cuando navegas por la web.

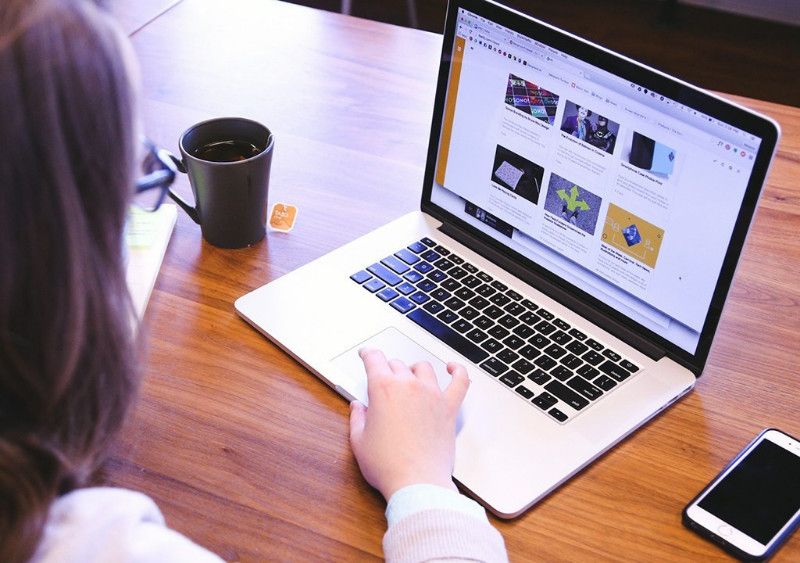
¿Tienes alguna pregunta o problema relacionado con el tema del artículo? Queremos ayudarte.
Deja un comentario con tu problema o pregunta. Leemos y respondemos todos los comentarios, aunque a veces podamos tardar un poco debido al volumen que recibimos. Además, si tu consulta inspira la escritura de un artículo, te notificaremos por email cuando lo publiquemos.
*Moderamos los comentarios para evitar spam.
¡Gracias por enriquecer nuestra comunidad con tu participación!