Si recién estás comenzando a usar Google Sheets, sus amplias funciones y complementos pueden ser un poco abrumadores. Estos son algunos consejos que te ayudarán a comenzar a usar esta alternativa potente y gratuita a Microsoft Excel.
¿Qué son las hojas de cálculo de Google (Google Sheets)?
Si has oído hablar de Google Sheets anteriormente, no dudes en seguir adelante. Si nunca has oído hablar de él, aquí hay un curso intensivo sobre lo que necesitas saber. Repasaremos los conceptos básicos y te explicaremos qué es Google Sheets y cómo puedes comenzar a usarlo de inmediato.
Google Sheets es un programa gratuito de hoja de cálculo basado en la web que ofrece Google como parte de su paquete completo de oficina. Google Drive, para competir con Microsoft Office. Los otros servicios principales incluidos en la suite basada en la nube son Docs (Word) y Diapositivas (Powerpoint).
Google Sheets está disponible en todos los dispositivos y plataformas; todo lo que necesitas es una conexión a internet y un navegador web. En el caso de dispositivos móviles, son las aplicaciones que se aplican. Google hace el resto y maneja la peor parte del trabajo pesado mientras ejecuta el software en la nube.
Sheets admite varios tipos de archivos diferentes, incluidos XLS, XLSX, XLSM, TXT, ODS y CSV, lo que facilita ver y convertir archivos de Microsoft Office directamente desde Google Drive.
Y dado que Sheets es un programa de hojas de cálculo en línea, puedes compartir y colaborar con varias personas en el mismo documento, haciendo un seguimiento de las revisiones, cambios y sugerencias, todo en tiempo real.
Cómo registrarte para obtener una cuenta
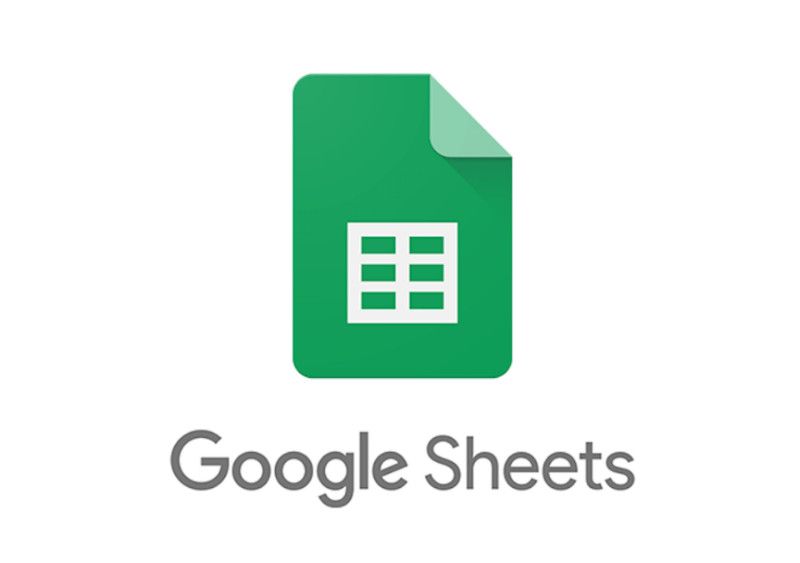
Lo primero que debes hacer antes de poder usar Google Sheets es registrarte para obtener una cuenta de Google; una cuenta @gmail. Si ya tiene una cuenta, no dude en pasar a la siguiente sección. De lo contrario, veremos la forma sencilla de crear una cuenta de Google y configurarlo con Hojas.
Dirígete a accounts.google.com , haz clic en «Crear cuenta» y luego en «Para mí». Ahora, en la página siguiente, deberás proporcionar cierta información para crear una cuenta, como nombre y apellidos, nombre de usuario y contraseña. Además, debes verificar tu número de teléfono para asegurarte de que eres un humano real y no un bot.
Después de verificar tu número de teléfono, las páginas siguientes requieren que proporciones una dirección de correo electrónico de recuperación, fecha de nacimiento y sexo, así como también, que aceptes la declaración de privacidad y los términos del servicio. Termina con eso y serás el orgulloso nuevo propietario de una cuenta de Google.
Cómo crear una hoja de cálculo en blanco
Ahora que tienes una cuenta de Google, es hora de crear tu primera hoja de cálculo. Dirígete a Google Sheets y coloca el cursor en el ícono multicolor «+» en la esquina inferior derecha. El símbolo + se convierte en un ícono de lápiz verde; debes hacer clic ahí.
También puedes escribir sheets.new en la barra de direcciones y presionar Enter. Esto para crear y abrir automáticamente una nueva hoja de cálculo en blanco en la pestaña actual.
Cómo importar una hoja de cálculo de Microsoft Excel
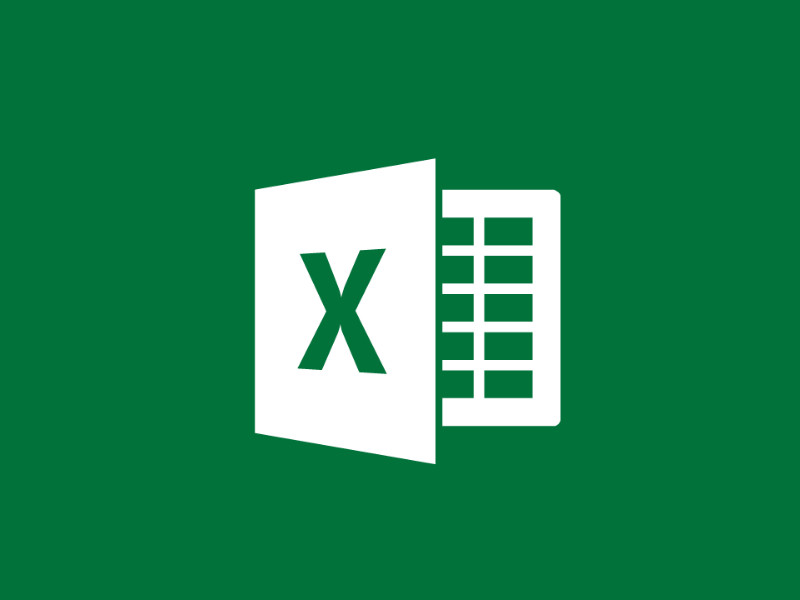
Incluso si eres completamente nuevo en Google Sheets, es posible que ya tengas una reserva de archivos de Microsoft Excel que te gustaría poder usar. Si ese es el caso, entonces todo lo que tienes que hacer es cargar todos tus documentos de Excel y Google hace el resto.
Si bien es posible que no sea compatible con algunas de las funciones y efectos más avanzados de algunas hojas de cálculo de Excel, funciona bastante bien y siempre agrega más funciones.
Cuando importas un documento de Excel, puedes usar Google Sheets o Drive para cargar tus archivos. Ambos métodos te permiten arrastrar y soltar un archivo desde tu computadora directamente en el navegador web para cargarlo fácilmente.
Tu unidad aloja todos tus archivos cargados, pero por conveniencia, cuando te diriges a la página de inicio de Sheets, solo muestra archivos de tipo hoja de cálculo.
Debes ingresar a la página de inicio de Google Sheets
Desde la página de inicio de Google Sheets, haz clic en el icono de la carpeta en la esquina superior derecha, luego haz clic en la pestaña «Cargar». Ahora arrastra un archivo Excel desde tu computadora. Una vez que se carga el archivo de Excel, Sheets lo convierte y abre automáticamente, listo para que puedas comenzar a editar, compartir y colaborar.
Para abrir un archivo de Excel que deseas editar y que ya está cargado, haz clic en el archivo con la «X» verde al lado del nombre de archivo desde tu página de inicio de Google Sheets. Haz clic en ver el archivo de Excel o en Editar en Sheets desde el cuadro de diálogo que aparece.
Cuando termines con el documento, puedes descargarlo en formato XLSX, ODS, PDF, HTML, CSV o TSV. Haz clic en Archivo y en Descargar como. Luego haz clic en el formato deseado y se descargará directamente a donde se guardan los archivos desde tu navegador.
Cómo colaborar en documentos con otros usuarios
Una de las mejores características de Google Sheets es la capacidad de generar un enlace que puede compartirse. A su vez permite a cualquier persona ver, comentar o editar tu documento. En lugar de enviar un archivo de un lado a otro entre los colaboradores, puedes realizar ediciones y sugerencias a la vez.
Como si estuvieses trabajando en la misma computadora en tiempo real. La única diferencia es que cada persona tiene su propio cursor de entrada de texto para usar en su computadora personal.
Desde el documento que deseas compartir, haz clic en el botón verde «Compartir» para elegir cómo y con quién quieres enviar un enlace a tu archivo. Puedes ingresar direcciones de correo electrónico manualmente o hacer clic en «Obtener enlace para compartir» en la esquina superior para entregar la invitación tú mismo.
Puedes otorgar privilegios a otros usuarios
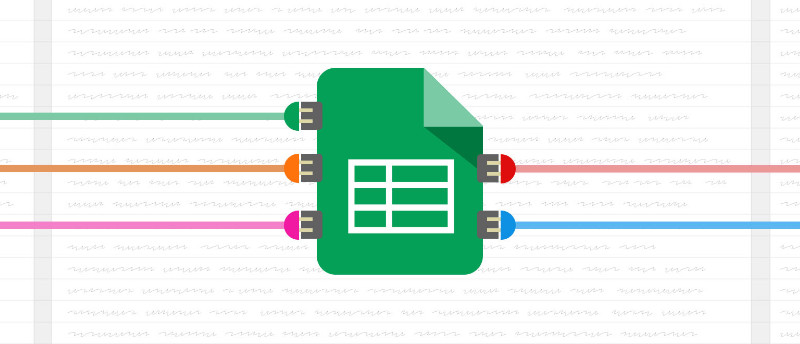
Desde el menú desplegable, puedes editar cuánto poder tienen los usuarios compartidos sobre el archivo cuando seleccionas una de estas opciones:
- Desactivado: el uso compartido está deshabilitado. Si previamente has compartido un enlace con otros, ya no funcionará y revocará los permisos que alguna vez tuvieron.
- Cualquier persona con el enlace puede editar: Da a los usuarios compartidos acceso completo de lectura y escritura. Sin embargo, todavía no pueden eliminarlo de tu Drive, esto es solo para el contenido del archivo.
- Cualquier persona con el enlace puede comentar: permite que los usuarios compartidos dejen comentarios si lo desean. Esto es ideal para proyectos de equipo.
- Cualquier persona con el enlace puede ver: los usuarios compartidos pueden ver el archivo, pero no pueden editarlo de ninguna manera. Esta es la acción predeterminada cuando compartes un archivo. Y la mejor opción si estás tratando de compartir un archivo para descargar.
Proteger las celdas en hojas compartidas de la edición
La capacidad de compartir y colaborar en documentos con Google Sheets es una de las mejores características, sin lugar a dudas. Sin embargo, a veces quieres mantener la integridad de ciertas celdas y evitar que alguien intente alterarlas.
Por lo tanto, si has compartido una hoja de cálculo con un grupo de personas pero deseas evitar que puedan editar celdas específicas en el archivo. Es posible que quieras revocar su acceso a ellas.
Resalta todas las celdas que deseas proteger, luego haz clic en Datos y luego en Proteger hojas y rangos de la barra de herramientas. El panel de Hojas y rangos protegidos aparece a la derecha. Aquí, puedes ingresar una breve descripción y luego hacer clic en «Establecer permisos». Para personalizar los permisos de protección de la celda.
De forma predeterminada, cualquier persona que ya tenga permiso para editar el documento puede editar cada celda de la página. Haz clic en el menú desplegable en «Restringir quién puede editar este rango» y luego clic en «Personalizado» para establecer quién tiene permiso para editar las celdas seleccionadas.
En la lista de personas que pueden editar, todas las personas con las que has compartido permisos de edición ya están seleccionadas de forma predeterminada. Anula la selección de cualquier persona que no quieres que edite las celdas seleccionadas y luego haz clic en «Listo».
Cada vez que alguien intente alterar o editar las celdas que acabas de proteger, verán un mensaje que le informa que las celdas y hojas no pueden ser editadas.
Cómo usar las hojas de Google sin conexión
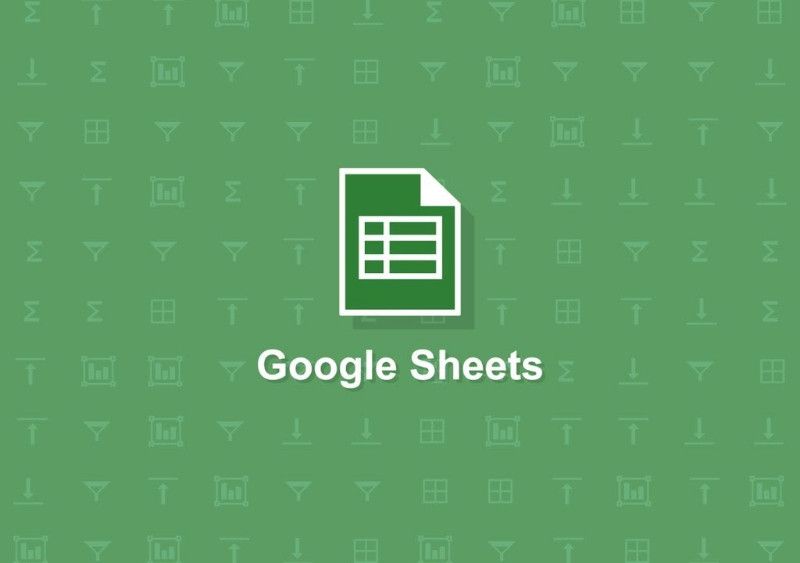
¿Qué sucede si necesitas acceder a Google Sheets pero no tienes una conexión a internet? Aunque Sheets es un producto basado en la web, eso no significa que no puedas usarlo sin conexión.
Debe descargar una extensión para Chrome y asegurarte de habilitar el archivo para su uso sin conexión de antemano. Cualquier cambio que realices en el archivo se actualizará la próxima vez que te conectes a internet.
Después de descargar la extensión oficial para Chrome, ve a la página de inicio de Google Sheets y en la esquina superior izquierda, haz clic en el menú y luego en Configuración. Una vez aquí, cambia «Offline» a la posición On y luego haz clic en «OK».
Para ahorrar espacio de almacenamiento en tu máquina local, Google solo descarga y hace que los archivos a los que hayas accedido más recientemente estén disponibles sin conexión. Para habilitar manualmente un archivo, haz clic en el icono de tres puntos, luego activa la opción «Disponible sin conexión».
Ahora, haz clic en los tres puntos del archivo al que deseas acceder sin conexión, luego cambia la opción «Disponible sin conexión» a la posición Activado.
Explora lo mejores complementos de Google Sheets
Ahora que has aprendido todos los conceptos básicos de Google Sheets, puedes convertirte en un verdadero usuario avanzado con la adición de complementos. Los complementos son muy similares a las extensiones para los navegadores web, pero son específicos de Google Sheets y te permiten obtener características adicionales de desarrolladores externos.
Puedes instalar herramientas para buscar datos y calcular fórmulas automáticamente, «Entrega documentos» a los estudiantes, genera informes comerciales e incluso envía correos electrónicos directamente desde un documento.

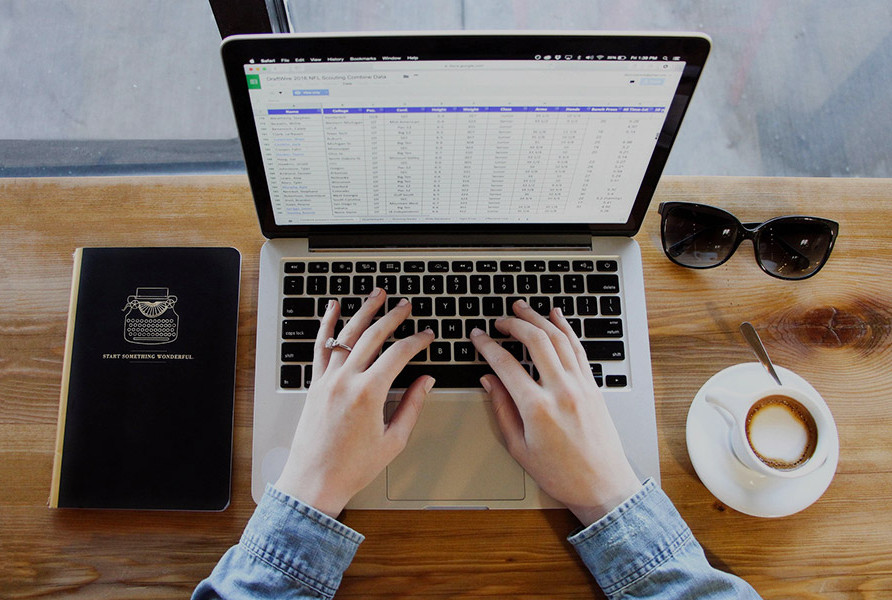
¿Tienes alguna pregunta o problema relacionado con el tema del artículo? Queremos ayudarte.
Deja un comentario con tu problema o pregunta. Leemos y respondemos todos los comentarios, aunque a veces podamos tardar un poco debido al volumen que recibimos. Además, si tu consulta inspira la escritura de un artículo, te notificaremos por email cuando lo publiquemos.
*Moderamos los comentarios para evitar spam.
¡Gracias por enriquecer nuestra comunidad con tu participación!