Si recién estás comenzando con Google Docs, puedes sentirte un tanto confundido debido a sus múltiples funcionalidades y herramientas. Por ello, tenemos algunos consejos para ayudarte a comenzar a utilizar esta poderosa alternativa a Microsoft Word.
¿Qué es Google Docs?
Si ya estás utilizando Google Docs, no dudes en seguir adelante y continuar. Ahora, si nunca has oído hablar de él, podrás leer un curso intensivo sobre lo que necesitas saber. De esta forma, conocerás los conceptos básicos y te explicaremos qué es Google Docs y cómo puedes comenzar a utilizarlo de inmediato.
Google Docs es un procesador de texto gratuito basado en la web que ofrece Google como parte de su paquete completo de oficina. Google Drive, para competir con Microsoft Office. Los otros servicios principales incluidos en la suite basada en la nube son Sheets (Excel) y Slides (PowerPoint).
Google Docs está disponible en todos los dispositivos y plataformas; todo lo que necesitas es una conexión a internet y un navegador web. En el caso de dispositivos móviles, las aplicaciones que se usan para tal fin. Google hace el resto, trabajando en la parte más pesada del trabajo concentrado en la nube.
Docs admite varios tipos de archivos diferentes, incluidos .doc, .docx .txt, .rtf y .odt, lo que facilita ver y convertir archivos de Microsoft Office directamente desde Google Drive.
Y dado que Docs es un procesador de textos en línea, puedes compartir y colaborar con varias personas en el mismo documento, rastreando revisiones, cambios y sugerencias, todo en tiempo real.
Regístrate primero y obtiene una cuenta
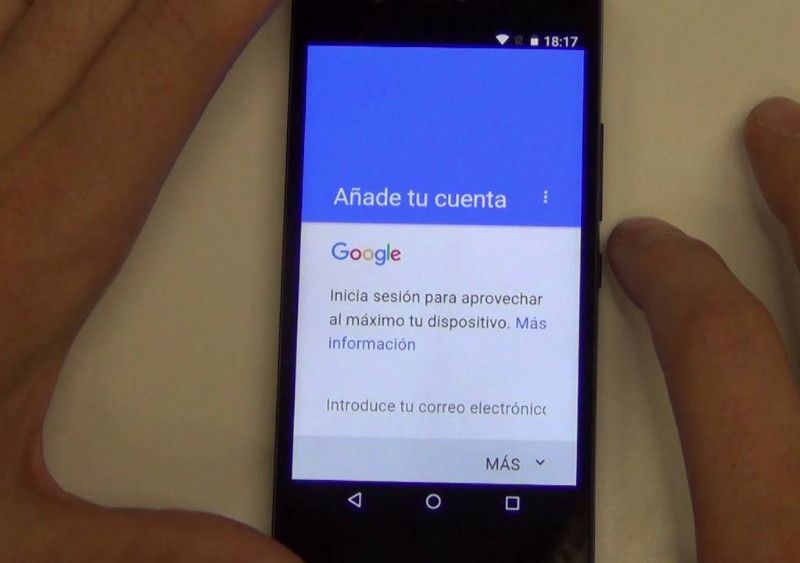
Lo primero que debes hacer antes de poder usar Docs es registrarte para obtener una cuenta de Google. Si ya tienes una cuenta, no dudes en pasar a la próxima parte. De lo contrario, vas a ver la forma sencilla de crear una cuenta de Google y configurarla con Docs.
Primero, ve a accounts.google.com , haz clic en «Crear cuenta» y luego en «Para mí». En la página siguiente, deberás proporcionar cierta información para crear una cuenta, como nombre y apellidos, nombre de usuario y contraseña. Además, debes verificar tu número de móvil para asegurarte de que eres un humano real y no un bot.
Después de que verifiques tu número de móvil, las páginas siguientes requieren que proporciones una dirección de correo electrónico de recuperación, fecha de nacimiento y sexo, así como que aceptes la declaración de privacidad y los términos del servicio. Termina con esto y tendrás tu propia cuenta de Google.
Aprende a crear un documento en blanco
Ahora que tienes una cuenta de Google, es hora de crear tu primer documento. Ve a Google Docs y coloca el cursor en el ícono multicolor «+» en la esquina inferior derecha. Del mismo modo, el símbolo «+» se convierte en un ícono de lápiz azul; Haz clic ahí.
Consejo de Chrome: si estás utilizando Google Chrome, puedes escribir docs.new en el Omnibox y presiona Enter; esto para para crear y abrir automáticamente un nuevo documento en blanco.
Cómo puedes importar un documento de Microsoft Word
Incluso si es nuevo en Google Docs, es posible que ya tengas muchos archivos de Microsoft Word que te gustaría poder usar. Si ese es el caso, tendrás que cargar todos tus documentos antes de poder verlos. Si bien es posible que no sea compatible con algunas de las funciones más avanzadas y el formato de algunos documentos de Word, funciona bastante bien.
Cuando importas un documento de Word, puede usar Google Docs o Drive para cargar tus archivos. Ambos métodos te permiten arrastrar y soltar un archivo desde tu computadora directamente en el navegador web para cargarlo fácilmente.
Tu Drive contiene todos tus archivos cargados, pero por conveniencia, cuando te diriges a la página de inicio de Docs, solo muestra archivos de tipo documento. Ahora, desde la página de inicio de Google Docs, haz clic en el icono de la carpeta en la esquina superior derecha, después en la pestaña «Cargar».
Una vez que se carga el archivo de Word, Docs lo abre automáticamente, listo para que puedas comenzar a editar, compartir y colaborar. Para abrir un documento de Word que deseas editar, haz clic en el archivo con la «W» azul al lado del nombre del archivo desde la página de inicio de Google Docs.
Haz clic en ver el archivo de Word o editarlo en Documentos. Cuando termines con dicho documento, puedes descargarlo nuevamente en formato DOCX o PDF, ODT, TXT, HTML o EPUB.
Solo tienes que hacer clic en Archivo y en Descargar como. Luego, haz clic en el formato deseado y se descargará directamente a donde se guardan los archivos desde tu navegador.
Cómo revisar tu ortografía en Google Docs
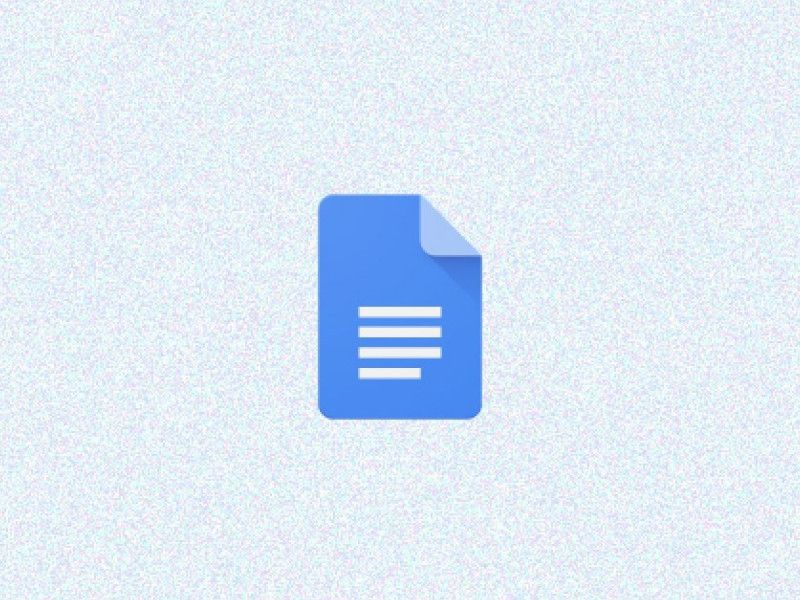
Ahora que tiene algunos documentos, es hora de asegurarte de que la ortografía y gramática sean correctas. Docs viene equipado con un corrector ortográfico, todo listo para ti; cada vez que escribes algo mal, subraya el error con una línea ondulada, lo que te indica que debes hacer un cambio.
Esto debería estar activado de manera predeterminada, pero puedes asegurarte en Herramientas, lguego en Ortografía y en Subrayar errores.
Para ver las correcciones ortográficas y sugerencias, haz clic derecho en la palabra con la línea debajo. Alternativamente, presiona CRTL + ALT + X (Windows) o Command + Alt + X (Mac) para abrir la herramienta de corrección ortográfica y gramática.
Otra forma de acceder al corrector ortográfico es hacer clic en el icono con una «A» y una marca de verificación. Esto habilita la herramienta y analiza tu documento para la ortografía y gramática.
Junto con un corrector ortográfico, Google Docs viene cargado con un diccionario y un diccionario de sinónimos integrados. Todo lo que tienes que hacer es resaltar una palabra, hacer clic derecho sobre ella y luego hacer clic en «Definir [palabra]».
Si bien esto debería ayudarte a comenzar, tenemos una inmersión más profunda en el corrector ortográfico y gramatical de Docs si deseas obtener más información.
Cómo colaborar en documentos con otros usuarios
Una de las mejores características de Google Docs es la capacidad de generar un enlace que se puede compartir; que le permite a cualquiera que lo vea, sugerir ediciones o editar tu documento.
En lugar de enviar un archivo de un lado a otro entre los colaboradores, pueden realizar ediciones y sugerencias a la vez, como si estuviesen en la misma computadora en tiempo real. La única diferencia es que cada persona tiene su propio cursor de entrada de texto para usar en su computadora personal.
Desde el documento que quieres compartir, haz clic en el botón azul «Compartir» para elegir cómo y con quién deseas enviar un enlace a tu archivo. Puedes ingresar direcciones de correo electrónico manualmente o hacer clic en «Obtener enlace para compartir» en la esquina superior para entregar la invitación tú mismo.
Puedes seleccionar varias opciones
Desde el menú desplegable, puedes editar cuánta potencia tendrán los usuarios compartidos sobre el archivo cuando seleccionas una de estas opciones:
- Desactivado: el uso compartido está desactivado. Si previamente has compartido un enlace con otros, este ya no funcionará y revocará los permisos que alguna vez tuvieron.
- Cualquier persona con el enlace puede editar: Da a los usuarios compartidos acceso completo de lectura y escritura. Sin embargo, todavía no pueden eliminarlo de tu Drive, esto es solo para el contenido del archivo.
- Cualquier persona con el enlace puede comentar: permite que los usuarios compartidos dejen comentarios si lo desean; esto es ideal para proyectos de equipo.
- Cualquier persona con el enlace puede ver: los usuarios compartidos pueden ver el archivo, pero no pueden editarlo de ninguna manera. Esta es la acción predeterminada cuando compartes un archivo. Y la mejor opción si estás tratando de compartir un archivo para descargar.
Cómo ver todos los cambios recientes en un documento
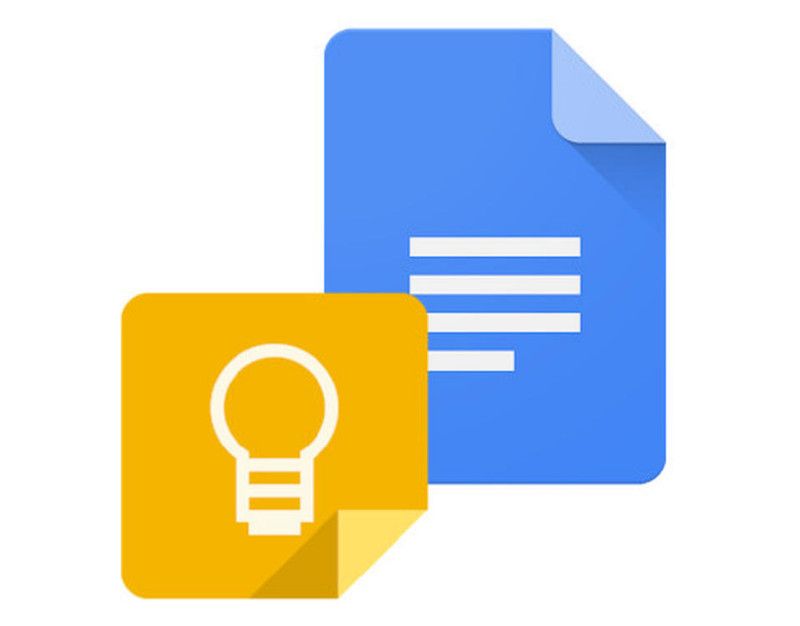
Cuando compartes documentos con otras personas, es difícil hacer un seguimiento de todos los pequeños cambios que ocurren si no estás presente. Para eso, hay un historial de revisiones.
Google Docs realiza un seguimiento de todos los cambios que ocurren en un documento y los agrupa en períodos, manteniendo el orden. Incluso puedes revertir un archivo a cualquiera de las versiones anteriores enumeradas en el historial con el clic de tu ratón.
Puedes ver una lista de todos los cambios recientes haciendo clic en Archivo, Historial de versiones y en Ver historial de versiones.
¿Cómo sugerir una edición a un documento?
Si eres el propietario de un documento y prefieres que los colaboradores tengan que sugerir modificaciones a tu archivo en lugar de editarlo directamente; puedes configurar el permiso de acceso a «Sugerencias». Esto permite a otros editar un documento sin la preocupación de que estén manipulando tu archivo.
Cuando un colaborador realiza una edición, recibes una notificación por correo electrónico con respecto a la edición sugerida y puedes optar por conservar o descartar el cambio.
Si ves en la esquina superior derecha de la ventana del documento, verás su estado actual. Cuando estés en el apartado «Sugerir», entonces estás listo para comenzar. Si ves los apartados «Edición» o «Visualización», haz clic en ese botón y luego en la opción «Sugerir».
¿Cómo puedes usar Google Docs sin conexión?
¿Qué sucede si necesitas acceder a Google Docs pero no tienes una conexión a internet? Aunque Google Docs es un producto basado en la web, eso no significa que no puedas usarlo sin conexión.
Debes descargar una extensión para Chrome y asegurarte de habilitar el archivo para su uso sin conexión de antemano. Cualquier cambio que realices en el archivo se actualizará la próxima vez que te conectes a internet.
Después de descargar la extensión oficial para Chrome, ve a la página de inicio de Google Docs y en la esquina superior izquierda, haz clic en el menú y después en Configuración. Una vez aquí, cambia de «Offline» a la posición «On», luego haz clic en «OK».
Para ahorrar espacio de almacenamiento en tu máquina local, Google solo descarga y hace que los archivos a los que hayas accedido más recientemente estén disponibles sin conexión. Para habilitar manualmente un archivo, haz clic en el icono de tres puntos, luego activa la opción «Disponible sin conexión».
Aprende a usar los mejores complementos de Google Docs
Ahora que has aprendido todos los conceptos básicos de Google Docs, puedes convertirte en un verdadero usuario avanzado con la adición de complementos. Los complementos son muy similares a las extensiones para navegadores web, pero son específicos de Google Docs y te permiten obtener características adicionales de desarrolladores externos.
Puedes instalar herramientas para aumentar la productividad con correctores de pruebas adicionales, aplicaciones de firma de documentos, un traductor de documentos e incluso un creador de rúbricas para maestros.


¿Tienes alguna pregunta o problema relacionado con el tema del artículo? Queremos ayudarte.
Deja un comentario con tu problema o pregunta. Leemos y respondemos todos los comentarios, aunque a veces podamos tardar un poco debido al volumen que recibimos. Además, si tu consulta inspira la escritura de un artículo, te notificaremos por email cuando lo publiquemos.
*Moderamos los comentarios para evitar spam.
¡Gracias por enriquecer nuestra comunidad con tu participación!