El cliente de la plataforma Steam de Valve actualizará automáticamente cualquier juego o aplicación instalada en la nube de forma predeterminada. Si hay una conexión de red cuando inicias Steam, o de igual forma Steam se está ejecutando, se instalarán actualizaciones si están disponibles.
Si bien esa es la opción más adecuada para la mayoría de los usuarios. Ya que las actualizaciones del juego pueden introducir correcciones de errores, nuevas características, mejoras de rendimiento y otros cambios beneficiosos. Lo cierto es que algunos usuarios de Steam pueden preferir tener el control del proceso de actualización.
Y hay varias razones para querer tener el control de las actualizaciones en Steam:
Para evitar que el ancho de banda se desperdicie cuando se actualizan juegos online que no planea jugar en un futuro cercano.
Cuando se sabe que las actualizaciones del juego introducen problemas o cambios no deseados.
Cuando se requiere el ancho de banda para otras operaciones.
Y cuando el dispositivo está conectado a una conexión a Internet rápida o ilimitada solo a veces.
Las versiones recientes de Steam bloquean las descargas automáticas de actualizaciones o archivos de juegos cuando se inicia uno. Es posible deshabilitar eso en la configuración de Steam para que las descargas continúen mientras estás jugando tus juegos gratis.
Hay una advertencia para bloquear las actualizaciones automáticas de videojuegos gratis de Steam, ya que algunos juegos pueden no funcionar correctamente o no funcionar en absoluto si no están actualizados. Este es el caso de la mayoría de los juegos multijugador, pero algunos juegos de un solo jugador también pudieran presentar este tipo de problemas. Especialmente si requieren una conexión en línea.
Cómo controlar las actualizaciones automáticas de Steam

Primero hay que darte las malas noticias: el cliente Steam no ofrece configuración para activar las actualizaciones automáticas para todos los juegos. Si bien eso suena mal, especialmente si tienes cientos de juegos en tu biblioteca, en realidad no es tan problemático. Ya que de todos modos es posible que desees cambiar el comportamiento de actualización automática para los juegos instalados.
Aún así, hay una opción para limitar las actualizaciones automáticas a una hora específica del día.
1.- Limitar las actualizaciones automáticas en Steam a nivel mundial
La primera opción habilita restricciones de descarga para actualizaciones automáticas. Para acceder a la opción, selecciona Ver; despúes en Configuración y por último en Descargas en el cliente Steam.
Allí encontrarás una opción para limitar las actualizaciones automáticas de juegos a un tiempo específico. Simplemente marca la opción «Solo juegos de actualización automática entre» y selecciona un intervalo de 1 hora, preferiblemente de noche.
Steam actualizará los juegos solo en el período seleccionado y no de otra manera. La opción «limitar el ancho de banda a» también puede sonar útil, pero afecta todas las descargas en Steam, no solo las actualizaciones automáticas del juego.
2.- Deshabilita las actualizaciones automáticas para juegos individuales de Steam
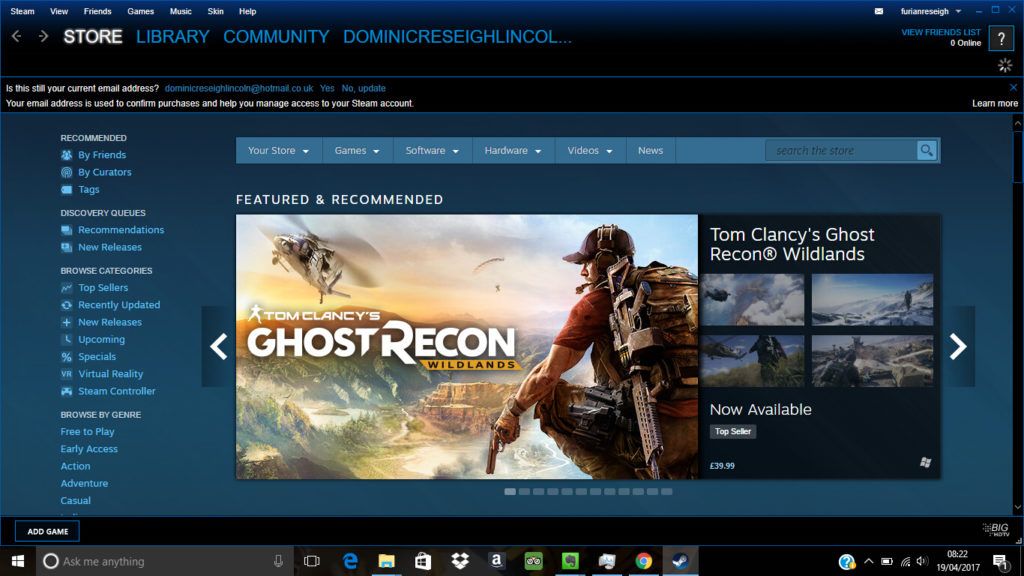
Tan solo un clic derecho sobre cualquier juego en la biblioteca de Steam y en la selección de propiedades. Abre la página de configuración del juego.
Cambia a la pestaña Actualizaciones en la interfaz que se abre. La primera opción en la página, actualizaciones automáticas, controla el comportamiento de actualización de ese juego.
El valor predeterminado es «mantener este juego siempre actualizado». Un clic en el menú muestra los dos estados adicionales «Actualizar solo este juego cuando lo lances» y «alta prioridad: actualizar automáticamente este juego antes que otros».
Al seleccionar la opción «solo actualizar…» se bloquean las actualizaciones automáticas del juego a menos que inicies el juego. La desventaja de esto es que es posible que tengas que esperar una actualización disponible para descargar si planeas jugar algún juego en específico.
Lo mismo pasa con los videojuegos Fortnite, que las actualizaciones automáticas se deshabilitarán, pero si necesitas instalar una, es posible de debas volver a configurar Steam para que puedas instalarlas.
3.- En la consola, deshabilita temporalmente las actualizaciones
La siguiente opción deshabilita las actualizaciones automáticas para cualquier juego instalado durante una sesión en particular. Requiere que abras la consola en Steam y ejecutes un comando en ella. Y Steam debe estar desconectado mientras ejecutas dichos comandos.
Ahora, escribe steam://open/console en cualquier navegador web de tu sistema y acepta la redirección a la aplicación Steam. Esto debería abrir la consola en Steam.
Luego, escribe @AllowSkipGameUpdate 0
Y después, escribe @AllowSkipGameUpdate 1
Alternativamente, ve a la carpeta de tu programa Steam, por ejemplo, c:\archivos de programa (x86)\Steam\steamapps. Y edita cada archivo acf que encuentre allí (uno para cada juego instalado). Usa el Bloc de notas u otro editor de texto sin formato para eso y edita la variable.
AllowSkipGameUpdate a 1 para bloquear las actualizaciones automáticas.
Y en estos sencillos pasos, ya tendrás configurado el sistema para que puedas jugar tus videojuegos gratuitos sin actualizaciones molestas. También podrás jugar tus videojuegos PS4 sin actualizaciones que puedan demorar el arranque de dichos juegos.

¿Tienes alguna pregunta o problema relacionado con el tema del artículo? Queremos ayudarte.
Deja un comentario con tu problema o pregunta. Leemos y respondemos todos los comentarios, aunque a veces podamos tardar un poco debido al volumen que recibimos. Además, si tu consulta inspira la escritura de un artículo, te notificaremos por email cuando lo publiquemos.
*Moderamos los comentarios para evitar spam.
¡Gracias por enriquecer nuestra comunidad con tu participación!