Esta guía te mostrará cómo crear archivos de texto que estén cifrados de forma segura y que requieran una contraseña para abrirse.
Crypto Notepad es una «alternativa segura al Notepad». Es gratuito y de código abierto, pequeño, muy fácil de usar y encripta sus archivos de texto.
Hora del tutorial en Windows
Vaya a la página de descarga de Crypto Notepad y descargue la última versión (Crypto.Notepad.zip). Descomprima el archivo en algún lugar de su carpeta de Descargas y ejecútelo desde allí.
Es una aplicación independiente, lo que significa que no hay instalación. Puede moverlo y crear un acceso directo a él más tarde (o incluso configurarlo para que se inicie cuando se inicie Windows).
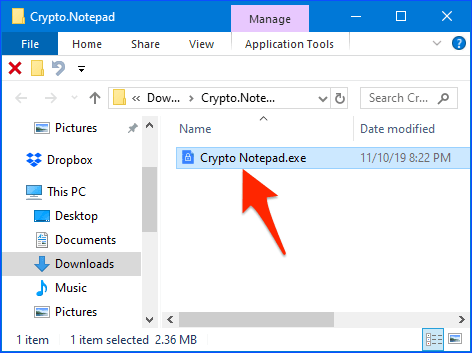
Puede obtener una advertencia de Windows. Si lo hace, haga clic en el enlace «Más información» y luego en el botón Ejecutar de todos modos. Crypto Notepad es de código abierto y 100% seguro de usar.
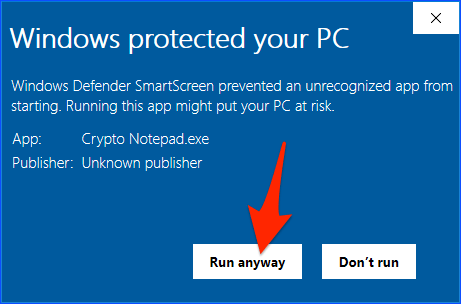
Cuando se le solicite, haga clic en Sí para permitir comprobaciones de actualización automáticas en el futuro.
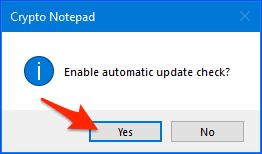
Primero lo primero, echemos un vistazo a la configuración y configure la aplicación para que funcione como usted quiera. Haga clic en el botón Configuración en la Barra de Herramientas (el que parece un ‘engranaje’, vea la captura de pantalla a continuación).
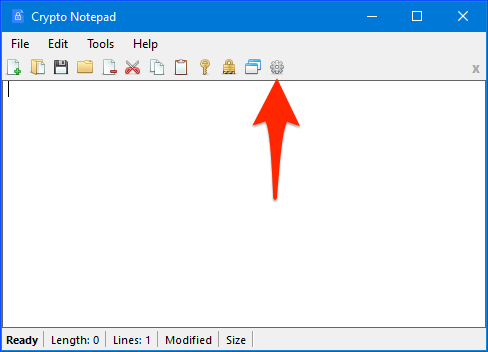
Ajuste cualquiera de los ajustes de la aplicación como mejor le parezca. Haz lo mismo con la configuración de la Barra de herramientas, el panel de estado, el panel de búsqueda y el Editor, todos ellos bastante sencillos. A continuación, seleccione la categoría Configuración de cifrado.
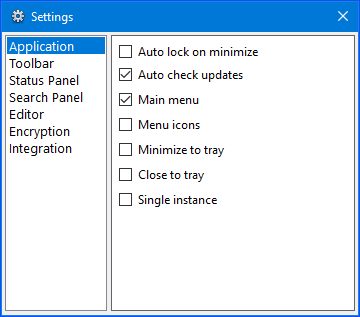
Aquí es donde usted decidirá exactamente qué método de cifrado desea utilizar para sus notas seguras. Los ajustes sugeridos son ideales.
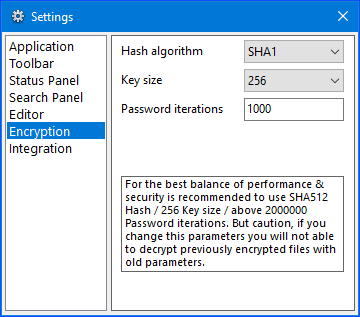
Pasos finales
Ahora seleccione la categoría Integración. Será muy útil en el futuro si coloca una marca en la casilla Asociar con archivos *.cnp – esto le permitirá hacer doble clic en cualquiera de sus archivos de texto cifrados y hacer que se abran automáticamente en el Bloc de notas de Crypto. Cuando haya ajustado todas las opciones para que se ajusten a sus necesidades, cierre la ventana de configuración.
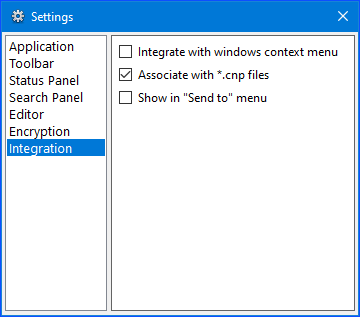
De vuelta en la aplicación, escribe una nota de prueba rápida. A continuación, haga clic en el botón Guardar de la barra de herramientas (o seleccione Archivo -> Guardar).
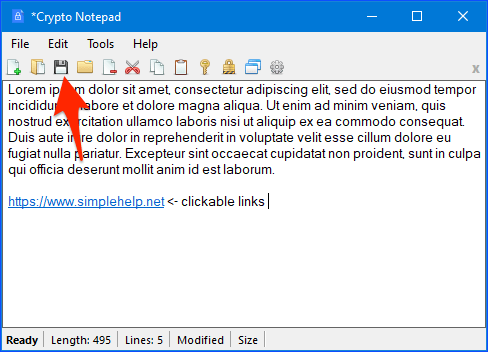
Elija la ubicación en la que desea guardar el archivo, póngale un nombre y, a continuación, haga clic en el botón Guardar.
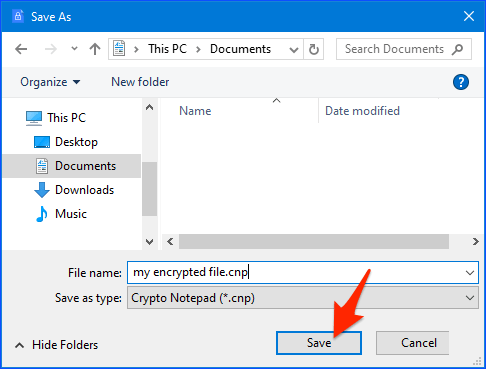
Introduzca la contraseña que desea utilizar para proteger este archivo.
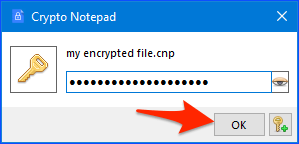
En el futuro, cuando haga doble clic en un archivo.cnp (suponiendo que haya habilitado la función Asociar con archivos *.cnp en el paso 7), se abrirá Crypto Notepad y le pedirá la contraseña asociada a ese archivo.
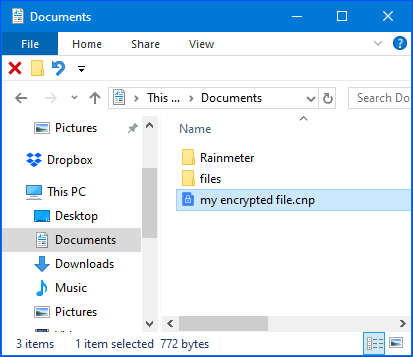


¿Tienes alguna pregunta o problema relacionado con el tema del artículo? Queremos ayudarte.
Deja un comentario con tu problema o pregunta. Leemos y respondemos todos los comentarios, aunque a veces podamos tardar un poco debido al volumen que recibimos. Además, si tu consulta inspira la escritura de un artículo, te notificaremos por email cuando lo publiquemos.
*Moderamos los comentarios para evitar spam.
¡Gracias por enriquecer nuestra comunidad con tu participación!