Los monitores más grandes son excelentes para la pantalla que proporcionan, pero para poder utilizarlos, especialmente uno que es una pantalla HD, hay que ampliarla o todo va a ser demasiado pequeño. Windows 10 tiene una característica de escalamiento incorporada que funciona, y en su mayoría funciona bien.
El escalamiento se aplica a todo lo que la interfaz de usuario del sistema operativo y las aplicaciones que ha instalado. Aunque Windows 10 funciona muy bien cuando se amplía, las aplicaciones son una historia diferente. No todas las aplicaciones funcionan bien con esta función y a menudo se obtiene texto borroso y elementos desbordantes que dificultan el uso de la aplicación. A continuación se explica cómo deshabilitar la ampliación en aplicaciones pero mantenerla activada para Windows 10.
Desactivar el escalado en las aplicaciones
Lo primero es lo primero, si aún no está utilizando el escalado pero tiene la intención de hacerlo, enciéndalo y ajústelo a la escala que mejor se adapte a su pantalla. Puede habilitar el escalado desde la aplicación Configuración. 1. Vaya al grupo de configuración Sistema y seleccione la pestaña Visualizar.
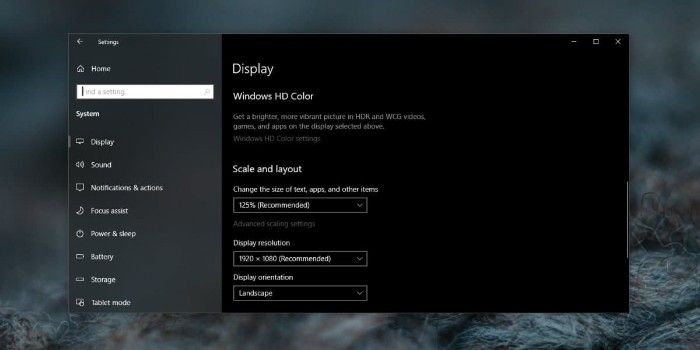
Una vez hecho esto, comprueba qué aplicaciones tienen problemas con el escalado. Para desactivar el escalado de una aplicación en particular, primero debe examinar cómo acceder a ella, es decir, el acceso directo de la aplicación que utiliza. Búscalo y haz clic con el botón derecho del ratón. En el menú contextual, seleccione Propiedades.
Busque una pestaña llamada Compatibilidad. Si esta pestaña está ausente, busque el EXE de la aplicación en su carpeta de instalación. Esto debe estar en la carpeta Archivos de programa o Archivos de programa (x86) en su unidad de Windows. Si la pestaña sigue sin aparecer, es probable que la aplicación no sea compatible con el escalado.
En la pestaña Compatibilidad, haga clic en el botón ‘Cambiar la configuración de DPI alta’.
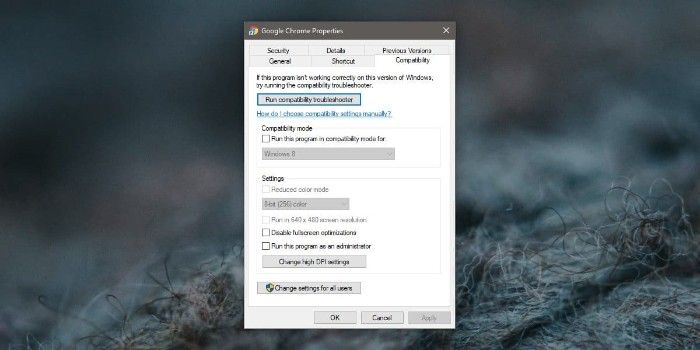
En la nueva ventana que se abre, habilite el comportamiento de ‘Override high DPI scaling’. Escalado realizado por la opción:’, y abra el menú desplegable debajo de ella. Seleccione la opción ‘System’ y haga clic en OK.
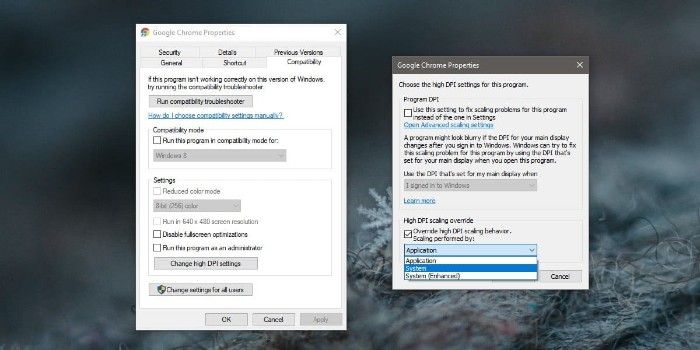
Es una buena idea reiniciar la aplicación y su sistema después de hacer cambios en la configuración de escalado. El método anterior debe repetirse para todas las aplicaciones. Eso es todo lo que hay que hacer. Parece que no se puede desactivar el escalado para las aplicaciones UWP. Este método sólo funciona para aplicaciones de escritorio, aunque encontrará que son las que generalmente no funcionan bien con el escalado de Windows 10.
Si tiene problemas con una aplicación UWP, por ejemplo, texto borroso o elementos de interfaz de usuario desbordantes, puede ser un problema con la aplicación en sí. Puede ir a la configuración avanzada de escalado en la aplicación Configuración y permitir que Windows 10 solucione estos problemas. Puede, o no puede hacer una diferencia.


¿Tienes alguna pregunta o problema relacionado con el tema del artículo? Queremos ayudarte.
Deja un comentario con tu problema o pregunta. Leemos y respondemos todos los comentarios, aunque a veces podamos tardar un poco debido al volumen que recibimos. Además, si tu consulta inspira la escritura de un artículo, te notificaremos por email cuando lo publiquemos.
*Moderamos los comentarios para evitar spam.
¡Gracias por enriquecer nuestra comunidad con tu participación!