Esta guía lo llevará paso a paso a través del proceso de escaneo profundo de todo su equipo en busca de cualquier tipo de virus, malware o spyware, utilizando una herramienta gratuita proporcionada por Microsoft.
Es importante tener en cuenta de antemano – es probable que este examen tarde varias horas en completarse. Cuantos más archivos haya en la unidad (y cuantas más unidades estén conectadas), más tiempo tardará. El ordenador se ralentizará significativamente si intenta utilizarlo, ya que el análisis se está realizando, por lo que puede que desee considerar dejar que esto se ejecute durante la noche.
Vaya a la página de descargas de la aplicación Microsoft Safety Scanner. Seleccione la descarga como para la versión de 32 o 64 bits del programa (si no está seguro de cuál usar, consulte esta breve guía sobre cómo determinar si está usando la versión de 32 o 64 bits de Windows). Una vez finalizada la descarga, haga doble clic en el archivo para ejecutarlo.
Si no puede descargar el archivo y guardarlo en su unidad local, use otra computadora y descargue el archivo en una unidad USB. Conecte esa unidad y ejecute el archivo desde allí.
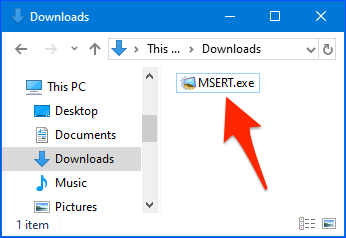
Deja tu ordenador como nuevo
No hay nada que instalar, por lo que el programa se iniciará de inmediato. Marque la casilla para confirmar el acuerdo de licencia y, a continuación, haga clic en el botón Siguiente.
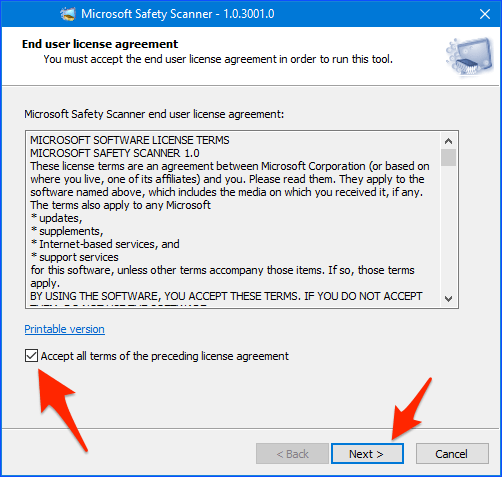
Haga clic de nuevo en Siguiente.
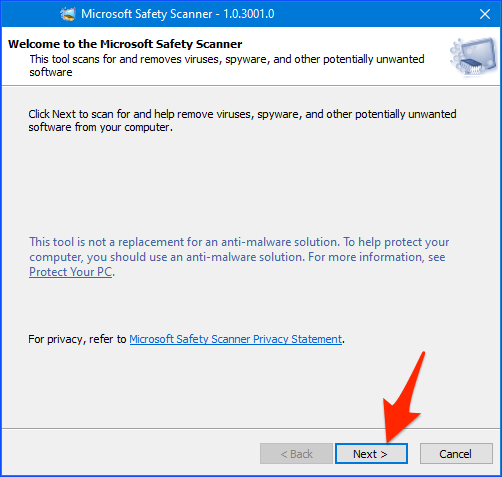
Seleccione Escaneo completo y luego haga clic en el botón Siguiente.
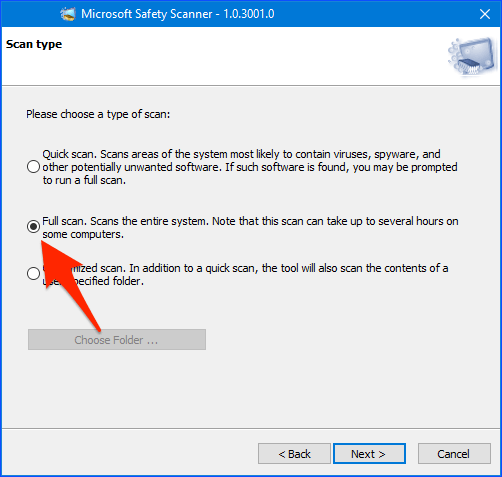
Vete de aquí. En serio, esto va a llevar horas.
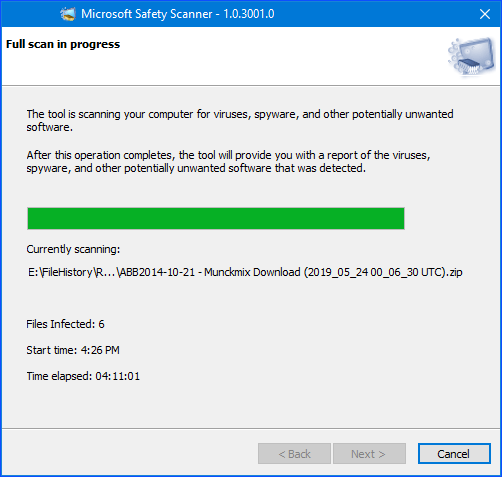
Cuando regrese, se le presentará una pantalla que le permitirá conocer los resultados de la exploración. Si se ha encontrado algo, se lo habrán quitado. Haga clic en el enlace Ver resultados detallados del análisis (si está presente).
Si desea obtener más información sobre cualquiera de las cosas que se encontraron y eliminaron, simplemente haga clic en el elemento. Se abrirá una página web en su navegador predeterminado con una descripción general del problema.
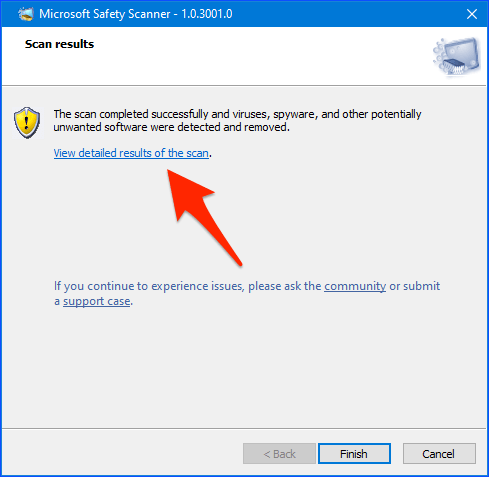
De lo contrario, es probable que aparezca la pantalla de «todo limpio». Haga clic en Finalizar.
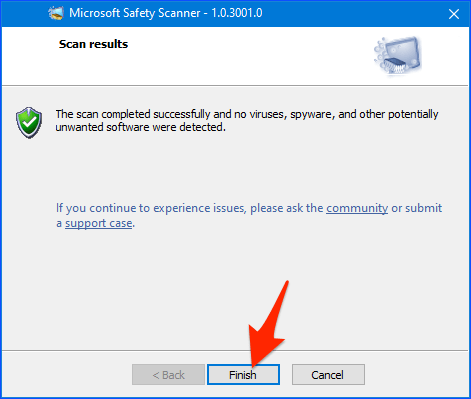
El archivo descargado sólo funcionará durante 10 días. Después de eso, se considera que está «desactualizado» y tendrá que volver a descargarse.


¿Tienes alguna pregunta o problema relacionado con el tema del artículo? Queremos ayudarte.
Deja un comentario con tu problema o pregunta. Leemos y respondemos todos los comentarios, aunque a veces podamos tardar un poco debido al volumen que recibimos. Además, si tu consulta inspira la escritura de un artículo, te notificaremos por email cuando lo publiquemos.
*Moderamos los comentarios para evitar spam.
¡Gracias por enriquecer nuestra comunidad con tu participación!