Ahora podrás hacer una conexión FTP o STP a un servidor remoto en Windows. No importa cuál sea tu sistema operativo, podrás implementar estos dos protocolos para que puedas conectarte a un servidor remoto y transferir tus archivos de manera rápida y segura.
¿Qué es una conexión FTP y SFTP?
Una conexión FTP (Protocolo de Transferencia de Archivos, por sus siglas en inglés). Es un protocolo de red basado en la arquitectura cliente – servidor. Se usa para transferir archivos entre sistemas conectados a una red TCP (Transfer Control Protocol). Es decir, puedes conectarte a un servidor desde un equipo cliente para enviarle archivos o recibirlos, no importa cuál sistema operativo esté usando cada máquina.
El protocolo SFTP (Protocolo Seguro de Transferencia de Archivos, por sus siglas en inglés). Tiene la misma utilidad que el protocolo FTP, con la salvedad de que hace las conexiones desde el puerto 22. Además, Envía y recibe los datos en código binario y no en texto plano como lo hace el protocolo FTP. Esto garantiza que los datos sean más difíciles de descifrar.
Pasos para establecer una conexión FTP y STP a un servidor remoto

Lo primero que tienes que hacer, es ir a la página de inicio de un programa llamado FileZilla, el cual será el que gestione las conexiones remotas. Solo tienes que ir a la página principal y descargarlo. Para ello, solo tienes que hacer clic en el botón grande que dice: «Descargar Cliente de FileZilla».
Ahora, se te va a pedir que escojas entre 3 versiones diferentes: FileZilla Pro, FileZilla con Manual y otra que dice nada más FileZilla. Debes hacer clic en el botón Descargar en la parte inferior de la 3 columna, la que lleva por nombre FileZilla nada más.
Una vez que se haya completado la descarga, busca el archivo en tu carpeta de Descargas y haz doble clic para comenzar la instalación. En primer lugar, acepta el acuerdo de licencia que te aparecerá de inmediato. Ahora, tienes que escoger la opción de permitir que todos los usuarios de tu máquina accedan a FileZilla, o si serás tú solamente. Después de esto, haz clic en el botón Siguiente.
Este punto es importante: asegúrate de hacer clic en el botón «Rechazar» cuando se te solicite que instales el software adicional que aparecerá en esta parte del proceso. Ahora aparecerá otro software adicioanl para instalar. haz clic en Rechazar nuevamente. Ahora sí se instalará FileZilla.
Ya estarás en la interfaz de FileZilla
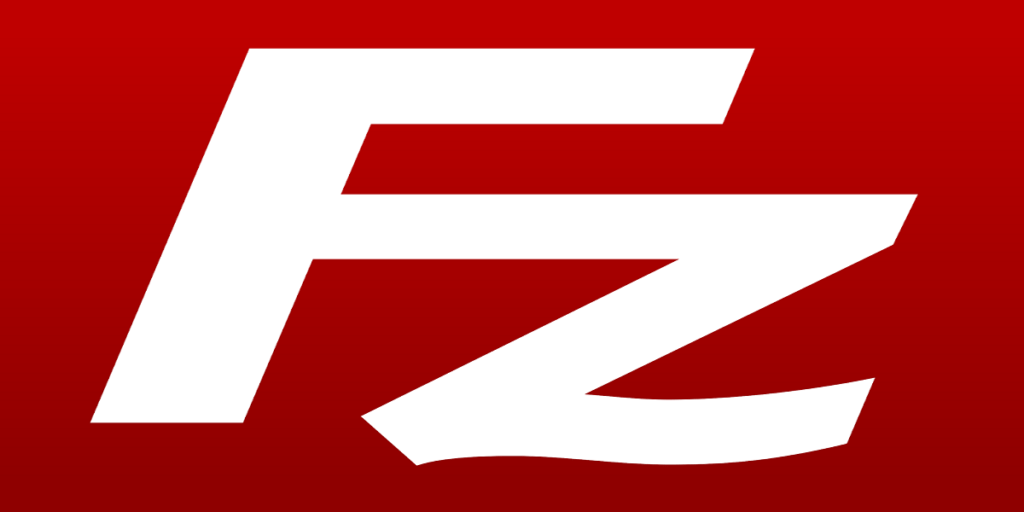
La ventana principal de FileZilla se presentará ante ti. Ahora viene la parte divertida del proceso: hacer una conexión a un servidor FTP o SFTP. Ahora, haz clic en el botón «Administrador del sitio» en la esquina superior izquierda de FileZilla.
Esta acción abrirá el Administrador del sitio, el cual está actualmente vacío. Por lo tanto, Agregaremos el primer sitio. para ello, haz clic en el botón Nuevo sitio y luego asígnale un nombre descriptivo. En el lado derecho del Administrador del sitio, deberás ingresar mucha información sobre la conexión de tu servidor.
Todo esta información debe ser proporcionada por el propietario o administrador del sitio FTP o SFTP. En primer lugar, selecciona la opción FTP o SFTP en el menú desplegable Protocolo. Ahora, en el campo Host ingresa el nombre o la dirección IP de tu sitio. Si te estás conectando a un sitio FTP, en la sección Puerto, coloca 21.
Del mismo modo, si te estás conectando a un sitio SFTP, ingresa el número 22. Luego coloca tu nombre de usuario y contraseña en sus respectivos campos. Así, cuando se hayan completado todos los campos obligatorios, todo lo que debes hacer es clic en el botón «Conectar».
Como esta es la primera vez que usas el FTP FileZilla para conectarte a un servidor, se te va a preguntar si quieres que la aplicación recuerde las contraseñas de tu sitio. Según tus necesidades específicas, escoge la opción «Guardar contraseñas», «No guardar contraseñas» o «Guardar contraseñas protegidas por una contraseña maestra». Luego de que las escojas, haz clic en Aceptar.
FileZilla ahora se conectará a tu sitio FTP o SFTP
Ahora, Localiza la sección del sitio local, el cual está en el lado izquierdo de la ventana principal de FileZilla. Esto representa toda tu PC. Navega a la carpeta que contiene los archivos que quieres cargar al sitio, o ve a la carpeta donde quieres guardar los archivos que descargues del sitio.
Ahora bien, para cargar un archivo, simplemente arrástralo desde la ventana del servidor local a la ventana del servidor remoto. Para descargar un archivo, simplemente arrástralo desde la ventana del servidor remoto a la ventana del servidor local. Y eso es todo lo que tienes que hacer para estaablecer una conexión FTP o SFTP en tu computadora.


¿Tienes alguna pregunta o problema relacionado con el tema del artículo? Queremos ayudarte.
Deja un comentario con tu problema o pregunta. Leemos y respondemos todos los comentarios, aunque a veces podamos tardar un poco debido al volumen que recibimos. Además, si tu consulta inspira la escritura de un artículo, te notificaremos por email cuando lo publiquemos.
*Moderamos los comentarios para evitar spam.
¡Gracias por enriquecer nuestra comunidad con tu participación!